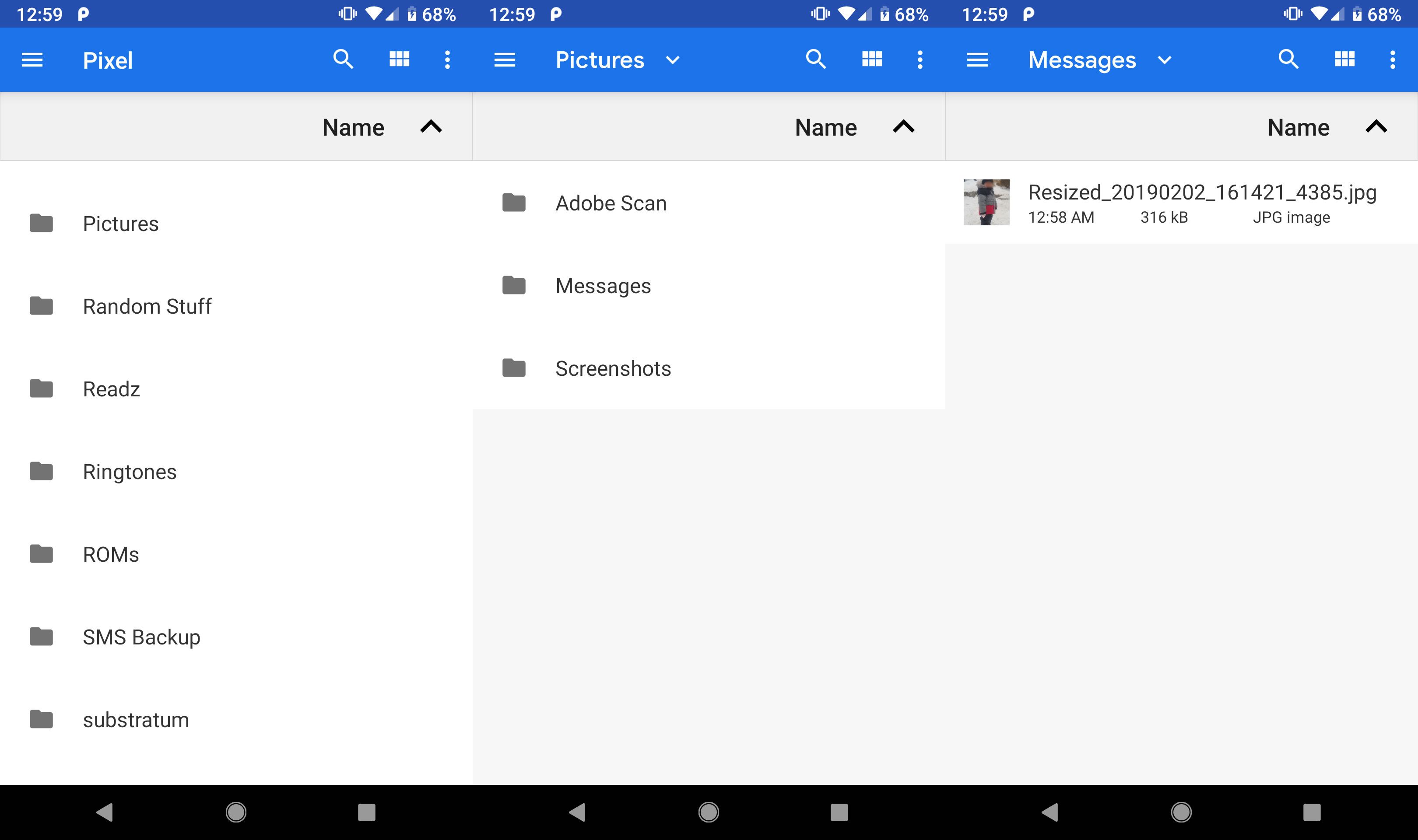Быстрый доступ к загруженным файлам на вашем смартфоне крайне важен, если вы хотите максимально использовать свое устройство. Загружали ли вы фотографии или видео, отправленные в виде текстового сообщения , вложения электронной почты или файлы, во время просмотра веб-страниц, все они сохраняются где-то на вашем телефоне. Если вы пользователь Android , поиск загружаемых файлов аналогичен использованию Windows Explorer или Mac Finder , где папки можно сортировать и редактировать в обычном режиме. Если вы пользователь iPhone под управлением iOS 11 или 12, приложение Apple Files связывает вас со всеми хранилищами вашего устройства, как локально, так и в облаке.
Инструкции в этой статье относятся к Android Nougat, Oreo и Pie, а также к iOS 11 и 12.
Где мои загрузки на Android
Для навигации по внутреннему хранилищу Android вам понадобится только приложение файлового менеджера, такое как Мои файлы или ES File Explorer . Подключение телефона к компьютеру также позволит вам управлять всеми файлами и папками телефона. В большинстве случаев загружаемые файлы попадают в папку «Загрузки» . Однако, в зависимости от приложения, местоположение может отличаться.
Открытые загрузки из сообщений Android
-
Откройте нужный файловый менеджер, нажмите « Внутреннее хранилище» (имя устройства), затем нажмите « Изображения» .
-
Нажмите Сообщения .
-
Все ваши загруженные изображения, видео и голосовые клипы будут находиться в папке « Сообщения ».
Фотографии или видео, загруженные с помощью приложения Instagram и Facebook Messenger, попадают в папку «Изображения».
Перейти к загрузкам для сообщений Samsung
-
Откройте приложение « Мои файлы» , затем нажмите « Внутреннее хранилище» .
-
Нажмите Загрузить .
-
Все вложения, загруженные с помощью сообщений Samsung, будут находиться в каталоге загрузки .
Папка загрузок для WhatsApp
-
Откройте ваш файловый менеджер, нажмите Внутреннее хранилище , затем WhatsApp .
-
Нажмите Медиа .
-
Ваши файлы и вложения хранятся в соответствующих папках в каталоге мультимедиа WhatsApp.
Видео и изображения, загруженные с помощью таких приложений, как Hangouts и Textra, будут находиться в соответствующей папке на внутренней памяти вашего устройства.
Скачать папку для Google Chrome
-
Нажмите и удерживайте ссылку или файл, который хотите загрузить, пока не появятся дополнительные параметры, затем нажмите « Загрузить ссылку» .
-
Откройте ваш файловый менеджер и перейдите во внутреннее хранилище , затем нажмите « Загрузить» .
-
Все файлы и вложения, загруженные при использовании Chrome, окажутся в папке « Загрузки ».
Загрузки для Gmail
-
Откройте свое электронное письмо с вложением, затем нажмите значок загрузки рядом со значком диска.
-
Откройте файловый менеджер, перейдите во Внутреннее хранилище и нажмите « Загрузить» .
-
Все вложения, загруженные из Gmail, будут в вашей папке загрузки.
Такие приложения, как Outlook и Samsung Email, также хранят ваши вложения в папке «Загрузка».
Загрузки хранятся на вашем iPhone
Пользователи iPhone под управлением iOS 11 или 12 имеют больший контроль над тем, где хранятся файлы при загрузке. В прошлом загрузки заканчивались в месте на основе типа файла. Однако в iOS 11 и выше у вас теперь есть дополнительные опции при сохранении файлов на вашем iPhone.
iOS 12 автоматически сохраняет изображения и видео, отправленные и полученные через iMessage в Фото.
Мои загрузки в Safari на iPhone
-
Откройте Safari , затем нажмите на ссылку для скачивания.
-
Нажмите на значок загрузки в центре внизу экрана.
-
Нажмите Сохранить в файлы .
-
Убедитесь, что функция « Сохранить в файлы» включена, затем нажмите « Готово» .
-
Нажмите на мой iPhone .
-
Выберите папку, в которую вы хотите сохранить файл.
Доступ к загрузкам на моем iPhone с приложением Files
Приложение Apple Files — это более удобный подход для доступа к изображениям, видео и документам, сохраненным в ваших телефонных приложениях и облачных сервисах. По сути, это файловый менеджер iPhone, и он требует iOS 11 и выше.
-
Откройте приложение « Файлы» .
-
Нажмите опцию в разделе « Местоположения», чтобы просмотреть загрузки с вашего iPhone.
-
Используйте панель поиска в верхней части экрана, чтобы быстро найти элемент.