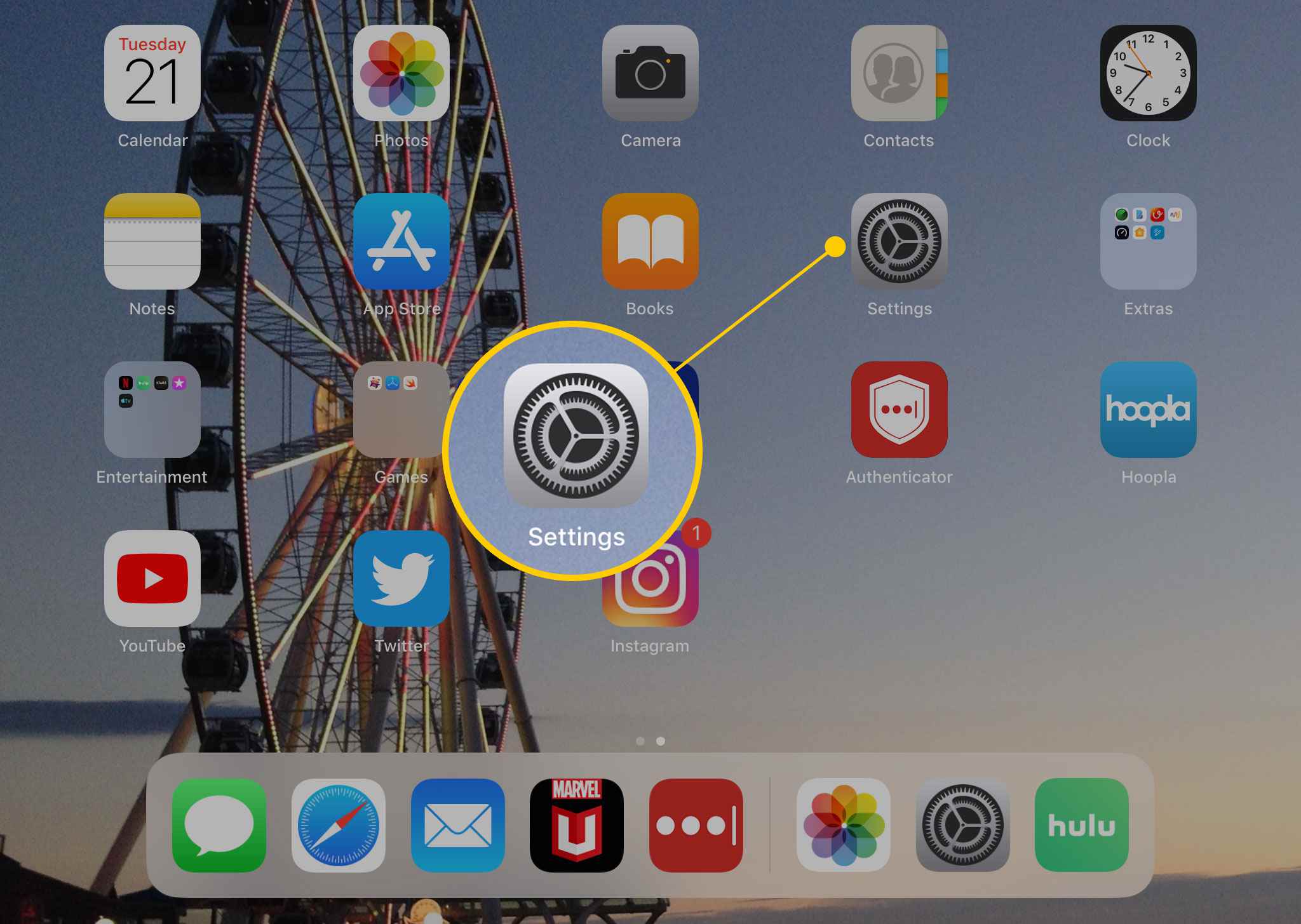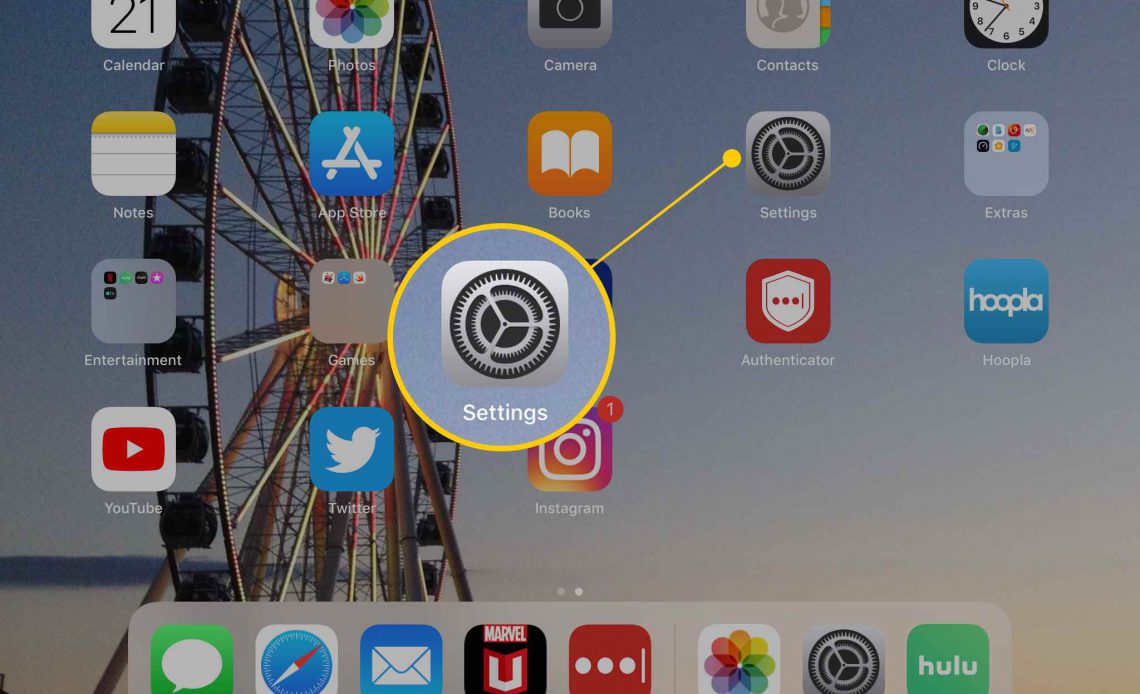
Настройки доступности iPad могут помочь сделать его более полезным для людей с проблемами зрения или слуха, а в некоторых случаях даже помочь людям с физическими или двигательными проблемами. Эти настройки специальных возможностей могут увеличить размер шрифта по умолчанию, увеличить масштаб экрана и даже произносить текст или активировать субтитры и субтитры.
Эти инструкции относятся к устройствам под управлением iOS 10 и более поздних версий.
Как открыть настройки доступности iPad
Вот как найти настройки доступности iPad:
-
Откройте настройки iPad .
-
Нажмите Общие .
-
В общих настройках найдите пункт « Специальные возможности».
-
Нажатие на кнопку « Доступность» откроет экран со списком всех параметров для увеличения функциональности iPad.
Настройки доступности iPad обеспечивают визуальную помощь, слуховой аппарат, управляемый доступ на основе обучения, а также настройки физической и моторной помощи. Эти настройки могут помочь тем, у кого в противном случае могут возникнуть проблемы с работой планшета, пользоваться iPad.
Настройки видения
Настройки доступности видения могут увеличить размер текста на экране или прочитать его вам.
Увеличить размер шрифта
Если у вас возникли проблемы с чтением текста на экране, вы можете увеличить размер шрифта по умолчанию, нажав кнопку « Увеличить текст» во втором наборе настроек зрения. Этот размер шрифта может помочь iPad стать более читабельным.
Эти настройки работают только с приложениями, которые поддерживают шрифт по умолчанию. Некоторые используют пользовательские шрифты, и веб-сайты, которые вы просматриваете в браузере Safari , не будут иметь доступа к этой функции, поэтому при просмотре веб-страниц по-прежнему может потребоваться жест масштабирования. Вы также можете включить полужирный текст для стандартных шрифтов по умолчанию жирным шрифтом.

Текст в речь
Если вы хотите активировать преобразование текста в речь, коснитесь параметра « Речь» и включите « Выбор речи» . Это настройка для тех, кто может ясно видеть iPad, но с трудом читает текст на нем.
Выбор речи позволяет выделить текст на экране, коснувшись пальца, а затем произнеся этот текст, выбрав кнопку « Говорить» , которая является крайней правой кнопкой при выделении текста на экране. Вы также можете нажать « Ввод обратной связи», чтобы включить функцию «Говорить слова» , которая произносит слова, которые вы вводите, или « Авто-текст речи» , который позволяет узнать, когда автокоррекция исправляет ваше написание.

Увеличить
Если вам трудно увидеть iPad, вы можете включить режим увеличения. При нажатии на кнопку « Масштаб» включается опция перевода iPad в режим «Масштаб», при котором экран увеличивается, чтобы вы могли его увидеть.
В режиме Zoom вы не сможете видеть весь экран на iPad. Вы можете перевести iPad в режим увеличения, дважды нажав три пальца, чтобы увеличить или уменьшить масштаб. Вы можете перемещать экран, перетаскивая три пальца. Вы также можете упростить активацию режима Zoom, включив Ярлык доступности Zoom в нижней части настроек доступности.

VoiceOver
Параметр преобразования текста в речь отлично подходит для чтения обратных слов, но если у вас возникают проблемы с отображением кнопок или других элементов экрана, параметр VoiceOver изменяет поведение iPad, чтобы сделать его более доступным. В этом режиме iPad будет говорить, что вы нажимаете, что позволяет пользователю перемещаться с помощью касания, а не зрения.

Инвертировать цвета и изменять контраст
Вы можете инвертировать цвета, нажав Показать Размещение . Эти настройки также включают в себя настройку цветовых фильтров для дальтоников. В основных настройках специальных возможностей также есть параметр « Увеличение контрастности», который можно использовать для уменьшения прозрачности или затемнения цветов.
Включите Smart Invert, чтобы не изменять цвета отображения изображений и определенных приложений. Classic Invert меняет цвета для всего на вашем iPad.

Настройки слуха
IPad поддерживает слуховые аппараты, изготовленные по стандарту MFi, что означает «Сделано для iOS». Эти устройства подключаются через Bluetooth. Вы также можете включить Mono Audio и настроить баланс звука влево или вправо.
Доступность слуха для воспроизведения видео находится в разделе « Медиа» в разделе « Субтитры и субтитры» . Вы можете включить скрытые титры и SDH в разделе « Субтитры и субтитры ». Вы также можете изменить стиль надписей от прозрачного фона до более крупного текста. Вы даже можете создать свой собственный стиль.

IPad также поддерживает видеоконференции через приложение FaceTime . Это приложение отлично подходит для тех, у кого проблемы со слухом достаточно серьезны, чтобы затруднять голосовые вызовы. А благодаря большему экрану iPad идеально подходит для FaceTime.
Управляемый доступ
Параметр «Управляемый доступ» отлично подходит для тех, у кого есть проблемы с обучением, в том числе аутизм, внимание и сенсорные проблемы. Параметр «Управляемый доступ» позволяет iPad оставаться в приложениях, отключив кнопку «Домой» , которую вы обычно используете для выхода из приложения. По сути, он блокирует iPad с помощью одного приложения.
Вы также можете использовать функцию управляемого доступа на iPad с приложениями для малышей, чтобы обеспечить развлечения для младенцев и малышей, хотя использование iPad должно быть ограничено для малышей в возрасте до двух лет .

В iPad также есть отличные приложения, разработанные для людей с аутизмом , в том числе те, которые помогают в общении.
Физические / Моторные Настройки
По умолчанию iPad уже имеет встроенную справку для тех, кто с трудом управляет некоторыми аспектами планшета. Цифровой помощник Siri может выполнять такие задачи, как планирование события или установка напоминания по голосу, а распознавание речи Siri может стать диктовкой голоса , если нажать кнопку микрофона на экранной клавиатуре.
Параметр AssistiveTouch также может повысить функциональность iPad. Этот параметр обеспечивает быстрый и простой доступ к Siri. Это также позволяет выполнять и настраивать жесты с помощью экранного меню.
Когда AssistiveTouch активирован, в правой нижней части iPad появляется кнопка. Эта кнопка активирует систему меню и может выходить на домашний экран, управлять настройками устройства, активировать Siri и выполнять любимый жест.
Вы можете перетащить кнопку AssistiveTouch в новую позицию вдоль края экрана.

IPad также поддерживает Switch Control , что позволяет сторонним аксессуарам для доступа к коммутаторам управлять iPad. Настройки iPad позволяют настраивать управление переключателем , включая точную настройку и настройку звуковых эффектов и сохраненных жестов.
Параметр « Сенсорные места» определяет, как долго вы касаетесь экрана, прежде чем iPad зарегистрирует команду. Используйте это размещение, чтобы игнорировать повторные касания и использовать начальное или конечное местоположение касания.
Люди, которым нужна помощь с помощью кнопки «Домой», могут настроить параметр « Скорость щелчка по дому» , который позволяет iPad регистрировать двойные и тройные щелчки с большими промежутками между ними, чем обычно.
Ярлык Доступности
Ярлык специальных возможностей позволяет назначать такие параметры, как VoiceOver, Zoom или Invert Colors, тройным нажатием кнопки «Домой».

Ярлыки панели управления:
Вы также можете включить специальные возможности через Центр управления iPad . Чтобы получить доступ к Центру управления, проведите пальцем вверх от самого нижнего края iPad. Вот как настроить элементы управления специальными возможностями через это меню:
В iOS 12 и более поздних версиях вы получаете доступ к Центру управления на iPad, проводя пальцем вниз по правому верхнему углу экрана.
-
Сначала запустите приложение «Настройки» .
-
Выберите Центр управления из меню слева.
-
Нажмите Настроить элементы управления .
-
Элементы управления расширенными возможностями, которые вы можете добавить в Центр управления:
- Ярлыки доступности
- Управляемый доступ
- Слуховой
- увеличительное стекло
- Размер текста
-
Коснитесь знака плюс рядом с каждым параметром, чтобы добавить его в Центр управления.
-
Добавленные вами элементы управления появятся в Центре управления при следующем его открытии.