
Настройка Leopard (OS X 10.5) для обмена файлами с ПК под управлением Windows XP является довольно простым процессом, но, как и любая сетевая задача, полезно понять, как работает базовый процесс.
Начиная с Leopard, Apple перенастроила способ совместного использования файлов Windows. Вместо того чтобы использовать отдельные панели управления доступом к файлам Mac и Windows, Apple поместила все процессы обмена файлами в одну системную настройку, упрощая настройку и настройку обмена файлами.
Общий доступ к файлам с OS X 10.5 — Введение в общий доступ к файлам на вашем Mac

Здесь мы проведем вас через весь процесс настройки вашего Mac для обмена файлами с ПК. Мы также опишем некоторые из основных проблем, с которыми вы можете столкнуться по пути.
Что тебе понадобится
- Mac под управлением OS X 10.5 или более поздней версии .
- ПК под управлением Windows XP. Эти инструкции предназначены для Windows XP с установленным пакетом обновления 3, но они должны работать для любой версии Windows XP.
- Административный доступ как к компьютеру с Windows XP, так и к компьютеру Mac.
- Около получаса вашего времени.
- О, и некоторые файлы, которые вы хотите поделиться.
Общий доступ к файлам OS X 10.5 для Windows XP — Основы

Apple использует протокол SMB (Server Message Block) для обмена файлами с пользователями Windows, а также пользователями Unix / Linux. Это тот же протокол, который Windows использует для общего доступа к файлам и принтерам, но Microsoft называет его Microsoft Windows Network.
Apple внедрила SMB в OS X 10.5 немного иначе, чем в предыдущих версиях Mac OS. OS X 10.5 имеет некоторые новые возможности, такие как возможность общего доступа к определенным папкам, а не только к общей папке учетной записи пользователя.
OS X 10.5 поддерживает два метода общего доступа к файлам с использованием SMB: гостевой общий доступ и общий доступ к учетной записи пользователя. Гостевой доступ позволяет указать папки, которые вы хотите поделиться. Вы также можете управлять правами гостя на каждую общую папку ; Возможные варианты: «Только чтение», «Чтение и запись» и «Только запись» ( Dropbox ). Вы не можете контролировать, кто может получить доступ к папкам. Любой человек в вашей локальной сети может получить доступ к общим папкам в качестве гостя.
Используя метод обмена учетными записями пользователей, вы входите в свой Mac с компьютера под управлением Windows, используя имя пользователя и пароль Mac. После входа в систему все файлы и папки, к которым у вас обычно есть доступ, будут доступны на вашем Mac.
Метод совместного доступа к учетной записи пользователя может показаться наиболее очевидным выбором, когда вы хотите получить доступ к файлам Mac с ПК, но существует небольшая вероятность того, что ваши имя пользователя и пароль могут быть оставлены и доступны на ПК. Таким образом, для большинства пользователей мы рекомендуем использовать гостевой доступ, поскольку он позволяет указать папку (и), к которой вы хотите предоставить общий доступ, и оставляет все остальное недоступным.
Одно важное замечание о совместном использовании файлов SMB. Если у вас отключен общий доступ к учетной записи пользователя (по умолчанию), любой, кто попытается войти на ваш Mac с компьютера Windows, будет отклонен, даже если он предоставит правильное имя пользователя и пароль. Если общий доступ к учетным записям отключен, доступ к общим папкам имеют только гости.
Общий доступ к файлам — настройка имени рабочей группы
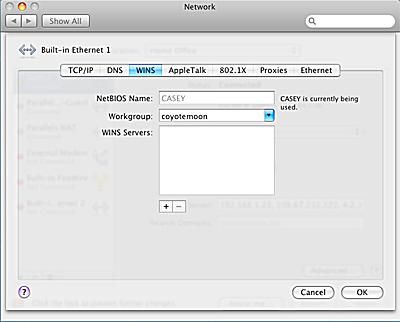
Mac и ПК должны быть в одной «рабочей группе» для совместного использования файлов. Windows XP использует имя рабочей группы по умолчанию WORKGROUP. Если вы не внесли никаких изменений в имя рабочей группы на компьютере Windows, подключенном к вашей сети, то вы готовы к работе. Mac также создает имя рабочей группы по умолчанию WORKGROUP для подключения к компьютерам с Windows.
Если вы изменили имя рабочей группы Windows, как это часто делают многие люди в сети домашнего офиса, вам нужно изменить имя рабочей группы на вашем Mac, чтобы оно совпадало.
Измените имя рабочей группы на вашем Mac (Leopard OS X 10.5.x)
- Запустите Системные настройки , щелкнув по значку в Dock.
- Щелкните значок « Сеть» в окне «Системные настройки».
- Выберите Edit Locations из выпадающего меню Location.
- Создайте копию вашего текущего активного местоположения.
- Выберите свое активное местоположение из списка на листе «Расположение». Активное местоположение обычно называется Автоматическим и может быть единственной записью на листе.
- Нажмите кнопку звездочки и выберите « Дублировать местоположение» во всплывающем меню.
- Введите новое имя для дубликата или используйте имя по умолчанию, которое называется « Автоматическое копирование» .
- Нажмите кнопку Готово .
- Нажмите кнопку Дополнительно .
- Выберите вкладку WINS .
- В поле « Рабочая группа» введите то же имя рабочей группы, которое вы используете на ПК.
- Нажмите кнопку ОК .
- Нажмите кнопку Применить .
После того, как вы нажмете кнопку «Применить», ваше сетевое соединение будет разорвано. Через несколько секунд ваше сетевое соединение будет восстановлено с новым именем рабочей группы, которое вы создали.
Общий доступ к файлам OS X 10.5 для Windows XP — Настройка общего доступа к файлам

Как только имена рабочих групп на вашем Mac и ПК совпадают, пришло время включить общий доступ к файлам на вашем Mac.
Включить общий доступ к файлам
- Запустите Системные настройки, щелкнув значок « Системные настройки» в Dock или выбрав « Системные настройки» в меню Apple.
- Нажмите значок « Общий доступ» , который находится в разделе «Интернет и сеть» Системных настроек.
- В списке служб общего доступа слева выберите « Общий доступ к файлам », установив его флажок.
Совместное использование папок
По умолчанию ваш Mac будет использовать общую папку всех учетных записей пользователей. Вы можете указать дополнительные папки для обмена по мере необходимости.
- Нажмите кнопку со знаком «плюс» ( + ) под списком « Общие папки» .
- В раскрывающемся списке Finder перейдите к папке, которой вы хотите поделиться. Выберите папку и нажмите кнопку « Добавить» .
- Любые добавляемые вами папки получают права доступа по умолчанию. Владелец папки имеет доступ для чтения и записи. Группе «Все», в которую входят гости, предоставляется доступ только для чтения.
- Чтобы изменить права доступа гостей, нажмите « Только чтение» справа от записи «Все» в списке «Пользователи».
- Появится всплывающее меню со списком четырех доступных типов прав доступа.
- Читай пиши. Гости могут читать файлы, копировать файлы, создавать новые файлы и редактировать файлы, хранящиеся в общей папке.
- Только для чтения Гости могут читать файлы, но не могут редактировать, копировать или удалять любые данные в общей папке.
- Только запись (Dropbox). Гости не могут видеть файлы, хранящиеся в общей папке, но они могут копировать файлы и папки в общую папку. Drop Box — это хороший способ разрешить другим людям передавать вам файлы без возможности просмотра какого-либо содержимого на вашем Mac.
- Нет доступа. Как следует из названия, гости не смогут получить доступ к указанной папке.
- Выберите тип права доступа, которое вы хотите назначить для общей папки.
Общий доступ к файлам OS X 10.5 для Windows XP — Типы общего доступа к SMB

С выбранными общими папками и правами доступа, установленными для каждой из общих папок, пришло время включить общий доступ к SMB.
Включить SMB Sharing
- Когда окно настроек «Общий доступ» все еще открыто и выбран « Общий доступ к файлам» из списка « Сервис» , нажмите кнопку « Параметры» .
- Поставьте галочку рядом с « Поделиться файлами и папками с помощью SMB» .
Гостевой доступ контролируется правами доступа, которые вы предоставили общим папкам на предыдущем шаге. Вы также можете активировать общий доступ к учетным записям, который позволяет вам войти в свой Mac с компьютера Windows, используя имя пользователя и пароль Mac. После входа в систему все файлы и папки, к которым у вас обычно есть доступ на вашем Mac, будут доступны с компьютера Windows.
Совместное использование учетной записи пользователя имеет некоторые проблемы безопасности, основной из которых является то, что SMB хранит пароли способом, который несколько менее безопасен, чем обычная система обмена файлами Apple. Хотя вряд ли кто-то сможет получить доступ к этим сохраненным паролям, это возможно. По этой причине мы не рекомендуем включать общий доступ к учетным записям пользователей, кроме как в очень надежной и безопасной локальной сети.
Включить общий доступ к учетной записи пользователя
- Непосредственно под опцией « Общий доступ к файлам и папкам с использованием SMB», которую вы включили с помощью галочки на предыдущем шаге, находится список учетных записей пользователей, которые в данный момент активны на вашем Mac. Поставьте галочку рядом с каждой учетной записью пользователя, которую вы хотите сделать доступной для совместного использования учетной записи SMB.
- Введите пароль для выбранной учетной записи пользователя.
- Повторите эти действия для любых других учетных записей, которые вы хотите сделать доступными для общего доступа пользователей SMB.
- Нажмите кнопку Готово .
- Теперь вы можете закрыть панель настроек «Общий доступ».
Общий доступ к файлам OS X 10.5 для Windows XP — Настройка гостевой учетной записи

Теперь, когда общий доступ к файлам SMB включен, у вас еще есть еще один шаг, если вы хотите использовать гостевой доступ. Apple создала специальную учетную запись «Гость» специально для обмена файлами, но эта учетная запись по умолчанию отключена. Прежде чем кто-либо, включая вас, сможет войти в систему общего доступа к файлам SMB в качестве гостя, вы должны включить специальную учетную запись гостя.
Включить гостевую учетную запись
- Запустите Системные настройки, либо щелкнув значок « Системные настройки» в Dock, либо выбрав « Системные настройки» в меню Apple.
- Щелкните значок « Учетные записи» , расположенный в области «Система» окна «Системные настройки».
- Нажмите на значок замка в левом нижнем углу. При появлении запроса укажите имя пользователя и пароль администратора. (Если вы вошли в систему с учетной записью администратора, вам нужно будет только ввести пароль.)
- В списке учетных записей выберите гостевую учетную запись .
- Поставьте галочку рядом с Разрешить гостям подключаться к общим папкам .
- Нажмите на значок замка в левом нижнем углу.
- Закройте панель настроек «Аккаунты».
Общий доступ к файлам OS X 10.5 для Windows XP — Отображение общих сетевых ресурсов

Теперь вы настроили свой Mac для совместного использования папок или учетных записей пользователей с помощью SMB, протокола совместного использования файлов, используемого компьютерами Windows, Linux и Unix .
Одна неприятная вещь, которую я заметил при совместном использовании файлов с компьютерами Windows, — это то, что общие папки иногда исчезают из сетевых мест Windows XP. Одним из способов решения этой периодически возникающей проблемы является использование параметра «Сопоставление с сетевым диском» в Windows XP для назначения общих папок на сетевых дисках. Это заставляет Windows считать общие папки жесткими дисками и устраняет проблему исчезновения папок.
Сопоставление общих папок с сетевыми дисками
- В Windows XP выберите Пуск > Мой компьютер .
- В окне «Мой компьютер» выберите « Подключить сетевой диск» в меню «Сервис».
- Откроется окно «Карта сетевого диска».
- Используйте выпадающее меню в поле Drive, чтобы выбрать букву диска. Нам нравится маркировать сетевые диски, начиная с буквы Z и работая в обратном порядке по алфавиту для каждой общей папки, поскольку многие буквы на другом конце алфавита уже заняты.
- Рядом с полем «Папка» нажмите кнопку « Обзор» . В открывшемся окне «Обзор папок» разверните дерево файлов, чтобы отобразить следующее: вся сеть, сеть Microsoft Windows, имя рабочей группы, имя вашего Mac. Теперь вы увидите список всех ваших общих папок.
- Выберите одну из общих папок и нажмите кнопку ОК .
- Если вы хотите, чтобы ваши общие папки были доступны при каждом включении компьютера с Windows, установите флажок «Повторно подключаться при входе в систему» .
- Нажмите кнопку Готово .
Ваши общие папки теперь будут отображаться на вашем компьютере с Windows, как жесткие диски, к которым вы всегда можете получить доступ через Мой компьютер.