
Ты десятки часов в последней игре в вашем любимом сериале, когда внезапно отключается питание. Ничего страшного: вам просто нужно перезагрузить консоль и загрузить данные. Но когда вы пытаетесь вернуться в игру, вы обнаруживаете, что отключение питания повредило ваши сохраняемые данные отключения отключения , обнуляя часы прогресса в ноль в одно мгновение.
Если это когда-либо случалось с вами, вы знаете, как это разрушительно. Это безумие, когда потраченные часы времени составляют всего несколько мегабайт во внутренней памяти вашей системы, и как быстро они могут исчезнуть.
Не позволяй этому случиться снова. Мы покажем вам, как сделать так, чтобы вы никогда больше не проигрывали ни одной сохраненной игры, независимо от того, на какой системе вы играете.
Примечание. Ваши успехи в онлайн-играх, таких как Overwatch или Destiny , связаны с вашей учетной записью пользователя и хранятся на серверах разработчика, поэтому вам не нужно ничего делать для их резервного копирования.
Как сохранить резервную копию на каждой современной системе
Почти все современные системы имеют встроенную функциональность для резервного копирования ваших сохранений. Вот как их настроить.
PlayStation 4
У вас есть два варианта резервного копирования на PlayStation 4.
Чем проще резервное копирование в облако PlayStation Plus. Одно из преимуществ участия в качестве участника (стоимость 60 долларов в год) — это 10 ГБ дискового пространства для резервного копирования всех ваших сохранений. Это происходит автоматически, поэтому вам не нужно запоминать какие-либо резервные копии.
Чтобы включить его, перейдите в « Настройки»> «Управление сохраненными данными приложения»> «Автоматическая загрузка» . Установите флажки для каждой игры, для которой вы хотите загрузить данные. Система будет создавать резервные копии новых сохраненных данных всякий раз, когда вы выключаете консоль или переводите ее в режим отдыха. Вы должны убедиться, что ваша система настроена на выполнение интернет-функций в режиме отдыха, чтобы это работало. Выберите « Настройки»> «Настройки энергосбережения»> «Установить функции, доступные в режиме покоя», и включите функцию « Оставайтесь на связи с Интернетом» .

Вы можете загрузить определенное сохранение игры, выбрав « Настройки»> «Управление сохраненными данными приложения»> «Сохраненные данные в системном хранилище» . Выберите файл и выберите « Загрузить», чтобы отправить его в облако. С 10 ГБ места у вас не должно возникнуть проблем с хранением всех ваших данных.
Если у вас нет PS Plus или вы хотите выполнить локальное резервное копирование, перейдите в « Настройки»> «Система»> «Резервное копирование и восстановление», чтобы выполнить резервное копирование на флэш-накопитель USB или внешний жесткий диск. Это не будет синхронизировать ваши с трудом заработанные трофеи , поэтому зайдите в раздел « Трофеи» в главном меню, нажмите « Параметры» и выберите « Синхронизировать с PlayStation Network», чтобы сохранить их актуальность.
Xbox One
Как и в PS4, Xbox One позволяет синхронизировать игровые сохранения в облаке для сохранения сохранений. Еще проще на консоли Microsoft: страница сохранения в облачной игре Xbox дает понять, что все это происходит автоматически. Вам даже не нужно подписываться на Xbox Live Gold — пока вы подключены к Live, ваша консоль синхронизируется с облаком.
Xbox предоставляет облачное хранилище для каждой игры, которое увеличивается по мере добавления заголовков в вашу библиотеку. Таким образом, нет никакого риска нехватки места для среднего игрока. Невозможно выполнить резервное копирование на USB-устройство для Xbox One. Xbox One. , если вы не переместите всю игру снова. Это излишне, поэтому вы должны позволить облачным ресурсам делать свое дело и обеспечивать безопасность.
ПК
Неудивительно, что на ПК у вас есть множество вариантов резервного копирования сохраненных игр. Поскольку вы, скорее всего, играете в большинство игр для ПК через Steam, вы можете использовать его параметры резервного копирования для этих игр и использовать стороннее программное обеспечение для других.
Если игра поддерживает Steam Cloud, она будет синхронизировать ваши данные с облаком при каждом выходе. Переключитесь на просмотр списка в вашей библиотеке с помощью кнопок в верхнем правом углу. Вы увидите небольшой значок облака в списке для каждой игры, которая сохраняет вашу игру в облаке. Чтобы убедиться, что это включено, перейдите в Steam> Настройки> Облако и не забудьте установить флажок Включить синхронизацию Steam Cloud для приложений, которые его поддерживают .

Вы также можете создавать резервные копии полных игр на USB-накопителе, который занимает больше места, но может стоить того, что не поддерживает сохранение в облаке. Щелкните правой кнопкой мыши игру, затем выберите «Свойства»> «Локальные файлы» . Нажмите Backup Game Files и выберите место для резервной копии.
Для других игр, не включенных в Steam, мы рекомендуем использовать GameSave Manager . Это бесплатный инструмент, который сканирует ваш жесткий диск на предмет сохранения сотен игр, а затем загружает их в ваш поставщик облачных хранилищ. Он прост в использовании и поддерживает резервное копирование по расписанию, поэтому вы можете настроить его запуск один раз в день и никогда не терять прогресс в игре.

Конечно, вы надеетесь, что уже выполняете резервное копирование своего компьютера. , который сохранит копию ваших игр.
Nintendo Switch
К сожалению, Switch ( наш обзор ) не имеет никакой опции резервного копирования на момент написания, и нет прикольных уловок что разблокирует один. Это большой упуск, так как потеря вашего спасения для масштабного приключения в « Дыхании дикой» была бы душераздирающей. Nintendo не комментирует, появится ли эта функция в будущем обновлении — мы обновим эту статью, если это произойдет.
Nintendo 3DS
3DS имеет встроенную утилиту резервного копирования, но она имеет несколько предостережений. Во-первых, он создает резервные копии только данных из загруженных игр 3DS и любых игр на виртуальной консоли, приобретенных вами в eShop Он не будет работать для физических копий игр 3DS (поскольку они сохраняются на картридже) или DSiWare из интернет-магазина. Кроме того, по какой-то причине вы можете создать только 30 резервных копий данных. У вас должна быть SD-карта (или карта microSD на новой 3DS), вставленная в вашу 3DS для хранения файлов.
Чтобы создать резервную копию игры, коснитесь ее значка в главном меню. Найдите стрелку в левом нижнем углу экрана, затем коснитесь ее, чтобы открыть опцию « Сохранить резервную копию данных», и выберите ее. Повторите это для каждой игры, для которой вы хотите создать резервную копию, затем выключите 3DS и извлеките SD-карту. Поместите SD-карту в ваш компьютер (вам понадобится такой ридер, если на вашем компьютере нет встроенного слота SD) и скопируйте его содержимое на жесткий диск с помощью Проводника.
Если у вас есть New 3DS (или New 3DS XL), к карте microSD трудно получить доступ, поскольку она находится под ввинчиваемой батарейной пластиной. Таким образом, новые модели 3DS обеспечивают беспроводную передачу сохраненных данных на ПК. Проверьте инструкции Nintendo для получения дополнительной информации.

Nintendo отмечает, что вы не можете создавать резервные копии некоторых программ, использующих этот метод, таких как Super Smash Bros. для 3DS и Animal Crossing: New Leaf .
PlayStation Vita
Как и другие системы Sony, Vita поддерживает резервное копирование в облако через PlayStation Plus. Перейдите в Content Manager> Онлайн-хранилище , затем выберите опцию Vita -> Онлайн-хранилище, чтобы загрузить сохраненные игры. Установите флажки для игр, которые вы хотите загрузить, затем выберите « Копировать»> «ОК», чтобы создать их резервную копию. Чтобы настроить автоматическое резервное копирование, выберите « Сохранить данные» в разделе « Автоматическая загрузка сохраненных данных» . Нажмите Select All , затем OK — тогда вам не придется запускать эту резервную копию вручную.

Чтобы создать резервную копию Vita без PS Plus, вам придется использовать программное обеспечение Sony Content Manager Assistant на вашем ПК. Сначала установите его и убедитесь, что он работает в системном трее. Затем на главном экране Vita перейдите в Content Manager> Копировать контент . Выберите ПК, а затем выберите подключение через USB-кабель или Wi-Fi. Если вы выбираете Wi-Fi, вы должны выполнить шаги, чтобы зарегистрировать устройство на вашем ПК.
Выберите Back Up , затем следуйте инструкциям, чтобы завершить процесс. Sony отмечает, что вы можете создать максимум 10 файлов резервных копий, и вы не можете восстановить файл резервной копии в Vita, который связан с другой системой.
Nintendo Wii U
Для резервного копирования необходимо подключить USB-накопитель к Wii U. Перейдите в « Настройки системы»> «Управление данными» . Выберите « Копировать / переместить / удалить данные» и выберите диск, с которого вы хотите переместить сохраненные данные (вероятно, из системной памяти ). Нажмите Y, чтобы выбрать данные для копирования, затем нажмите на каждую игру, для которой вы хотите создать резервную копию. После этого нажмите Y еще раз, чтобы начать процедуру копирования. Подтвердите, что вы хотите перезаписать существующее сохранение, если это применимо, а затем позвольте системе выполнить резервное копирование.

Это создает резервную копию как игры, так и сохранения данных, что является единственным методом, который предоставляет Wii U.
PlayStation 3
PlayStation Plus также предоставляет опцию облачного резервного копирования для PS3. На главном экране перейдите к столбцу « Игра» и выберите « Утилита сохранения данных» (PS3) . Нажмите Треугольник, чтобы открыть меню, и выберите Копировать несколько . Вы можете выбрать « Выбрать все», чтобы установить флажки для всех игр в вашей системе, а затем « ОК», чтобы загрузить его. Это скопирует ваши сохранения в облако. Чтобы автоматически создать резервную копию сохранений для игры, выделите ее, нажмите « Треугольник» , затем установите для параметра «Автоматическая загрузка сохраненных данных» значение « Вкл .».

Если вы хотите сделать резервную копию на USB-накопителе, вставьте его и используйте описанный выше метод для копирования сохранений — просто выберите свое USB-устройство вместо облачного хранилища PS Plus. Вы также можете выполнить полное резервное копирование системы, выбрав « Настройки»> «Системные настройки»> «Утилита резервного копирования» . В дополнение к играм, это резервное копирование фотографий и музыки на устройстве, если у вас есть.
Xbox 360
Xbox 360 поддерживает сохранение в облаке, но вы должны быть участником Xbox Live Gold, в отличие от Xbox One. Чтобы включить облачные сохранения, выберите «Настройки»> «Система»> «Хранилище»> «Облачные игры» . Выберите « Включить сохраненные в облаке игры», чтобы начать их резервное копирование. Всякий раз, когда вы начинаете новую игру, она обычно спрашивает вас, где вы хотите сохранить свой прогресс. Выберите Cloud Saved Games, чтобы сохранить его в облаке.

Чтобы переместить существующее сохранение в облачное хранилище, перейдите в « Настройки»> «Система»> «Хранилище» и выберите устройство, на котором хранится ваше сохранение (возможно, жесткий диск ). Затем выберите Игры и выберите игру, в которую хотите перейти. Выберите текущие данные сохранения, затем « Переместить»> «Игры, сохраненные в облаке» . Это перенесет данные с жесткого диска вашей системы в облако.
Если вы предпочитаете выполнять резервное копирование на USB-устройство, вставьте флэш-диск объемом более 1 ГБ, но не более 16 ГБ. Перейдите в Настройки> Система> Хранилище . Затем выберите USB-накопитель> Настроить сейчас> Да . Ваш Xbox отформатирует диск, чтобы он мог использовать устройство для сохранения игр. Как только это будет сделано, на странице « Хранилище» выберите « Жесткий диск»> «Игры» и выберите игру, для которой вы хотите создать резервную копию. Нажмите Move> USB Storage Device, как в облачной резервной копии, чтобы отправить его.
Nintendo Wii
Оригинальный Wii имеет слот для SD-карты, что позволяет использовать метод резервного копирования данных. Вставьте стандартную SD-карту в переднюю часть системы (за небольшой крышкой) и перейдите к « Параметры»> «Управление данными»> «Сохранить данные» и выберите вкладку Wii . Выберите игру, для которой вы хотите создать резервную копию, и нажмите кнопку « Копировать» . Это сделает копию ваших данных на SD-карту. Повторите это для каждой игры, для которой вы хотите создать резервную копию.
Затем извлеките SD-карту из системы и вставьте ее в компьютер. Используйте проводник, чтобы перейти к \ private \ wii \ title . Внутри вы увидите папку со странным названием для каждой игры, которую вы скопировали. Просто перетащите их на свой компьютер для сохранности, и вы все заархивированы.
Советы по защите сохраненных данных
Вышеуказанные методы позволяют создавать резервные копии сохраненных данных, так что даже если вы их потеряете, другая копия будет в безопасности и готова ее заменить. Для дополнительной безопасности вы также должны применить эти советы на практике, чтобы убедиться, что ваши данные не будут стерты в первую очередь. Однако не отказывайтесь от резервного копирования — этот совет не поможет вам восстановить поврежденный жесткий диск
Сохранить в нескольких файлах
Многие игры предоставляют три (или десятки) файлов сохранения. Вы, вероятно, только сохранить в одном из них, что имеет смысл. Но если никому больше не нужны эти слоты, вы должны их использовать. Время от времени сохраняйте ваш прогресс в другом файле, чтобы иметь дополнительную копию на случай, если что-то пойдет не так.
Это не будет работать с такими играми, как Pokémon, в которых у вас есть только один файл сохранения. Однако в некоторых играх есть только один файл, но вы можете создавать столько сохранений, сколько вам нравится, например Skyrim. Используйте это в своих интересах, и не придерживайтесь только одного сохранения. Если ваш текущий спасбросок разрушен из-за повреждения, сбоев или даже события, которое вы не можете изменить в игре, вы можете загрузить более старый слот и воспроизводить только час вместо 50.
Защитите свой аккаунт паролем
Другая угроза, которую вы, возможно, не рассматривали, — это сохранение существующего файла в новой игре. Будьте особенно осторожны, если у вас есть маленькие дети, которые играют в вашей системе. Они могут легко поиграть в меню, создать новый файл и сохранить поверх него, не зная.
К счастью, большинство современных систем позволяют вам установить пароль для входа в свою учетную запись, в то время как другие имеют функцию родительского контроля. Это гарантирует, что другие не смогут войти в ваш аккаунт без вашего ведома и, возможно, стереть данные. Метод зависит от вашей системы:
- Для Xbox One нажмите кнопку Xbox и выберите «Настройки»> «Все настройки» в раскрывающемся меню. Перейдите на вкладку « Аккаунт » и выберите « Вход, безопасность и пароль» . Нажмите « Создать мой пароль» , введите PIN-код, и все готово.
- Пользователи PS4, перейдите в Настройки> Пользователи> Настройки входа> Управление паролями . Здесь вы можете установить пароль, который вы вводите с помощью кнопок на вашем контроллере.
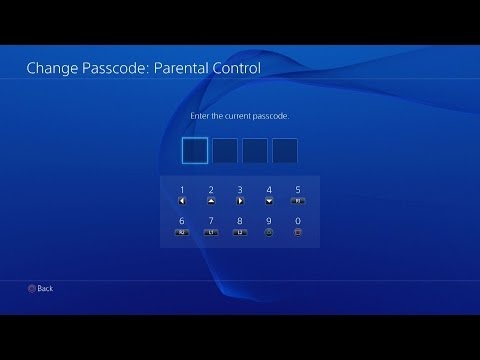
- На ПК, убедитесь, что у вас есть пароль или PIN-код в вашей учетной записи Windows
- Для PS Vita перейдите в Настройки> Безопасность> Блокировка экрана, чтобы установить PIN-код. Не забывайте об этом, иначе вам придется перезагрузить систему.
- 3DS имеет родительский контроль, который может блокировать игры по возрасту. Вы можете использовать это, чтобы заблокировать большинство игр, поэтому вы должны ввести PIN-код, чтобы играть в них. Перейдите в « Настройки»> «Родительский контроль» и выполните шаги, чтобы добавить PIN-код. Вы можете (и должны) также добавить свой адрес электронной почты, чтобы сбросить код, если вы его забудете.
- Nintendo Switch имеет родительский контроль, который работает аналогичным образом. Перейдите в Настройки> Родительский контроль, чтобы начать. Вы можете использовать приложение для смартфона с родительским контролем, но оно предназначено для мониторинга игрового времени ребенка. Продолжайте выполнять шаги, и вы можете установить ограничение на программное обеспечение, чтобы блокировать игры определенного рейтинга.
- На Wii U коснитесь параметра « Родительский контроль» в главном меню и выполните действия, чтобы точно так же ограничить программное обеспечение.
Конечно, вы все равно должны следить за тем, как ваши дети используют вашу систему. В конце концов, дети отлично обходят родительский контроль. , которыми обходить программное обеспечение родительского контроля. , которыми обходить
Создайте отдельные учетные записи для других
Большинство систем позволяют нескольким пользователям входить в систему со своими собственными учетными записями. Если вашей системой пользуются несколько человек, используйте эти учетные записи, чтобы сохранить данные отдельно. Когда ваш брат, который никогда не играл в Fallout 4 на своем аккаунте, запускает игру в первый раз, он даже не увидит ваши сохранения. Это предотвращает его случайный запуск и удаление вашего.
Ваши данные для сохранения в безопасности!
Теперь, независимо от того, на каких системах вы играете, вы можете быть уверены, что никогда не потеряете другой файл сохранения. Автоматическое облачное резервное копирование простое и позволяет вам устанавливать и забывать, а локальные резервные копии все еще доступны для еще одного уровня защиты. В сочетании с нашими общими советами по потере прогресса вам не придется переживать боль повторного воспроизведения текущей игры. Теперь перестань беспокоиться о сохранениях и иди повеселись!
Какая худшая игра, за исключением истории потерь? Какие варианты сохранения резервной копии вы используете в своей системе? Поделитесь своими мыслями и историями в комментариях ниже!