
Когда вы хотите делать заметки или писать список , это должно быть легко и быстро. Google Keep, служба заметок интернет-гиганта, славится этими двумя качествами. Это одно из лучших приложений для заметок и списков дел. Но это может быть лучше.
Помимо приложения для Android, оно отлично работает в браузере Chrome и как веб-приложение, но это все — на данный момент нет ни iOS-приложения, ни версии для ПК. В любом случае, пользователи Google Keep будут рады узнать, что вы действительно можете получить больше от приложения.
Краткий обзор Google Keep
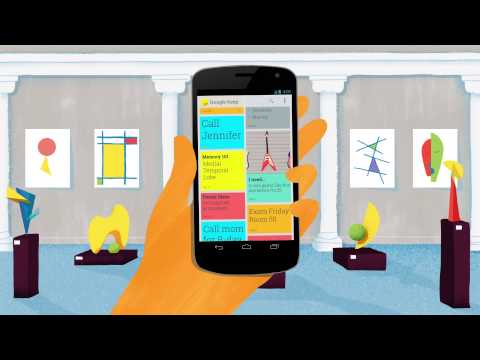
Если вы еще не используете его, возможно, вы захотите попробовать Google Keep. Приложение отлично подходит для быстрого создания заметок, будь то с помощью виджетов или разговора по телефону. Это чистый и красочный интерфейс, который приятно использовать неоднократно.
Вы также можете установить напоминания для любой заметки или списка, будь то будильник на основе времени или заметка с геотегами. Так, например, ваш список покупок может быть настроен на гудение, когда вы находитесь рядом с вашим местным супермаркетом.
Веб-приложение требует, чтобы вы были в сети, но вы можете загрузить приложение Google Keep для Chrome, чтобы использовать его в автономном режиме.
Пометить задачи по цвету для разделов (и избегать красного)

Одной из основных функций Google Keep является возможность добавлять цвет к каждой заметке или списку. Требуется всего пара нажатий, чтобы выбрать один из восьми цветов: белый, красный, оранжевый, желтый, зеленый, бирюзовый, синий и серый.
Эксперт по производительности Майк Варди рекомендует цветовое кодирование ваших задач для удобства пользования. Лучше быть простым. Например, Варди использует только четыре цвета для четырех разделов: персональный, профессиональный, «ничего из вышеперечисленного» и «готово». В своей статье о фантастических фильтрах Todoist для повышения вашей производительности , наша собственная Анджела Алкорн рекомендует аналогичный подход к цветовому кодированию ваших задач.
Цветной психолог Анджела Райт много говорила о том, как цвет влияет на ваше поведение . Воспользуйтесь ее советом, но вы также должны избегать добавления задач в красном. По мнению ученых, красный цвет может помешать вам выступить в лучшем виде .
Если вы используете цвета в своих заметках и списках Google Keep, вам обязательно стоит посмотреть расширение вкладок категорий для Chrome . При этом вы можете назначить название категории любому цвету, который отображается в виде аккуратного списка в верхней части вашего приложения Google Keep. Вы также можете скрыть любые неиспользованные цвета (например, красный, если вы следуете тому, что говорится в приведенном выше исследовании). Это влияет только на веб-приложение, конечно, оно не повлияет на внешний вид Keep в приложении для Android. Но, эй, это все еще одно из лучших приложений для управления списками дел на Android списками дел на Android списками дел
Добавить теги к заметкам для удобного поиска

Даже если вы раскрасите свои заметки цветом, чтобы разделить их по категориям, у вас иногда будут совпадения. Так же, как веб-сайты используют «категории» и «теги», вы можете сделать то же самое.
В Google Keep нет встроенной системы тегов, но это не значит, что мы не можем создать свою собственную. Это тот же принцип, но с изюминкой.
В Google Keep «#» хэштега не очень помогает, если вы хотите выполнить поиск позже. Например, если я пометил заметку «#», и если я написал «» в какой-то другой заметке, то при поиске одного термина будет показан другой. Это не эффективный поиск. Вместо этого вы должны обмануть Google. Так как он обесценивает символ #, замените его буквой.
Пометьте свои заметки и списки, поставив перед ними префикс «q» вместо «#». Так, например, вместо «#» в качестве тега используйте «q». Это небольшое изменение, но это эффективно.
Эта идея особенно полезна, когда вы понимаете, что Keep не удаляет ваши заметки, а архивирует их, поэтому вы всегда можете просмотреть свою историю, чтобы найти нужную заметку, если вы отметили ее правильно.
Превратите реальный текст в цифровой текст, где угодно

Некоторое время назад Google Keep добавил функцию распознавания текста. OCR, или оптическое распознавание символов, позволяет вам делать фотографии текста в реальной жизни, а затем интеллектуальное программное обеспечение превращается в цифровой текст. По сути, Google Keep может «читать» текст с изображения и превращать его в редактируемый текст.
В технологии нет ничего нового, но оптическое распознавание текста в Keep является одним из лучших в бизнесе. Кроме того, поскольку он кроссплатформенный, он на самом деле увеличивает его ценность.
Например, если перед вами визитная карточка и вы хотите поместить ее содержимое в электронную таблицу на своем ноутбуке, просто сфотографируйте карту с помощью приложения Google Keep для Android. В настройках выберите «Захватить текст изображения», и Google будет внимательно читать содержимое фотографии, чтобы дать вам текст. Конечно, заметка автоматически сохраняется и синхронизируется, поэтому просто откройте «Сохранить» в браузере на своем ноутбуке и скопируйте ее.
Скачать записи голоса на свой компьютер или использовать в качестве общего буфера обмена

В блоге Google System на самом деле есть куча интересных трюков для Keep , один из которых выделился. Если вы хотите записывать голос на своем настольном компьютере или ноутбуке, но у вас нет микрофона, Google Keep — это ярлык.
Загрузка голосовых записей: Откройте «Сохранить» в браузере на рабочем столе, щелкните заметку, наведите курсор мыши на запись голоса и нажмите «Скачать».
Точно так же вы можете использовать Google Keep в качестве общего буфера обмена. Скопируйте текст или ссылку в заметку на вашем компьютере, откройте ее на своем телефоне Android. Конечно, вам гораздо лучше использовать Pushbullet для синхронизации вашего Android и ПК ваш Android и ПК на и переводит ваш Android и ПК на и идеальную синхронизацию вашего Android , но Keep — хорошая резервная копия на случай замятия.
Бонус: положить его в панель

Если вы не хотите, чтобы Google Keep был отдельной вкладкой в вашем браузере, есть быстрое решение. Вы можете превратить Keep в свою собственную панель с расширением.
Пользователи Firefox должны загрузить GKeep Panel, чтобы добавить кнопку Google Keep на свою панель инструментов, которая дает вам раскрывающуюся панель заметок одним щелчком мыши.
Используете ли вы Google Keep?
Мы хотим услышать от вас, читатели. Вы предпочитаете держать вещи простыми с новым и улучшенным Блокнотом Windows . Вы пользователь Google Keep; возможно, переключение с другого приложения задание ? Что тебе нравится в этом? А если вы еще не в курсе (возможно, вы предпочитаете Evernote, ), что вас останавливает?