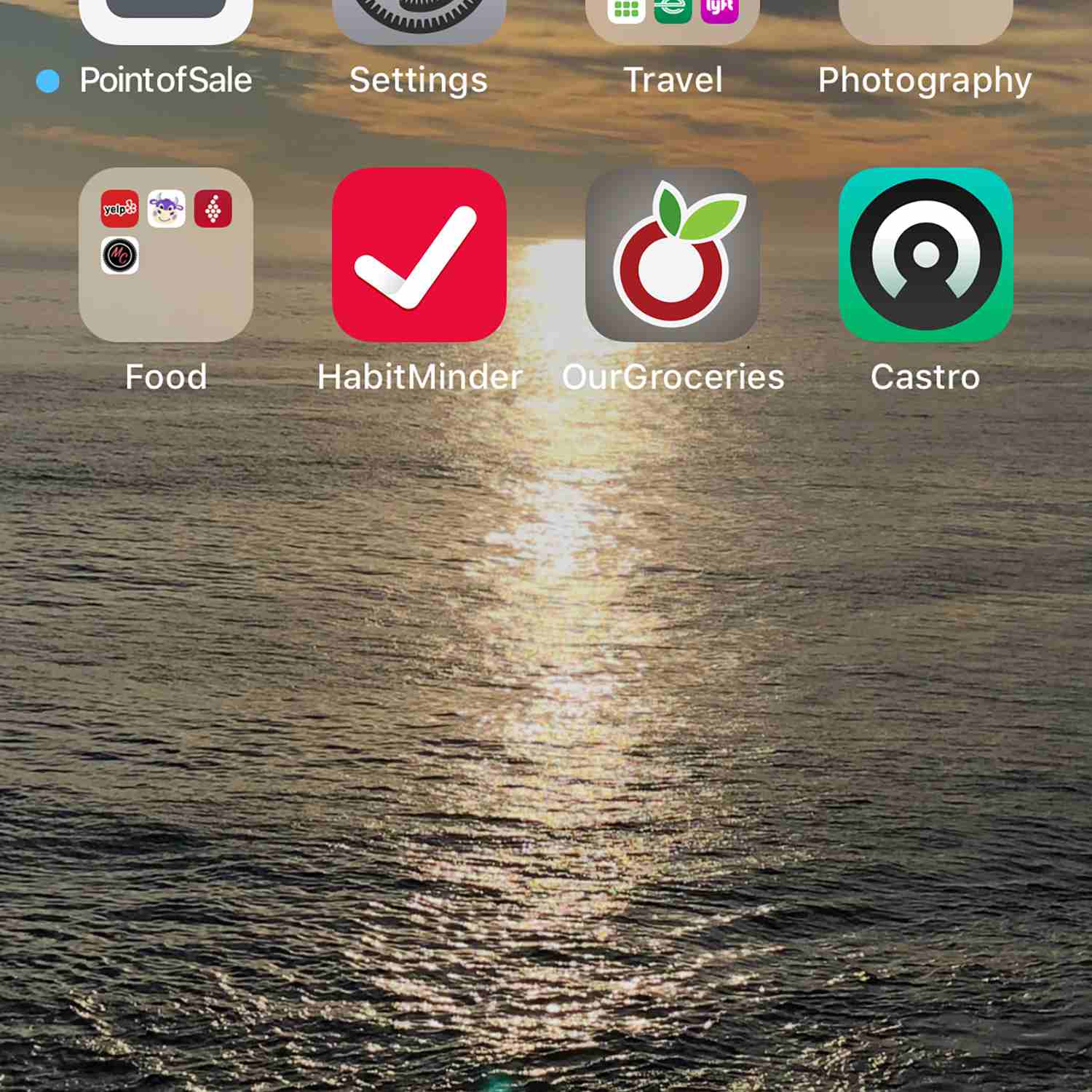Семейный общий доступ Apple позволяет всем в одной семье или группе друзей делиться своими покупками в iTunes Store, App Store и Apple Books — все бесплатно. Это отличная функция, которая имеет массу смысла. В конце концов, если родитель покупает электронную книгу, а его ребенок хочет ее прочитать, почему он должен покупать одну и ту же вещь дважды? Более того, Family Sharing прост в настройке и использовании.
Эти инструкции применимы ко всем моделям iPhone, iPad и iPod touch под управлением iOS 11 и выше (устройства под управлением iOS 8-10 также могут использовать Family Sharing, но шаги немного отличаются). Он также распространяется на Mac под управлением MacOS X 10.10 Yosemite и выше.
Как настроить общий доступ к семье на iPhone и iPad
Лицо, которое создает группу «Семейное пользование», называется «Организатор». Вообще говоря, это должен быть родитель, опекун или другая авторитетная фигура / ответственная сторона. Чтобы настроить общий доступ к семье с помощью iPhone, iPad или iPod touch, этот человек должен выполнить следующие действия:
-
Нажмите на приложение « Настройки» , чтобы открыть его.
-
Нажмите свое имя в верхней части экрана.
-
Нажмите « Настройка общего доступа к семье» .
-
Нажмите « Начать» .
-
Выберите первую функцию, которой вы хотите поделиться с членами семьи. Другие функции могут быть добавлены после настройки Family Sharing.
-
Подтвердите учетную запись Apple ID , покупками которой вы хотите поделиться. Вероятно, это будет Apple ID, в который вы вошли. Это отображается в верхней части экрана. Переключитесь на другой Apple ID, нажав « Использовать другую учетную запись» или «Текущий», нажав « Продолжить» .
-
Подтвердите способ оплаты, который вы будете использовать с Family Sharing. Все покупки, сделанные всеми членами семьи, оплачиваются по этой карте. Чтобы использовать для файла метод оплаты по умолчанию , нажмите « Продолжить» . В противном случае нажмите « Использовать другой платеж», чтобы выбрать другой вариант.
Есть ли маленькие дети в вашей группе семейного обмена? Вы можете требовать одобрения покупок, чтобы следить за их расходами. После того, как ребенок присоединился к группе, перейдите в « Настройки» -> « Общий доступ к семье» -> его имя и переместите ползунок « Запросить покупку» в положение « включено» / «зеленый».
-
Начните приглашать людей в свою группу общего доступа, нажав « Пригласить членов семьи» .
Технически, люди из вашей группы Family Sharing не должны быть связаны, но вы должны быть готовы платить за их покупки. Семейные группы ограничены до шести человек.
-
Вас могут попросить подтвердить платежную карту с шага 7. Если это так, введите запрошенную информацию и нажмите Далее .
-
Выберите, как вы хотите пригласить другого человека. Вы можете отправить им приглашение через приложение текстовых сообщений Apple или сделать это лично, попросив их войти в свой Apple ID на вашем устройстве.
-
Когда вы закончите приглашать участников, нажмите Готово .
-
Когда люди принимают приглашения присоединиться к группе, они появляются на экране « Общий доступ к семье» приложения «Настройки».
Вы также можете настроить Family Sharing на своем Mac. Просто нажмите меню Apple в верхнем левом углу, затем выберите « Системные настройки» -> « iCloud» -> « Настройка общего доступа к семейству» и следуйте тем же базовым инструкциям, которые только что рассмотрены.
Как использовать семейный доступ на iPhone и iPad
После того, как вы настроили Family Sharing, использовать его легко. Вот что вам нужно сделать:
-
Перейдите в Настройки -> Ваше имя -> Общий доступ к семье, чтобы выбрать, какие функции включить. Варианты включают покупки в магазине, подписку на Apple Music , хранилище iCloud, ваше местоположение и данные о времени экрана . Нажмите на ваш выбор.
-
Если вы решили поделиться покупками, вы можете загрузить мультимедиа другого члена семьи, перейдя в приложение iTunes Store, приложение App Store или приложение Apple Books .
-
В тех, перейдите в раздел « Покупки ».
- В приложении iTunes Store оно находится в меню « Дополнительно» .
- В приложении App Store он находится в разделе « Обновления» -> ваш значок.
- В приложении Apple Books оно находится в режиме « Чтение сейчас» -> значок.
-
В разделе « Семейные покупки » нажмите на имя человека, чью покупку вы хотите загрузить.
-
В списке доступных элементов нажмите значок загрузки (облако со стрелкой вниз на нем).
В любой семье есть покупки, которые подходят не всем участникам (например, фильмы с рейтингом R; хорошо для подростков и родителей, не очень хорошо для школьников). Узнайте, как сохранить некоторые из ваших покупок в секрете, в разделе «Как скрыть покупки в iTunes и App Store в программе Family Sharing» .
Как использовать семейный доступ на Mac
Так же, как вы можете использовать Family Sharing на устройствах iOS, он работает на Mac в iTunes, Apple Books и Mac App Store . Вот как:
-
Откройте iTunes, Apple Books или программу Mac App Store на вашем Mac.
-
В тех, перейдите в раздел « Покупки ».
- В iTunes нажмите Аккаунт -> Куплено .
- В Apple Books нажмите « Магазин» -> « Магазин дома», а затем в правом столбце домашней страницы магазина нажмите « Куплено» .
- В Mac App Store, нажмите Discover -> значок.
-
Рядом с меню « Покупки» в левом верхнем углу щелкните свое имя, чтобы увидеть всех пользователей, чьи покупки вы можете скачать.
-
Выберите пользователя, чью покупку вы хотите скачать.
-
Просмотрите категории доступных вам покупок (они различаются в зависимости от используемого вами приложения).
-
Когда вы найдете то, что хотите загрузить, щелкните значок загрузки (облако со стрелкой на нем).
Как отключить семейный обмен
Может прийти время, когда вы больше не захотите использовать Family Sharing. Если вы находитесь в такой ситуации, вот что вам нужно сделать, чтобы отключить функцию Family Sharing:
-
Во-первых, вы должны удалить всех членов вашей семейной группы. Сделайте это, выбрав « Настройки» -> ваше имя -> « Общий доступ к семье» -> человека, которого вы хотите удалить, и затем нажмите « Удалить» .
Получите дополнительную информацию об этом процессе и его последствиях в разделе Как удалить члена семьи из общего доступа к семье .
-
Повторите этот процесс для каждого члена группы Family Sharing.
Одна из сложностей заключается в том, что дети до 13 лет не могут быть удалены из Family Sharing таким образом. Чтобы узнать, как справиться с этим, ознакомьтесь с разделом Как вывести ребенка из семейного обмена .
-
Когда все члены семьи будут удалены, нажмите свое имя на экране « Общий доступ к семье» .
-
Нажмите « Остановить общий доступ к семье» .
-
В появившемся окне внизу экрана нажмите « Остановить общий доступ» .
Вы также можете остановить семейный доступ на Mac, в меню Apple -> Системные настройки -> iCloud -> Семейный доступ и выполнив те же основные действия.
После этого функция Family Sharing отключена, и никто из группы больше не имеет доступа к покупкам друг друга. Теперь, если вы хотите использовать эти предметы снова, вам нужно будет купить их по отдельности.
Ограничения на создание семейного обмена снова
Перестали делиться семьей, или просто удалили одного участника, и теперь вам нужно настроить все заново? Не беспокойся Вы всегда можете снова настроить Family Sharing, используя шаги из первой части этой статьи.
Важно знать, что вы можете создавать и удалять только две группы Family Sharing в год. Если вы достигнете этого предела, вам придется подождать год, прежде чем вы сможете создать новую группу. Так что, как правило, лучше добавлять и удалять участников из вашей семейной группы, чем полностью расформировать группу и начать заново.