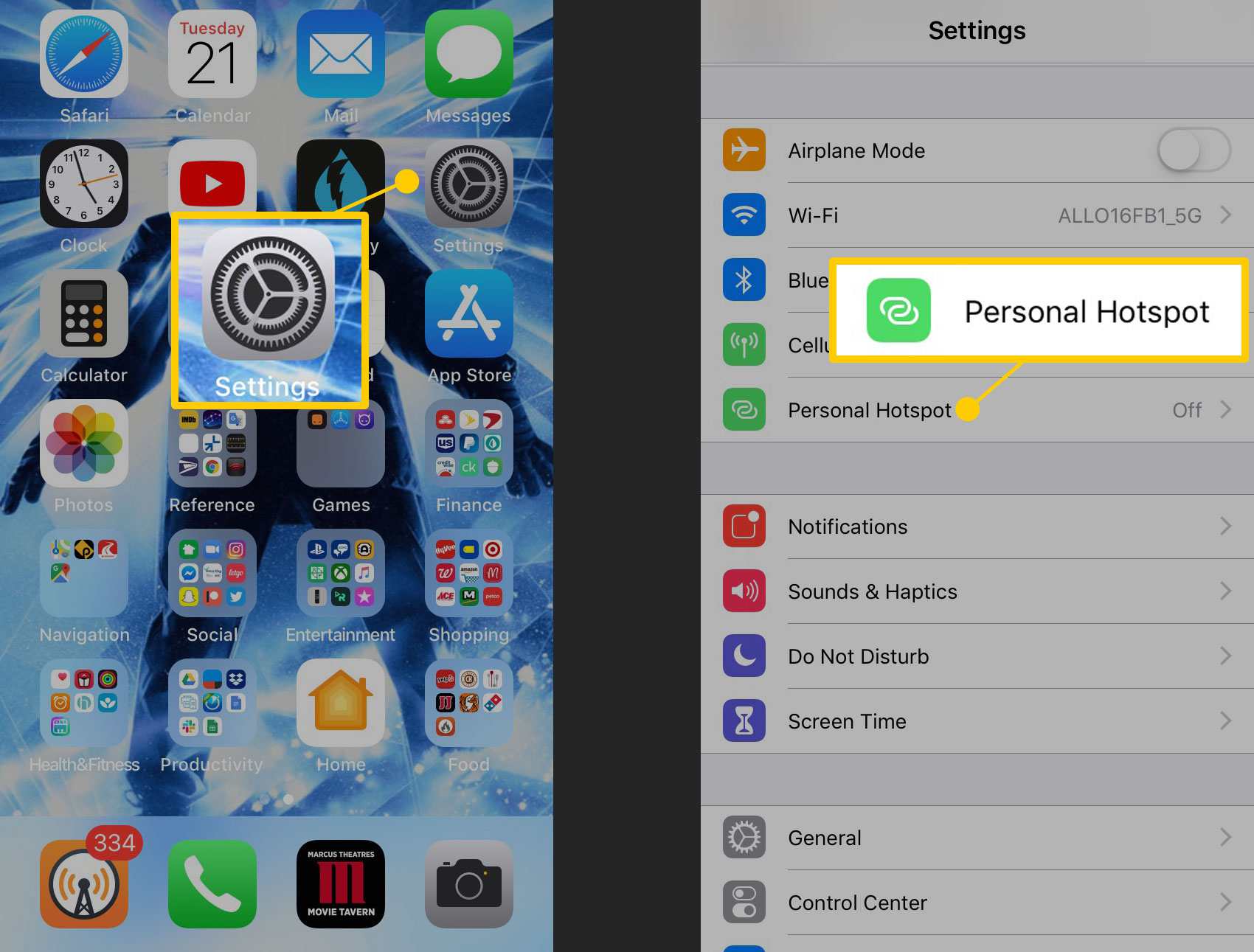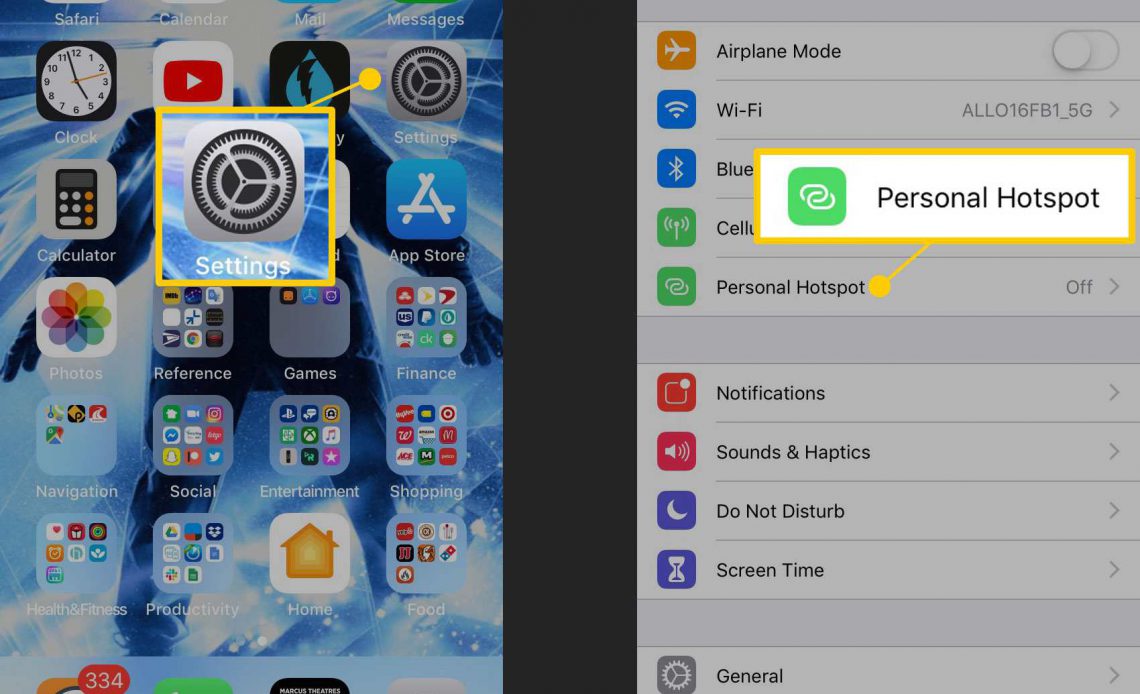
Каждый iPhone может подключаться к Интернету везде, где он может получать сетевой сигнал, но большинству iPad необходим Wi-Fi для выхода в Интернет. IPad только с Wi-Fi можно подключить к Интернету, используя iPhone с технологией, называемой привязкой , которую Apple называет на iPhone Personal Hotspot . Эта функция позволяет iPhone функционировать в качестве точки доступа Wi-Fi и обмениваться данными о подключении к сотовой сети с соседними устройствами, использующими Wi-Fi. Вот как привязать ваш iPhone и iPad.
Эти инструкции применяются к iPhone и iPad с iOS 7 или более поздней версии.
Проверьте свой тарифный план сотовой связи, чтобы увидеть, включает ли он мобильные точки доступа.
Как привязать iPad к iPhone
Чтобы поделиться данными о сотовой связи вашего iPhone с любым ближайшим iPad, чтобы он мог подключиться к Интернету, выполните следующие действия:
-
Откройте Настройки .
-
Выберите Личная точка доступа .
-
Переведите переключатель « Персональная точка доступа» в положение «вкл / зеленый».
-
Обратите внимание на пароль Личной Точки доступа, указанный на этом экране. Если пароль по умолчанию слишком сложен для запоминания, вы можете изменить его, коснувшись его и введя новый на следующем экране. Нажмите Готово, чтобы сохранить новый пароль.
Пароли Hotspot должны содержать не менее восьми символов.
-
Теперь ваш iPhone готов к подключению к iPad.
Теперь выполните следующие действия, чтобы подключить iPad к точке доступа iPhone:
-
Нажмите Настройки .
-
Нажмите Wi-Fi .
-
В разделе « Персональные точки доступа» коснитесь имени своего телефона.
-
Enter the password for the hotspot, if prompted. The password can be found in the menu on your iPhone.
When the iPad connects to the iPhone, a blue bar appears at the top of the iPhone screen (on some models, it’s a blue bubble around the time in the upper-left corner). This indicates that a device is connected to the Personal Hotspot. The iPad can access the internet through the iPhone as long as the Personal Hotspot is turned on and the iPad is in Wi-Fi range of the iPhone.
You can use the iPhone as you normally would even while the iPad is tethered to it. Personal Hotspot doesn’t interfere with it. The only difference you might notice is that the iPhone’s internet connection may be a little slower than normal since the iPad is sharing it.
How Data Use Works When Tethering
Any data that devices use while tethered to the iPhone counts against the iPhone’s monthly data plan. If you have a plan that charges you for overages or slows your speeds after you use a certain amount, you’ll want to be aware of this. It’s usually best to let other devices tether for limited periods of time and for relatively low-data-use functions. For example, don’t tether an iPad to the iPhone’s cellular connection to download a 4 GB game.
Connecting Multiple Devices to One iPhone
Multiple devices can be connected to a single iPhone Personal Hotspot. These could be other iPads, iPod touches, computers, or other Wi-Fi-equipped devices. Follow the steps to connect the device to Wi-Fi, enter the iPhone Personal Hotspot password, and you’ll have everyone online in no time.
How to Disconnect Tethered Devices
When you’re done, turn off Personal Hotspot on your iPhone by returning to Settings > Personal Hotspot and turning the toggle switch to off/white.
Turning off the Personal Hotspot automatically disconnects any devices that are using it.
Keep Personal Hotspot off except when you’re using it to conserve battery life.
While not required, the iPad user should probably also turn off their Wi-Fi to save battery. Open Control Center and tap the Wi-Fi icon (second from the left in the top bar) so that it’s not highlighted.
It’s possible, in some situations, for Personal Hotspot to disappear from your iPhone, preventing you from tethering an iPad to it.