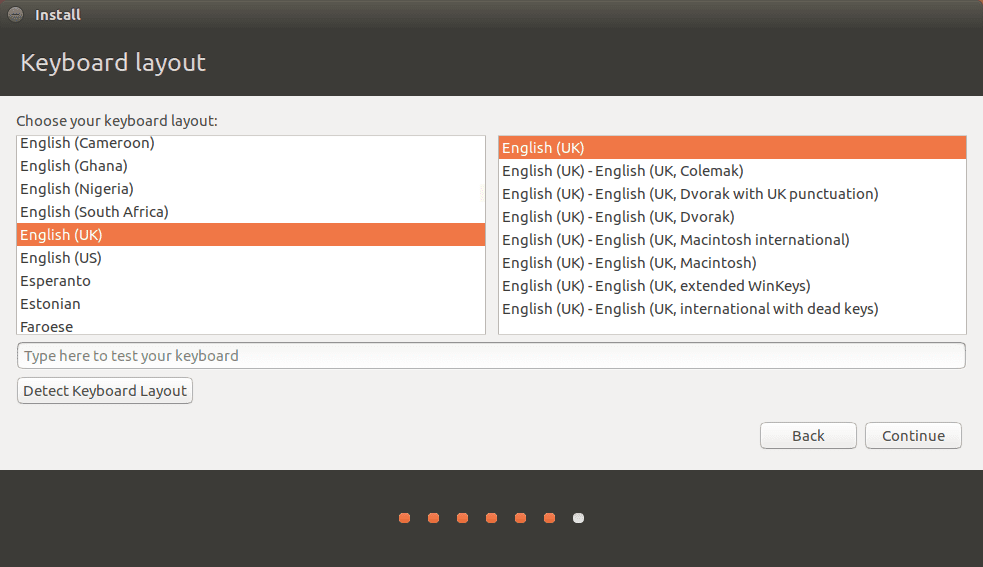Можно запускать как Windows, так и Linux на одном компьютере. Вот как можно выполнить двойную загрузку Windows 10 и Linux Mint , одного из самых популярных дистрибутивов операционной системы Linux .
Эти инструкции предназначены для установки Linux Mint 19, 18 и 17 на ПК под управлением Windows 10, 8.1 или 8.
Подготовка компьютера к Linux Mint
Во-первых, сделайте все необходимое, чтобы подготовить свой компьютер к двойной загрузке Linux и Windows . Вы также должны создать диск восстановления для Windows на случай, если что-то пойдет не так во время установки Linux. Убедитесь, что на жестком диске есть не менее 10 ГБ свободного места (желательно больше).
Следующим шагом является создание USB-накопителя Linux Mint и подготовка компьютера к загрузке с USB-устройства . При желании вы можете оставить Linux на USB-накопителе и использовать его на любом Windows-ПК. Однако, если вы хотите установить Mint на свой компьютер, чтобы можно было переключаться между обеими операционными системами, необходимо выполнить некоторые дополнительные действия.
Как установить Linux Mint вместе с Windows 10
После загрузки Linux Mint с USB-накопителя выберите значок сети в правом нижнем углу рабочего стола и выберите беспроводную сеть или используйте кабель Ethernet для подключения к Интернету. После подключения вы готовы установить Mint вместе с Windows Boot Manager :
-
Выберите Установить Linux Mint на рабочем столе Mint.
-
Выберите ваш язык и выберите Продолжить .
Если вы загрузили версию ISO-образа Linux Mint без кодека , вас могут попросить установить сторонние пакеты и программное обеспечение, необходимое для воспроизведения звука, просмотра DVD-дисков и т. Д.
-
Выберите Установить Linux Mint вместе с Windows Boot Manager и выберите Установить сейчас .
Если вы не можете выбрать вариант установки Linux Mint вместе с Windows, выберите Something Else и обратитесь к последнему разделу этой статьи о создании разделов диска вручную.
-
Выберите часовой пояс на карте или введите город в соответствующем поле, затем выберите « Продолжить» .
-
Выберите язык и раскладку клавиатуры, затем нажмите « Продолжить» .
Выберите « Определить раскладку клавиатуры», чтобы автоматически выбрать раскладку клавиатуры по умолчанию. Вы можете убедиться, что ключи верны, набрав в окне теста.
-
Настройте свой профиль пользователя Linux Mint. Выберите имя пользователя и надежный пароль , выберите шифрование вашей домашней папки, если хотите, затем нажмите « Продолжить» .
Дайте вашему компьютеру имя, которое вы узнаете, чтобы было проще подключаться к общим папкам с другого компьютера в той же сети.

После завершения установки перезагрузите компьютер и извлеките USB-диск Linux Mint, когда он начнет перезагружаться. Теперь вам будет предложено загрузить Windows или Linux, и вы можете в любое время переключаться между операционными системами, перезагружая компьютер.
Если ваш компьютер загружается прямо в Windows, вам может потребоваться изменить порядок загрузки в BIOS системы .
Как создать разделы Linux Mint
Если вы не можете выбрать вариант установки Mint вместе с Windows, то вам нужно будет создать разделы Linux Mint вручную:
-
Выберите « Что-то еще» и нажмите « Продолжить» на экране «Тип установки Linux Mint».
-
Выберите « Свободное пространство» , затем выберите знак «плюс» (+), чтобы создать новый раздел.
-
Введите следующие настройки и выберите ОК :
- Введите 10 000 МБ (или выше) для размера .
- Выберите Primary рядом с Type для нового раздела .
- Выберите Начало этого пространства рядом с Местоположением для нового раздела .
- Установите параметр Использовать как для Ext 4 Журналирование файловой системы .
- Выберите / в качестве точки монтирования .
Размер раздела будет определять, сколько места у вас будет для установки программного обеспечения, поэтому установите его как можно выше.
-
Выберите « Свободное пространство» и снова выберите знак «плюс» (+) .
-
Введите следующие настройки и выберите ОК :
- Введите 2000 МБ для размера .
- Выберите Primary рядом с Type для нового раздела .
- Выберите Начало этого пространства рядом с Местоположением для нового раздела .
- Набор Использовать как для области подкачки .
Этот шаг технически необязателен, но рекомендуется создавать диск подкачки для предотвращения непредвиденных сбоев.
-
Выберите Установить сейчас .
Убедитесь, что устройство для установки загрузчика установлено на ваше устройство с типом, установленным на EFI .