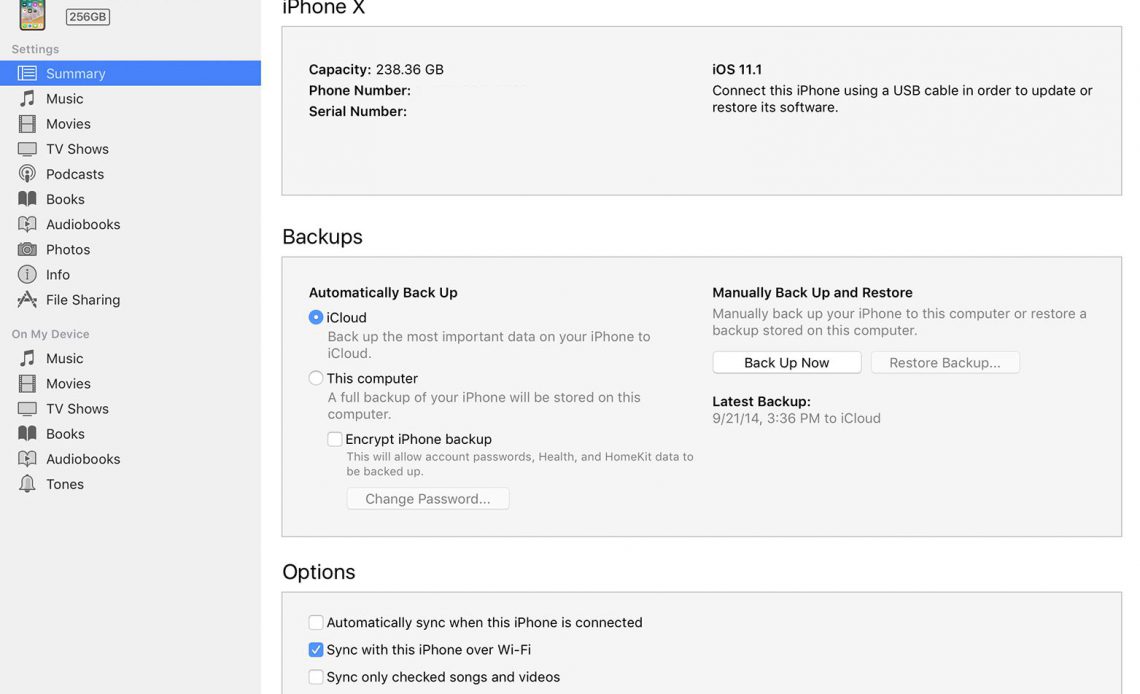
Хотя в наши дни многие люди используют свои айфоны, не синхронизируя их со своими компьютерами, многие по-прежнему используют iTunes для передачи файлов туда и обратно. Синхронизируйте песни, списки воспроизведения, альбомы, фильмы, телешоу, аудиокниги, книги и подкасты между вашим компьютером и iPhone с помощью iTunes.
Синхронизация не только для передачи данных, либо. Это также хороший способ сделать резервную копию вашего iPhone. Хотя Apple рекомендует вам использовать iCloud для резервного копирования ваших личных данных, вы также можете создать резервную копию своего iPhone, синхронизировав его с компьютером.
В то время как iTunes использовал синхронизацию приложений и рингтонов, эти функции были удалены в последних версиях и теперь обрабатываются исключительно на iPhone.
Сводный экран
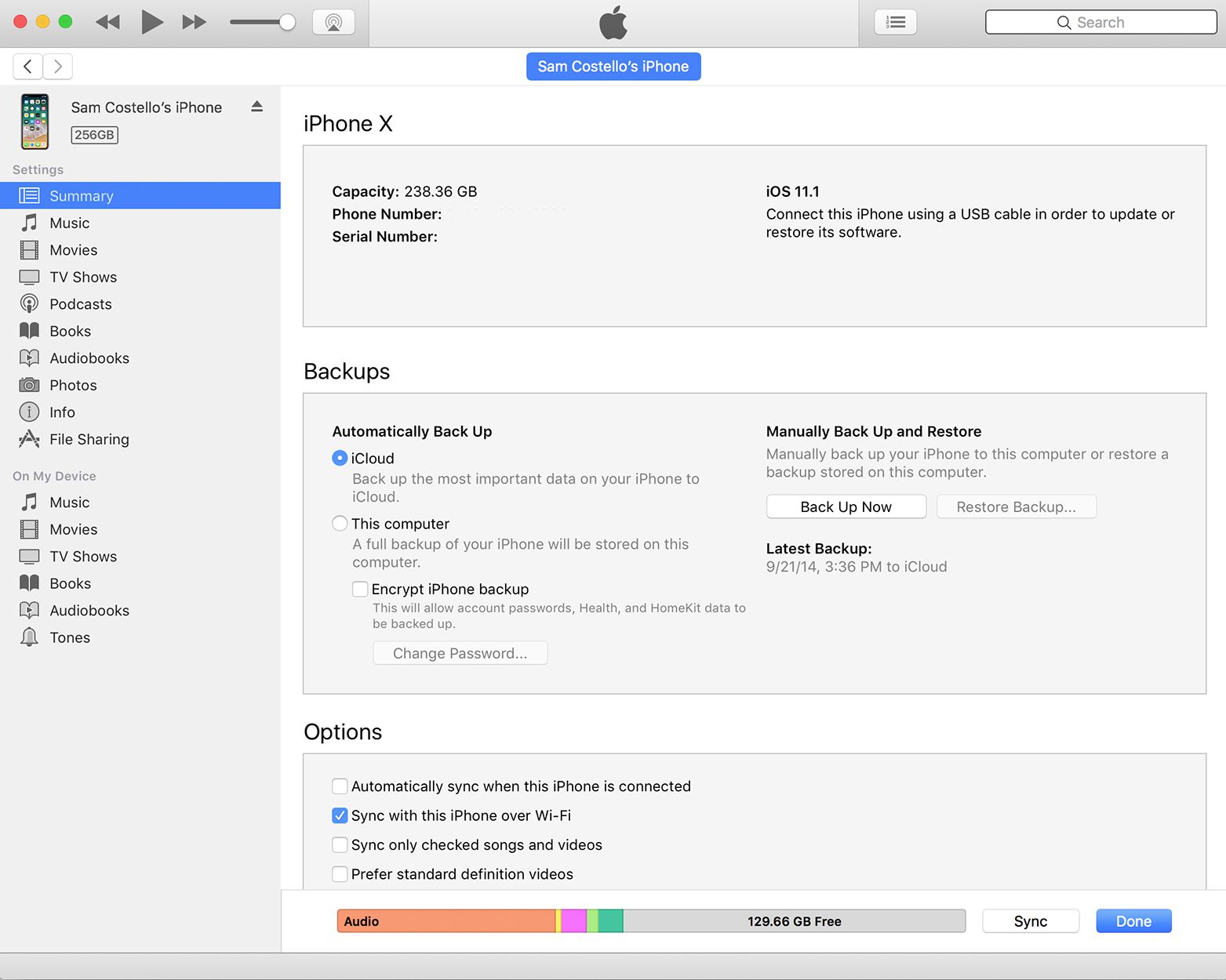
Первый шаг к синхронизации вашего iPhone с вашим компьютером очень прост: подключите кабель, который поставляется с iPhone, к USB-порту компьютера и к порту Lightning в нижней части iPhone. (Вы также можете синхронизировать по Wi-Fi, если хотите.)
Запустите iTunes . Нажмите значок iPhone в верхнем левом углу окна, чтобы открыть экран «Сводка». Этот экран предлагает основной обзор и дополнительную информацию о вашем iPhone. Информация представлена в трех разделах: iPhone, резервные копии и параметры.
Раздел iPhone
В первом разделе экрана «Сводка» указана общая емкость вашего iPhone, номер телефона, серийный номер и версия iOS, на которой работает телефон. Первый раздел «Сводка» содержит две кнопки:
- Проверка на наличие обновлений подтверждает, что у вас установлена последняя версия iOS. Если нет, вы можете обновить его здесь.
- Восстановление iPhone позволяет вернуть ваш iPhone к заводским настройкам . Эта процедура удаляет все ваши личные данные с iPhone и рекомендуется, прежде чем продавать или отдавать свой телефон. Восстановление iPhone также является расширенной возможностью устранения неполадок для решения проблем с вашим устройством.
Раздел резервных копий
Этот раздел контролирует ваши настройки резервного копирования.
В области под названием « Автоматическое резервное копирование» выберите, где ваш iPhone будет создавать резервные копии своего содержимого: iCloud или ваш компьютер. Вы можете выполнить резервное копирование на оба, но не одновременно.
- iCloud: установите этот флажок, чтобы использовать iCloud для резервного копирования наиболее важных данных.
- Этот компьютер: установите этот флажок, чтобы сделать полную резервную копию ваших данных на вашем компьютере.
- Зашифровать резервную копию iPhone. Этот параметр защищает резервные копии на компьютере. Эта функция не является обязательной, но рекомендуется, если вы используете компьютер совместно.
Этот раздел содержит две кнопки: «Создать резервную копию сейчас» и «Восстановить резервную копию»:
- Резервное копирование сейчас: этот инструмент немедленно создает резервную копию вашего iPhone в выбранном вами месте.
- Восстановить резервную копию : используйте этот инструмент, чтобы заменить то, что на вашем iPhone, сохраненной резервной копией.
Раздел опций
Раздел параметров содержит список параметров конфигурации. Первые три важны для большинства пользователей. Другие используются реже.
- Автоматическая синхронизация при подключении этого iPhone. Гарантирует, что iTunes запускает и синхронизирует телефон всякий раз, когда вы подключаете его к компьютеру. Снимите этот флажок, если вы подключаете iPhone к нескольким компьютерам.
- Синхронизация с этим iPhone по Wi-Fi: если этот элемент включен, и ваш iPhone подключен к той же сети Wi-Fi, что и ваш компьютер, он синхронизируется автоматически — больше никаких кабелей!
- Синхронизируйте только отмеченные песни и видео: полезно, если ваша библиотека iTunes больше, чем емкость вашего iPhone.
- Предпочитаю видео стандартной четкости: Разработано для экономии места на диске. Эта опция гарантирует, что, если у вас есть и видео высокой четкости, и версии видео стандартной четкости, синхронизируется меньшая версия стандартной четкости.
- Конвертировать песни с более высокой скоростью передачи битов в 128 кбит / с AAC: преобразует песни в формат AAC во время синхронизации. Эта опция помогает сэкономить место, если ваши песни кодируются в других форматах или с более высокой скоростью передачи данных, что приводит к большим файлам.
- Управление музыкой и видео вручную: отключение автоматической синхронизации. Вместо этого вы должны вручную добавить и удалить весь контент на вашем iPhone. Не рекомендуется, если у вас нет конкретной причины.
- Сброс предупреждений: если вы ранее отклонили предупреждения или предупреждения на вашем iPhone, просмотрите их снова, нажав эту кнопку.
- Настройка доступности: включает параметры доступности для людей с нарушениями слуха или зрения.
В нижней части экрана «Сводка» находится панель, отображающая емкость вашего телефона и объем памяти, который занимает каждый тип данных на вашем iPhone. Наведите курсор на раздел панели, чтобы увидеть дополнительную информацию о каждой категории.
Если вы вносите изменения в экран «Сводка», нажмите « Применить» в нижней части экрана. Нажмите « Синхронизировать», чтобы обновить iPhone на основе новых настроек.
Хотите изменить имя своего iPhone? Вы также можете сделать это на экране Summary. Узнайте, как в разделе «Как изменить имя вашего iPhone» .
Синхронизация музыки на iPhone

Выберите вкладку « Музыка » на левой панели iTunes. Нажмите « Синхронизировать музыку» в верхней части экрана iTunes, чтобы синхронизировать музыку с вашим iPhone (если вы используете iCloud Music Library с Apple Music , эта функция будет недоступна).
- Нажмите кнопку рядом с « Вся музыкальная библиотека», чтобы синхронизировать всю музыку iTunes с вашим iPhone. Эта процедура работает, только если память вашего телефона больше, чем ваша библиотека. Если это не так, вы получите часть своей музыки, но не всю.
- Нажмите кнопку рядом с « Выбранные плейлисты, исполнители, альбомы и жанры», чтобы указать, какая музыка загружается на ваш iPhone. Синхронизируйте списки воспроизведения , установив флажки в разделе «Список воспроизведения», или всю музыку данного исполнителя, установив флажки в разделе «Исполнители». Синхронизируйте всю музыку в определенном жанре или из данного альбома, установив флажки в разделах «Жанры» и «Альбомы».
Дополнительные опции включают в себя:
- Включите музыкальные видео синхронизирует их на ваш iPhone, если у вас есть.
- Включите голосовые заметки синхронизирует голосовые записи на или с вашего iPhone.
- Автоматически заполняет свободное место песнями, заполняет неиспользуемое хранилище на вашем iPhone музыкой, которую вы еще не синхронизировали.
Синхронизация фильмов на iPhone

На вкладке « Фильмы » вы управляете синхронизацией фильмов и видео, которые не являются телешоу.
Установите флажок « Синхронизировать фильмы», чтобы включить синхронизацию фильмов на iPhone. Когда вы активируете эту функцию, выберите отдельные фильмы в поле, которое появляется ниже. Чтобы синхронизировать данный фильм, установите флажок.
- Автоматически включать. Выберите этот параметр, если хотите, чтобы iTunes автоматически синхронизировал фильмы по умолчанию. Меню рядом с ним позволит вам выбрать, сколько фильмов нужно синхронизировать.
- Фильмы: если вы не выбрали автоматическую синхронизацию, в разделе «Фильмы» ниже перечислены все фильмы, доступные для синхронизации. Установите флажок рядом с любым, который вы хотите переместить на свой iPhone.
Синхронизация ТВ с iPhone

Вы можете синхронизировать целые сезоны ТВ или отдельные эпизоды на вкладке ТВ-шоу .
Установите флажок « Синхронизировать телепередачи», чтобы включить синхронизацию телепередач на iPhone. Когда вы нажимаете на нее, все остальные опции становятся доступными.
- Автоматически включать: если этот флажок установлен, вы будете автоматически синхронизировать шоу на основе следующих критериев: ненаблюдаемый, новейший, новейший незарегистрированный, самый старый незарегистрированный. В пределах этих групп выберите из всех шоу или только выбранных шоу.
- Шоу: список всех шоу на вашем компьютере, а также какие у вас сезоны и сколько эпизодов каждого шоу. Если есть новые или неназванные эпизоды, появляется синяя точка. Нажмите на отдельное шоу, чтобы увидеть список всех его эпизодов.
- Эпизоды: после того, как вы нажали на шоу, эпизоды этого шоу появятся справа. Установите флажок рядом с сезонами или эпизодами, которые вы хотите синхронизировать.
Синхронизация подкастов на iPhone

Подкасты имеют те же параметры синхронизации, что и фильмы и телешоу. Установите флажок « Синхронизировать подкасты», чтобы получить доступ к параметрам.
Вы можете синхронизировать ни один, ни все свои подкасты, как с телешоу, а также те, которые соответствуют определенным критериям. Если вы хотите синхронизировать некоторые подкасты, но не другие, нажмите на подкаст, а затем выберите эпизоды, которые вы хотите синхронизировать с вашим iPhone, установив флажок рядом с каждым эпизодом.
Синхронизация книг на iPhone

Используйте экран «Книги» для управления синхронизацией файлов iBooks и PDF-файлов с вашим iPhone. (Вы также можете узнать, как сохранить PDF-файлы на iPhone .)
Установите флажок « Синхронизировать книги», чтобы включить синхронизацию книг с жесткого диска на iPhone. Когда вы проверяете это, активируются две опции.
- Все книги: автоматически синхронизируйте все книги с вашим iPhone.
- Выбранные книги: контроль, какие книги синхронизируются.
Используйте раскрывающиеся меню под заголовком «Книги» для сортировки файлов по типу ( книги и файлы PDF , только книги , только файлы PDF ) и по названию, автору и дате.
Если вы выбираете Выбранные книги , установите флажок рядом с каждой книгой, которую хотите синхронизировать.
Синхронизация аудиокниг с iPhone

После того, как вы выберете Аудиокниги в меню на левой панели, установите флажок Синхронизировать аудиокниги . Выберите все аудиокниги или только те, которые вы укажете, как в обычных книгах.
Если вы не синхронизируете все аудиокниги, установите флажок рядом с каждой книгой, которую хотите синхронизировать с вашим iPhone. Если аудиокнига состоит из разделов, выберите раздел, который вы хотите перенести.
Вы также можете управлять своими аудиокнигами в плейлистах и синхронизировать эти плейлисты в разделе « Включить аудиокниги из плейлистов ».
Синхронизация фотографий на iPhone

IPhone может синхронизировать свои фотографии с вашим библиотекой приложения « Фотографии» (на Mac; в Windows вы можете использовать Windows Photo Gallery). Установите флажок « Синхронизировать фотографии», чтобы включить эту опцию.
Выберите библиотеку фотографий для синхронизации с iPhone в раскрывающемся меню Копировать фотографии» . Как только вы это сделаете, ваши варианты синхронизации включают в себя:
- Все папки. Выберите этот параметр, чтобы синхронизировать все фотографии и фотоальбомы с iPhone.
- Выбранные папки: этот параметр позволяет контролировать синхронизируемый контент. Используйте параметры, которые появляются, когда этот параметр выбран, чтобы указать, какие фотографии вы хотите синхронизировать с вашим iPhone.
- Включить видео . Установите этот флажок, чтобы синхронизировать видео, снятые камерой iPhone, на компьютер и наоборот.
- Автоматически включать фотографии из: Предоставляет раскрывающееся меню, в котором можно выбрать фотографии за определенный период времени — например, на прошлой неделе или 1 месяц назад.
Синхронизация контактов и календаря на iPhone

На вкладке «Информация» вы можете управлять настройками синхронизации контактов и календарей.
Когда вы настраиваете свой iPhone, если вы решили синхронизировать свои контакты и календари с iCloud (что рекомендуется), на этом экране не будет доступно никаких параметров. Вместо этого появляется сообщение, информирующее вас о том, что эти данные синхронизируются по беспроводной сети с iCloud, и вы можете вносить изменения в настройки вашего iPhone.
Если вы решите синхронизировать эту информацию со своего компьютера, вам необходимо активировать разделы, установив флажок рядом с каждым заголовком, а затем указав свои предпочтения в появившихся параметрах.
- Синхронизация контактов: выберите для синхронизации всех контактов или только выбранных групп контактов.
- Синхронизировать календари: синхронизировать все календари на вашем компьютере с iPhone или только выбранные. Вы также можете не синхронизировать события старше 30 дней.
Синхронизация файлов с iPhone на компьютер

Если на вашем iPhone есть приложения, которые могут синхронизировать файлы с вашим компьютером, такие как видео или презентации, вы можете переместить их на эту вкладку.
В Apps столбце выберите приложение, файлы которого вы хотите синхронизировать.
В столбце « Документы» вы увидите список всех доступных файлов. Чтобы синхронизировать файл, щелкните его один раз, затем нажмите « Сохранить в» . Выберите место для сохранения файла на вашем компьютере.
Вы также можете добавить файлы с вашего компьютера в приложение, выбрав приложение и нажав кнопку « Добавить» в столбце « Документы» . Найдите на своем жестком диске файл, который вы хотите синхронизировать, и выберите его.
Есть документы в приложении Notes? Синхронизируйте их с помощью iCloud. Узнайте, как в разделе Как синхронизировать заметки с iPhone на Mac с помощью iCloud .