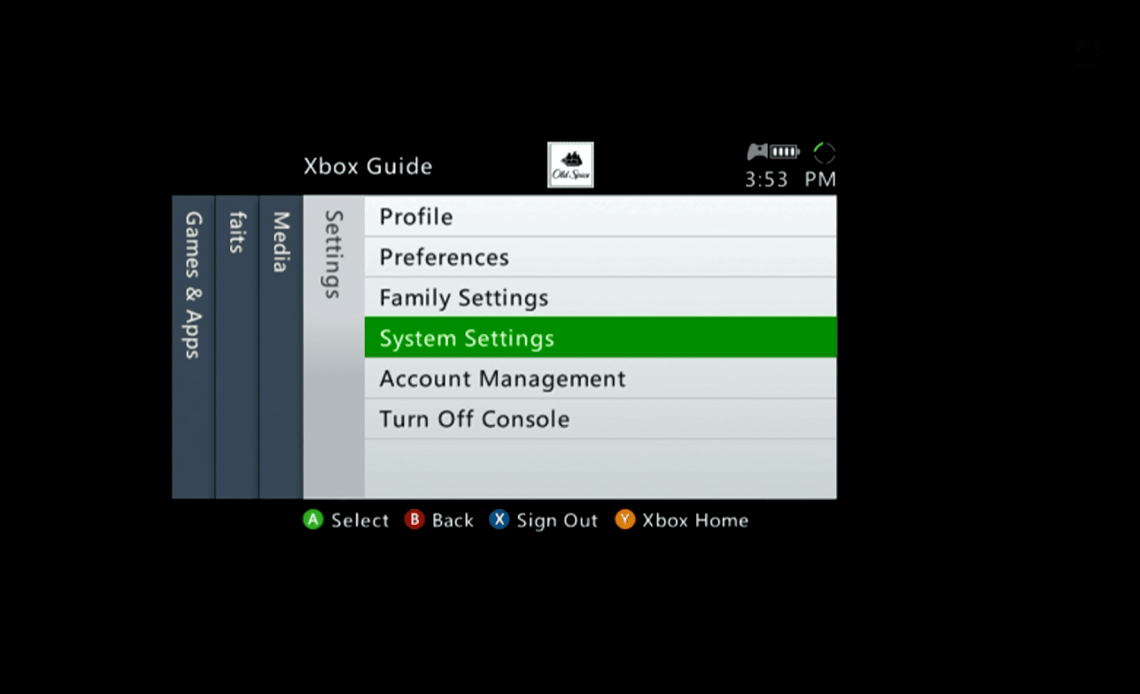
Существует множество причин для удаления профиля из Xbox 360 или Xbox One . Рекомендуется удалить свой профиль, прежде чем продавать свою консоль или отдавать ее, чтобы никто другой не смог получить доступ к вашей учетной записи. В некоторых случаях удаление и восстановление профиля также может исправить проблемы, возникающие из-за поврежденных данных.
Хотя вы можете удалять профили как с Xbox 360, так и с Xbox One, процесс не одинаков для каждой консоли.
Как удалить профиль Xbox 360
Консоли Xbox 360 обрабатывают профили тегов игрока несколько уникальным способом. Профиль привязан к устройству, на котором он хранится, но профили не нужно хранить на внутренних жестких дисках. Это связано с тем, что Xbox 360 изначально был доступен как с жестким диском, так и без него, поэтому консоли без жестких дисков должны были иметь возможность хранить профили на съемных носителях.
Это означает, что при включении Xbox 360 профили, которые вы видите, могут храниться на внутреннем жестком диске, на одной из карт памяти или даже на флэш-накопителе USB . Чтобы удалить профиль, вам необходимо выяснить, где именно он хранится.
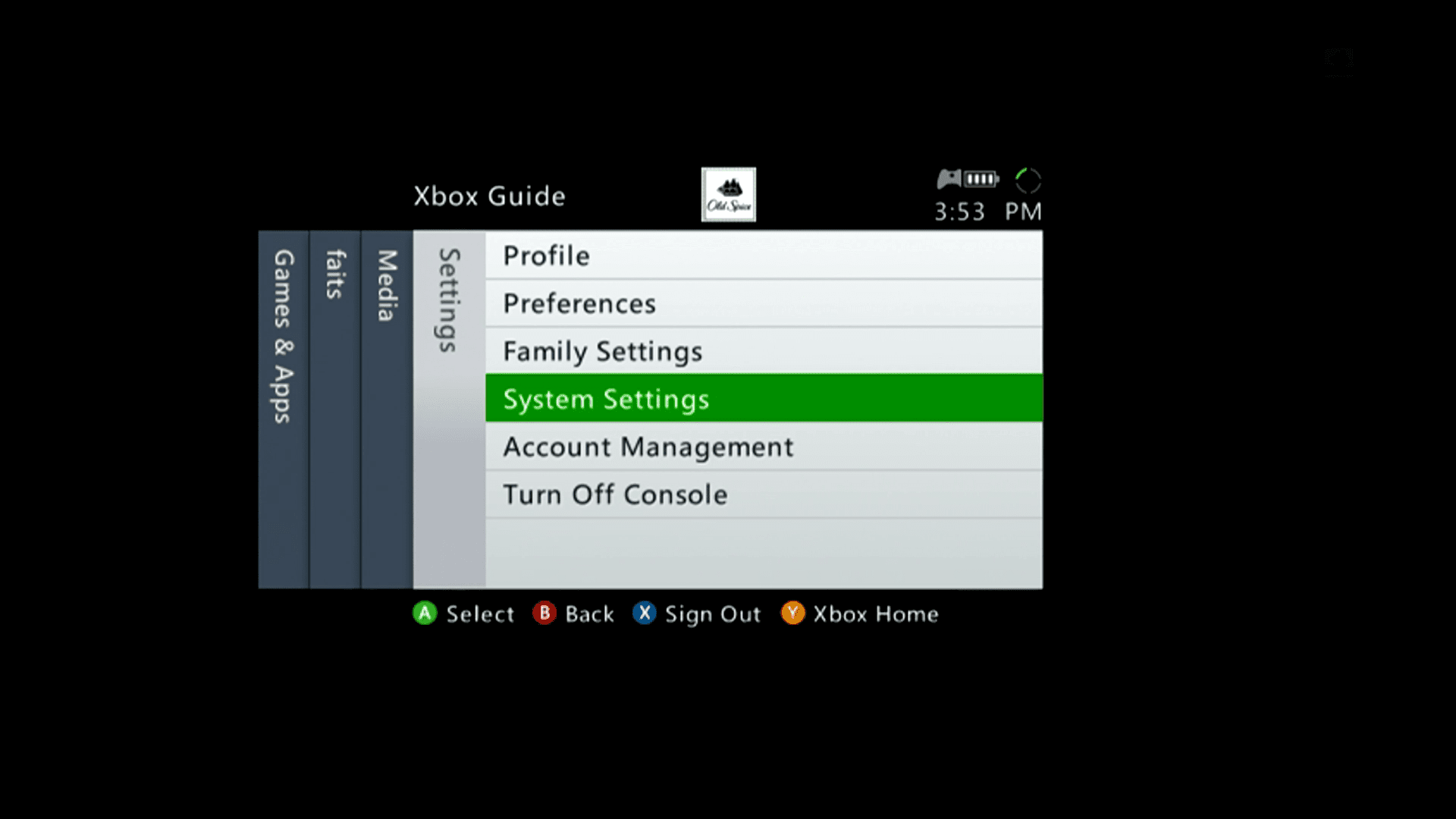
Первый шаг — получить доступ к системным настройкам вашего Xbox. Вы можете сделать это, сначала нажав кнопку Guide в центре контроллера, чтобы открыть руководство по Xbox. Затем перейдите в « Настройки» > « Настройки системы» и нажмите кнопку « А» .
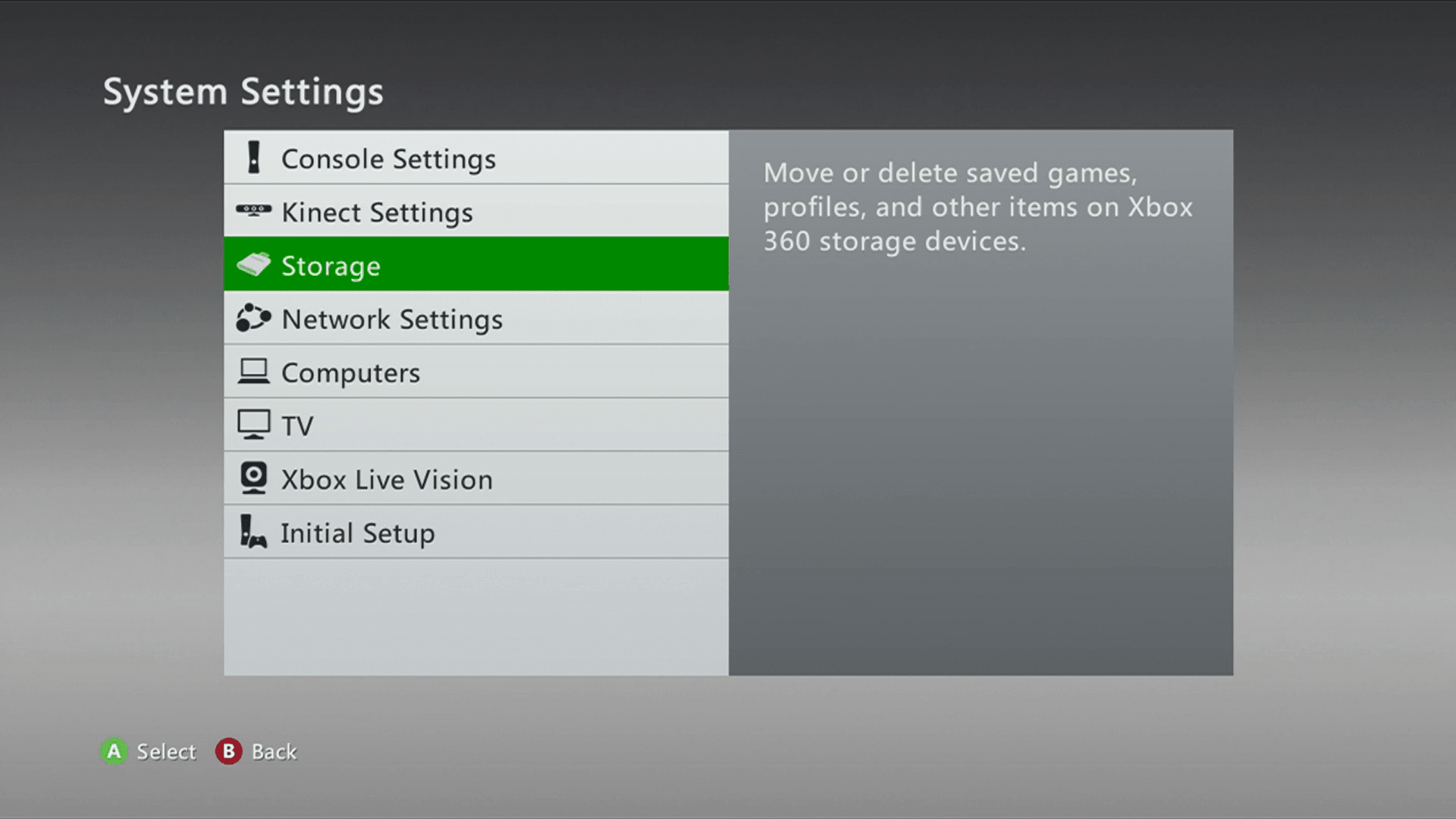
С Системные настройки экрана открыто, перейдите к хранению и нажмите кнопку A .
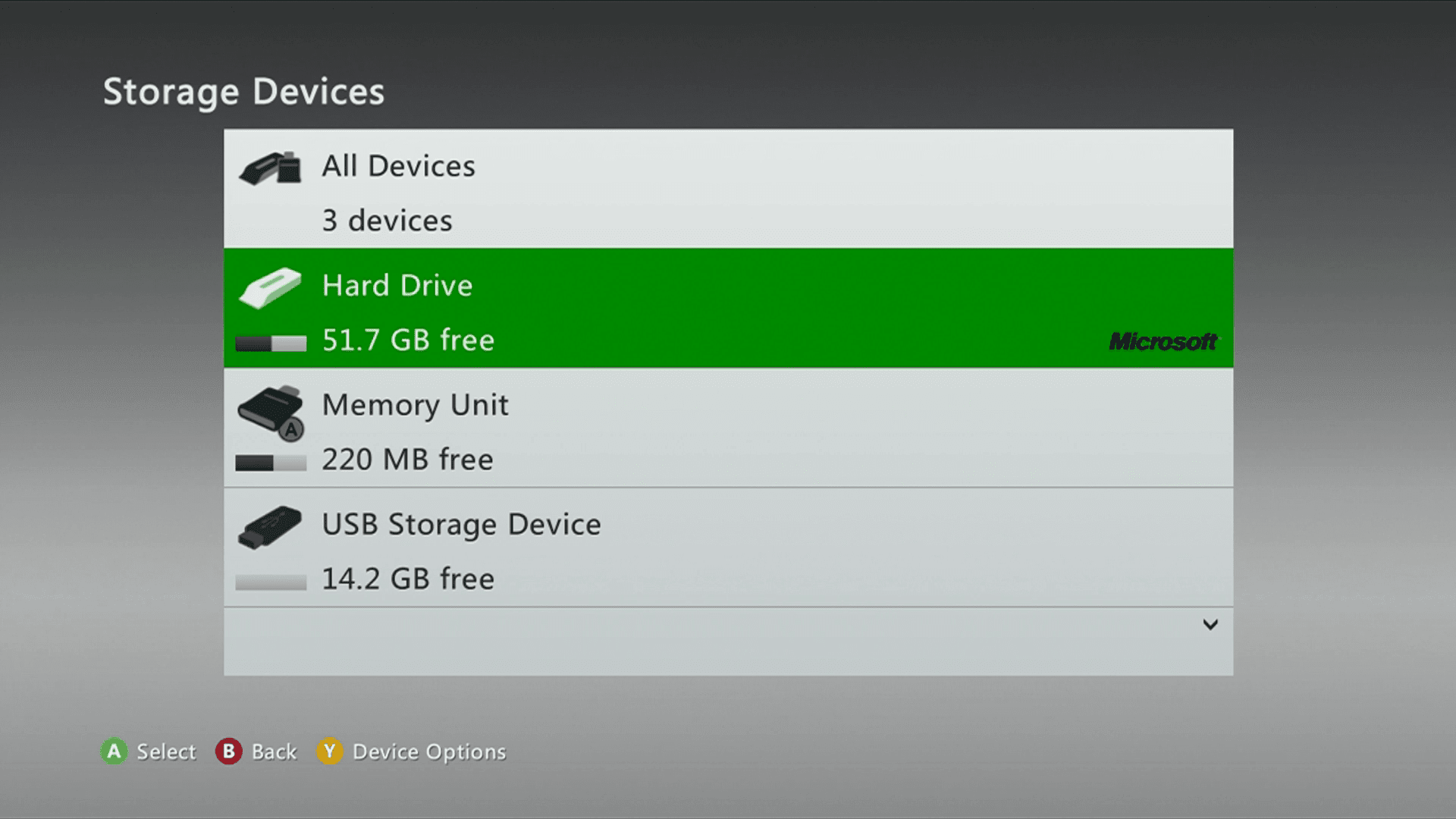
На Xbox 360 профили могут храниться на жестком диске или в съемной памяти. Выделите жесткий диск , блок памяти или запоминающее устройство USB , содержащий профиль , который вы хотите удалить, и нажмите кнопку A .
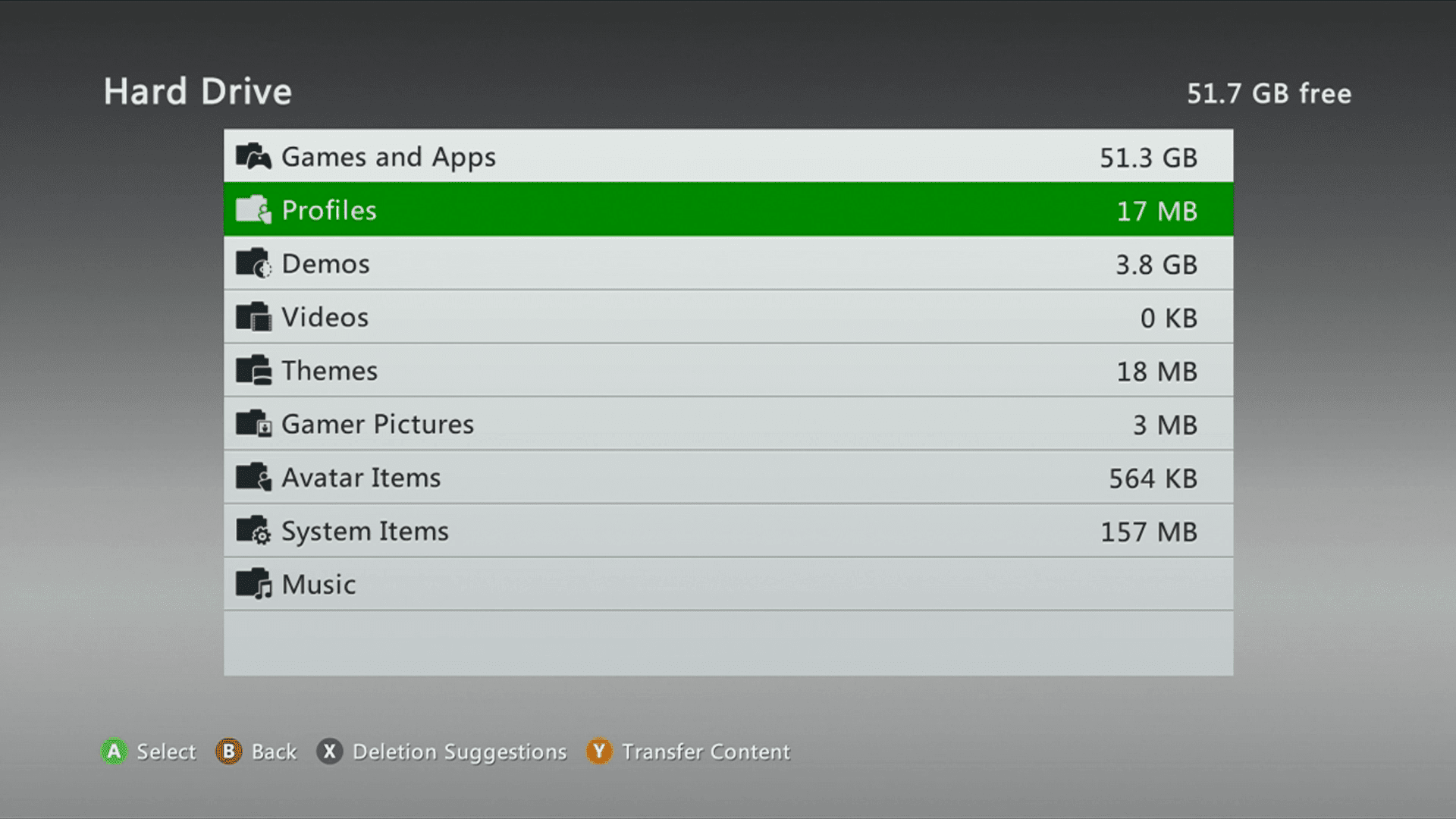
Открыв диспетчер файлов жесткого диска, модуля памяти или USB-накопителя, выберите « Профили» и нажмите кнопку « А» . Откроется экран, на котором вы сможете увидеть все профили, хранящиеся на этом устройстве.
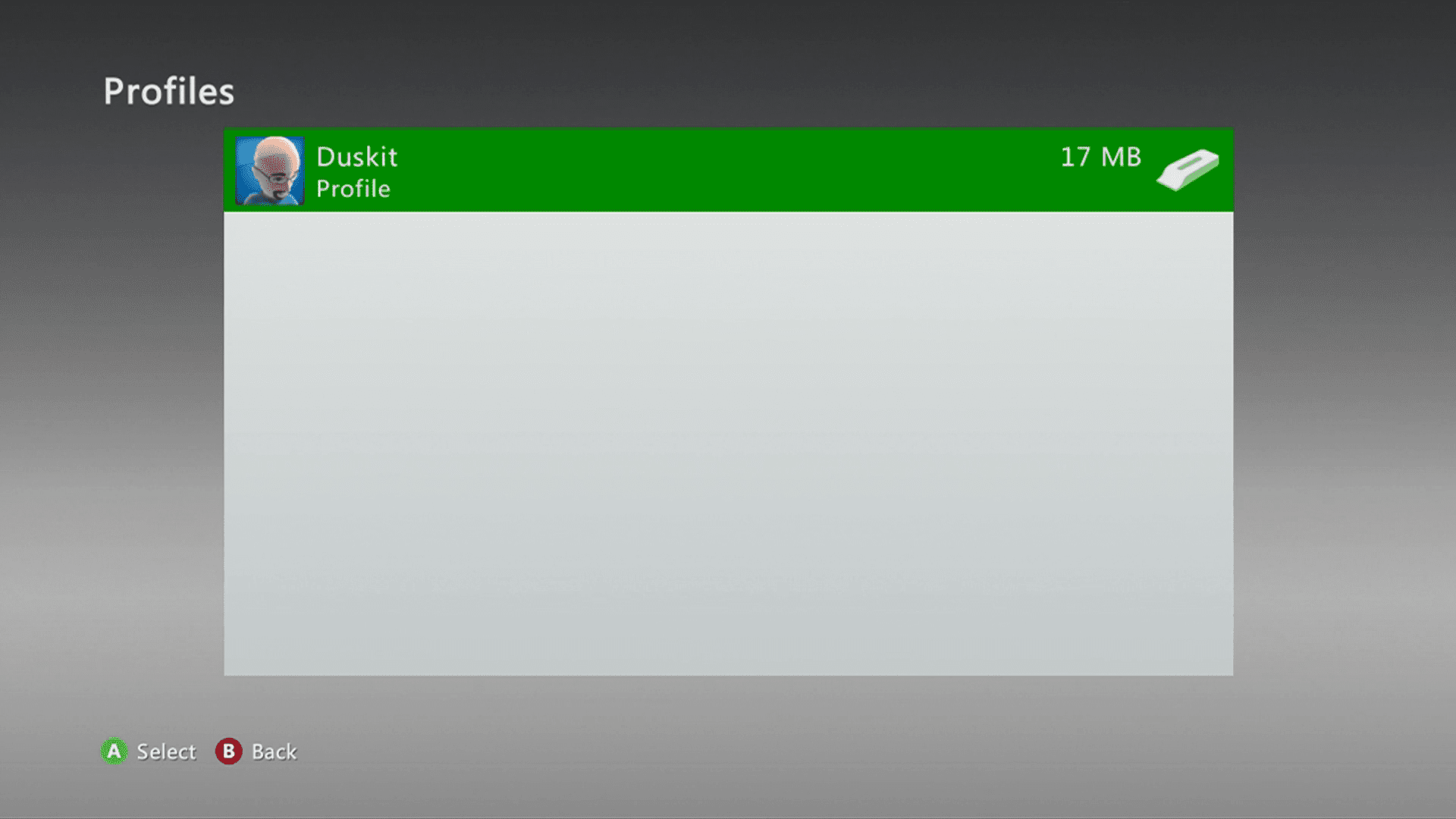
С профилями экрана открыты, выделите профиль , который вы хотите удалить , и нажмите кнопку A . Если вы видите только один профиль, который вы хотите удалить, он будет выделен автоматически. В этом случае, просто нажмите кнопку A .
Если вы не видите профиль, который хотите удалить, вернитесь на экран «Устройства хранения» и выберите другое устройство хранения. Профили можно хранить на жестком диске, съемных картах памяти и USB-накопителях.
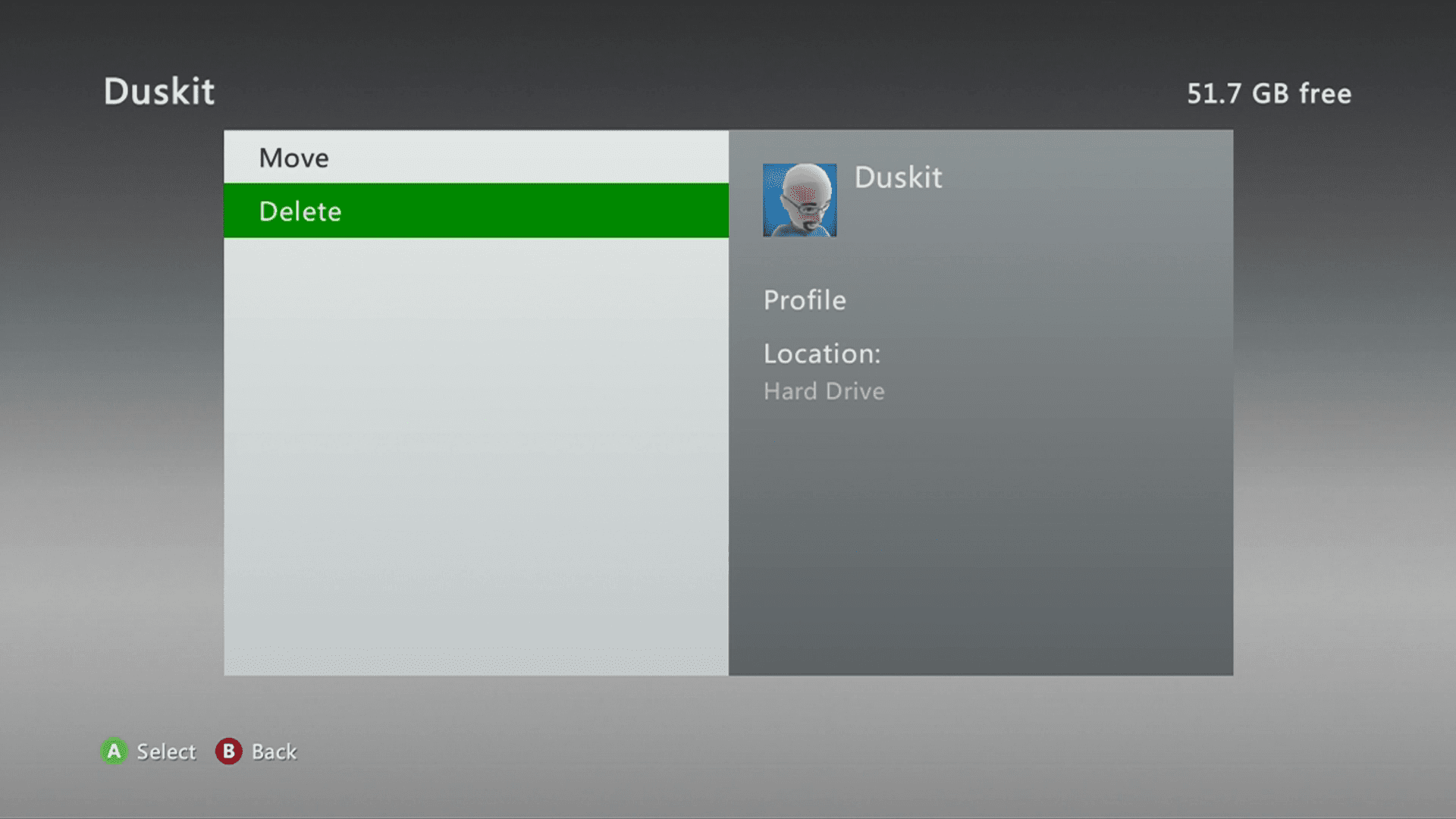
С экраном управления профилями открытым, выделите Удалить и нажмите кнопку A .
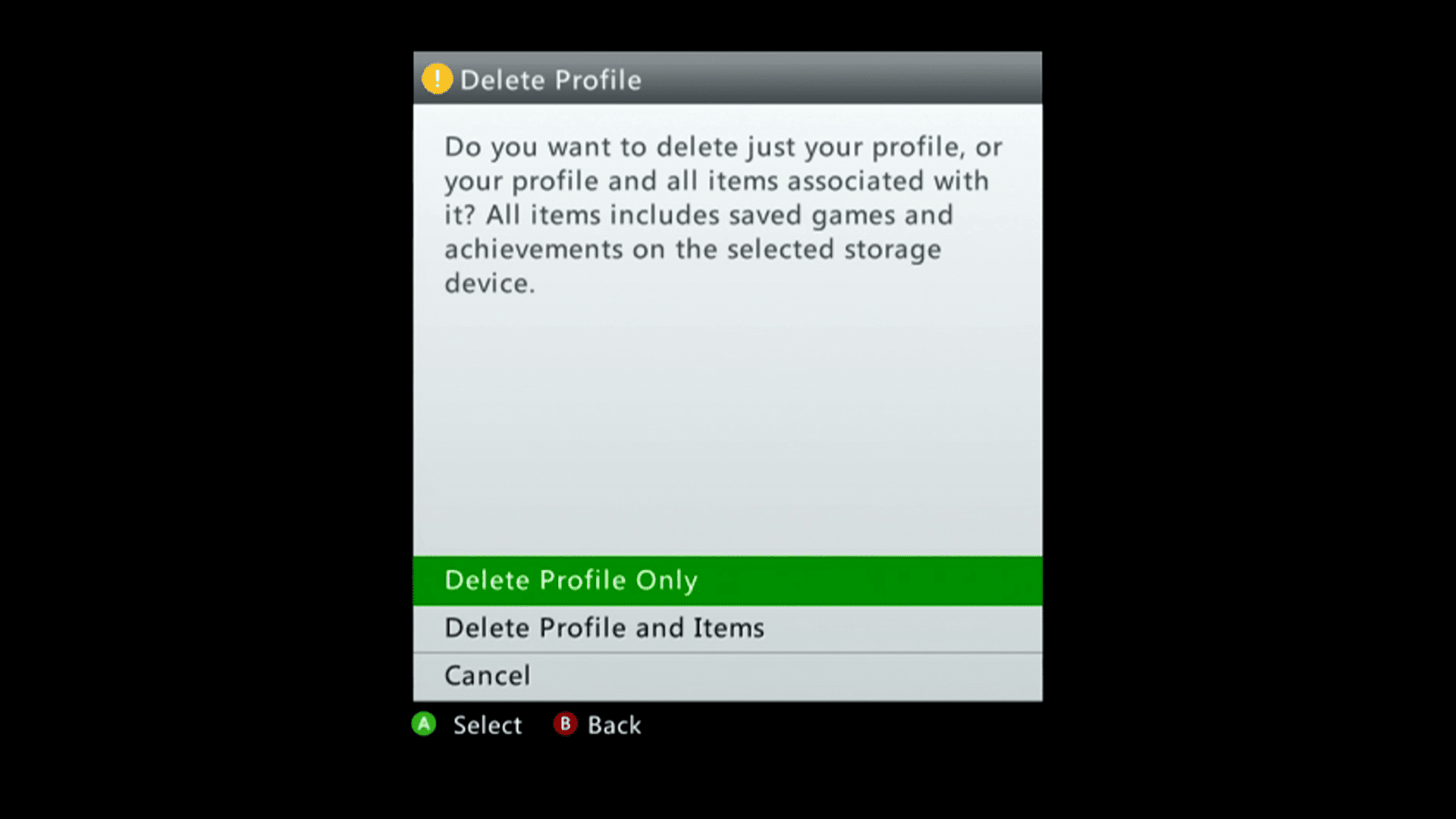
Удаление профилей является постоянным, так что это ваш последний шанс передумать. У вас есть два разных варианта, и важно выбрать правильный:
- Выберите « Удалить профиль и элементы» и нажмите кнопку « А», если хотите окончательно удалить все сохраненные игры и другие элементы, связанные с профилем.
- Выберите « Удалить только профиль» и нажмите кнопку « А», если вы хотите восстановить профиль позже.
Вы можете восстановить удаленный профиль, если у вас есть доступ к Интернету и вы помните пароль для профиля, но сохраненные игры не могут быть восстановлены, если вы удалите их.
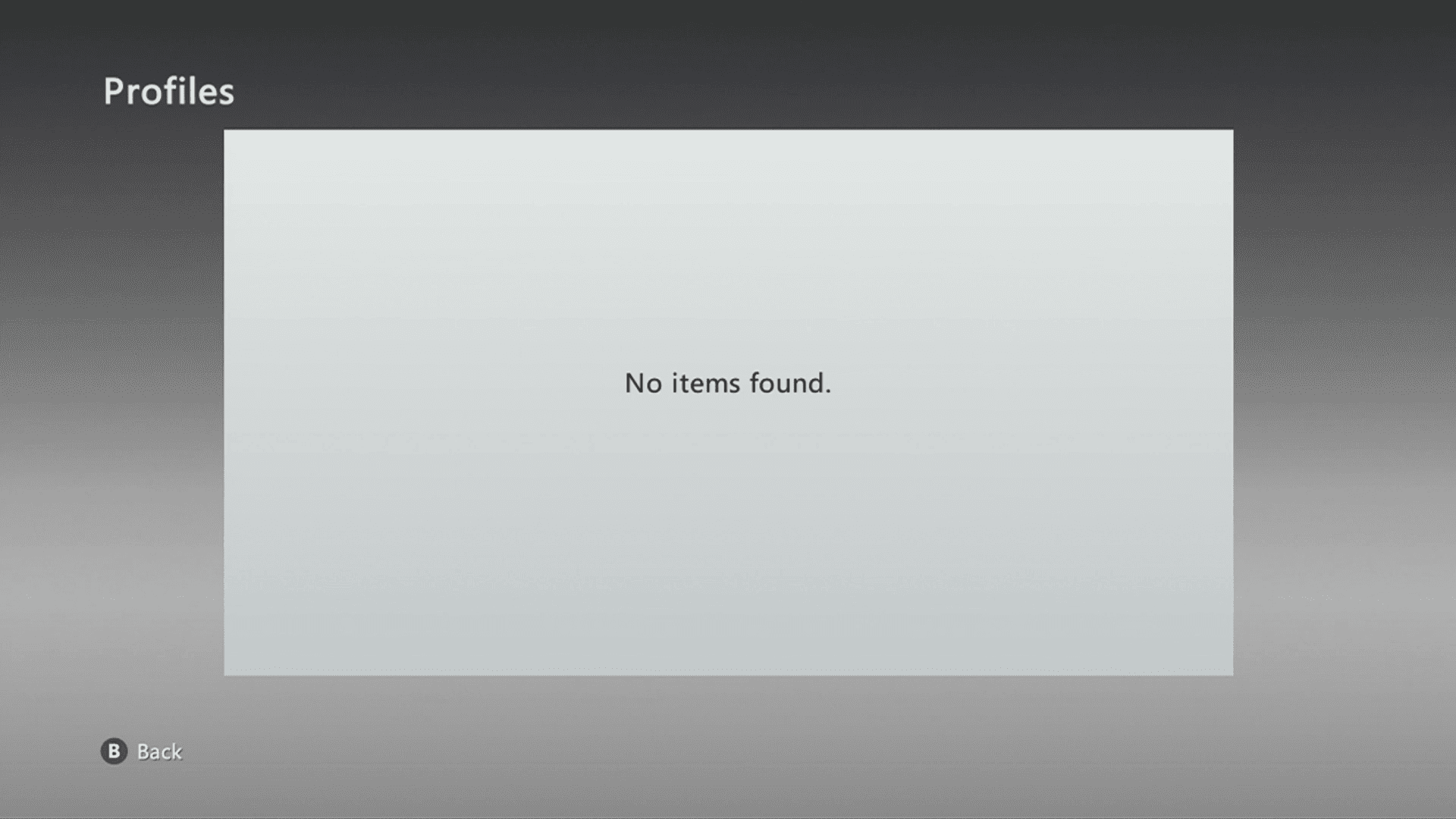
После того, как вы выберете тип удаления, вам придется подождать, пока Xbox удалит ваш профиль. Когда он закончится, вы увидите экран, который показывает оставшиеся профили, которые остались на вашем устройстве.
Если вы удалили единственный профиль, вы увидите экран, который показывает, что не осталось ни одного профиля.
Как удалить профиль на Xbox One, включая Xbox One S и Xbox One X
Все Xbox One, Xbox One S и Xbox One X используют одинаковую процедуру удаления профилей, которые называются учетными записями. В отличие от Xbox 360, вы не можете хранить профиль Xbox One на съемном носителе, поэтому вам не нужно выяснять, где он хранится на вашей консоли, чтобы удалить его.
Если вы избавляетесь от своей консоли и хотите сразу удалить все из нее, вы можете сбросить Xbox One вместо простого удаления профиля.
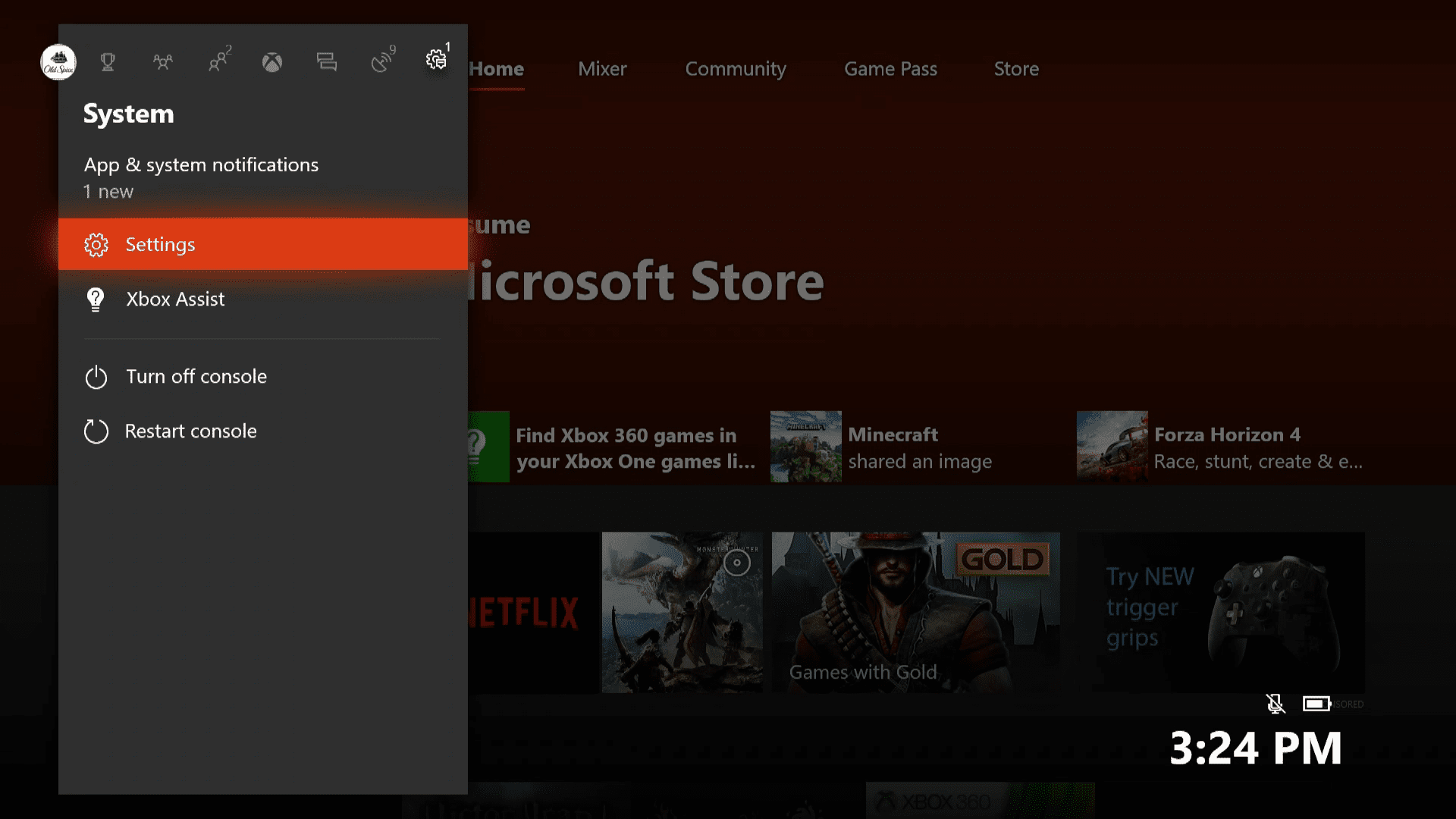
Первый шаг — получить доступ к меню системных настроек на Xbox One. Это может быть достигнуто путем нажатия кнопки Guide на геймпаде, перейдя к системе > Настройки и нажав кнопку A .
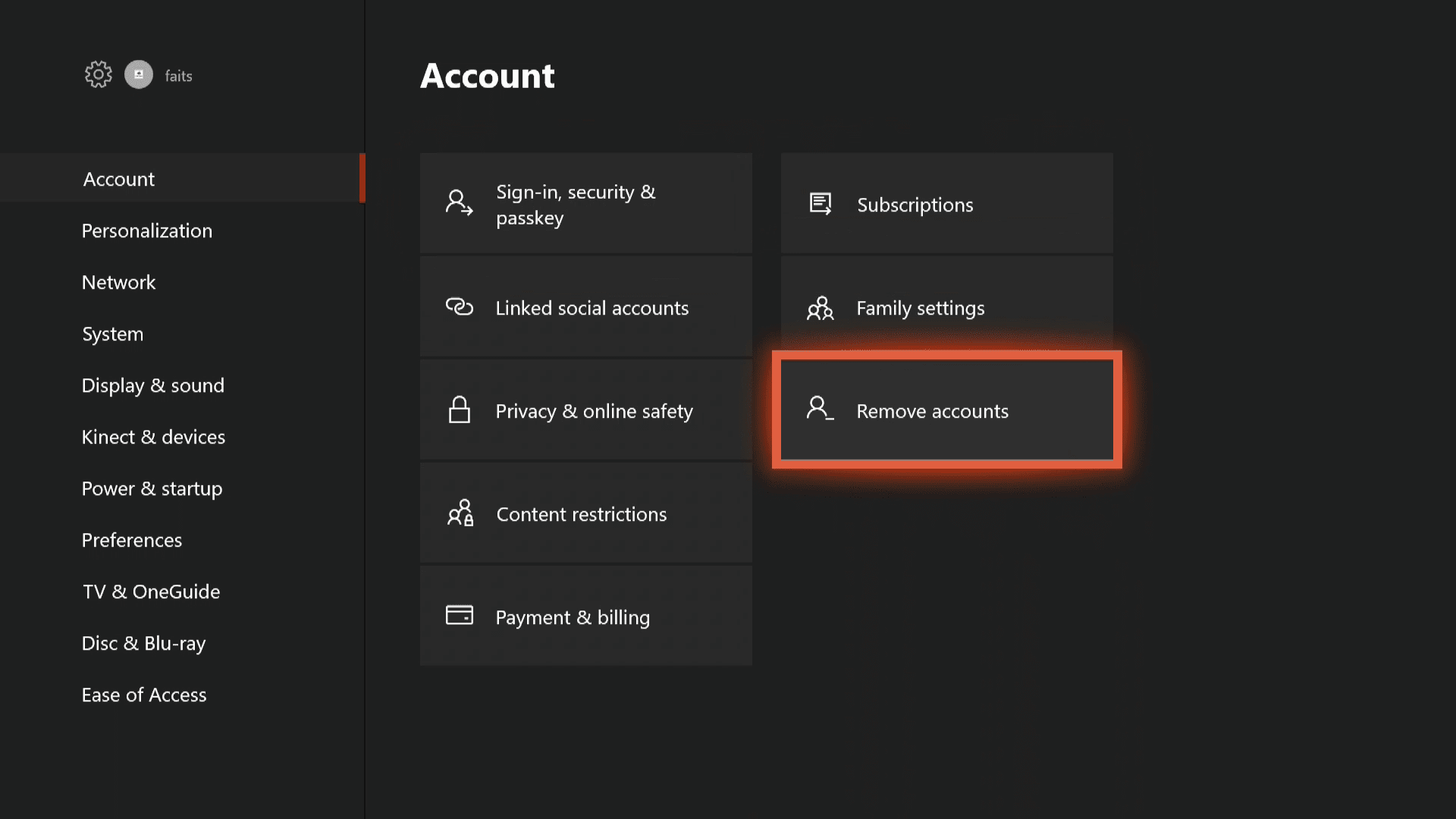
При открытом меню настроек вам нужно будет перейти в « Учетная запись» > « Удалить учетные записи» .
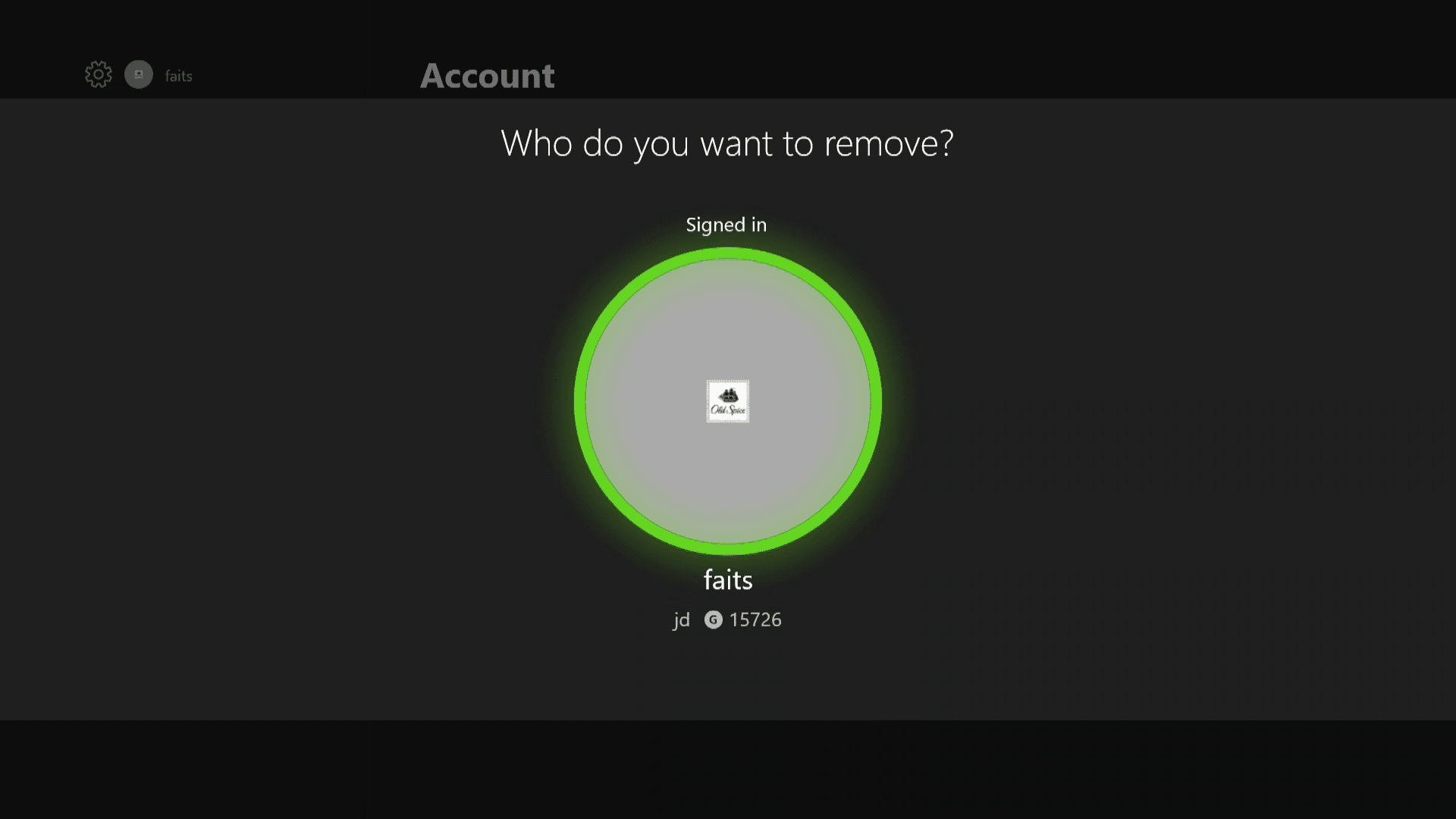
Если у вас есть несколько профилей, связанных с вашим Xbox One, вам нужно будет выбрать, какой из них удалить в данный момент. Выделите профиль , который вы хотите удалить, и нажмите кнопку A .
Если у вас есть только один профиль, связанный с вашим Xbox One, он будет выделен автоматически. В этом случае просто нажмите кнопку A, чтобы продолжить.
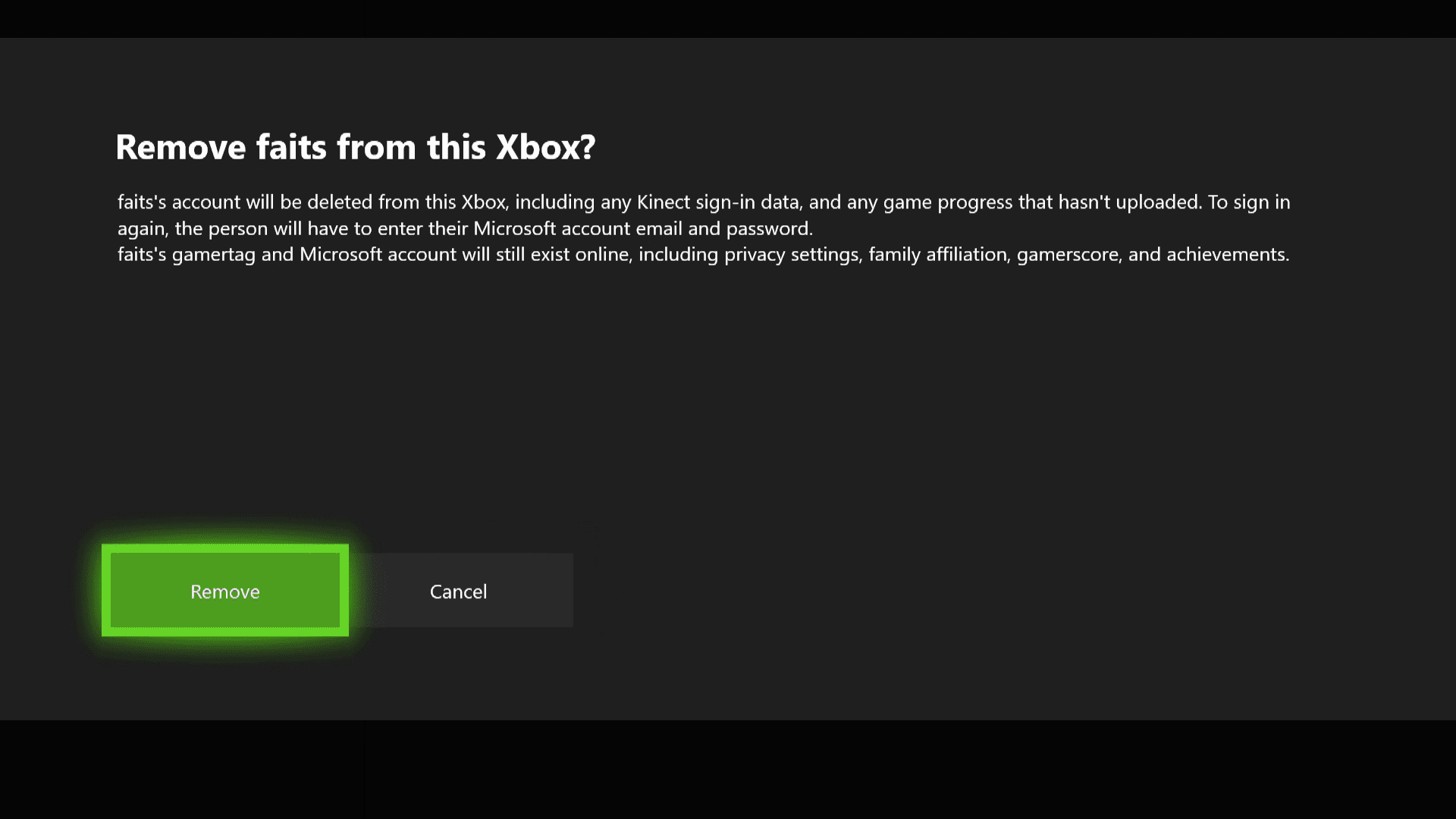
Последний шаг является кульминационной Remove и нажмите кнопку A . Это завершит удаление профиля из вашего Xbox One.
Данные входа в систему Kinect и любой сохраненный локально ход игры теряются навсегда, когда вы удаляете профиль из своего Xbox One. Однако вы сможете получить доступ к любому прогрессу игры, сохраненному в облаке, если позже восстановите свой профиль. Чтобы восстановить свой профиль, вам нужно иметь доступ в интернет и пароль для профиля.