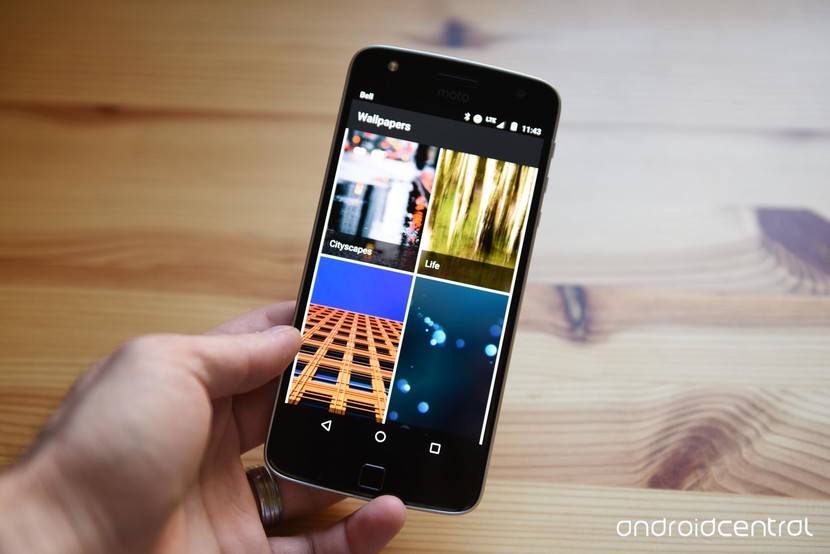Чистые линии переработанного виджета Google на экране, причудливые иллюминаторы для значков папок, тусклая белая полоса за док-станцией … Google сделал много интересного с помощью своей новой схемы запуска, и пока я полностью за Pixel Посмотрим правде в глаза: не у всех нас есть 800 долларов за пиксель. И даже те, у кого есть Pixel, могут сыт по горло ограничениями запуска, когда дело доходит до размера сетки рабочего стола и пакетов значков. Не волнуйся! Вам не нужно отказываться от своей милой темы Pixely только потому, что вы отказываетесь от Pixel Launcher.
К счастью для нас, два из самых популярных сменных пусковых установок на рынке уже сделали большую часть работы для нас; все, что нам нужно сделать, это включить правильные настройки. Мы покажем вам, как вывести Pixel в Nova Launcher и Action Launcher , и как собрать все это вместе.
Google Wallpapers
Я уже говорил в таких темах, что стоковые обои скучны до чертиков, расстраивают меня и не должны использоваться. К счастью, я не должен говорить, что на этот раз, потому что приложение Wallpapers, которое поставляется на Pixel и доступно в Google Play, имеет десятки и десятки красивых и разнообразных обоев — от Google Earth и Landscapes до Life and Textures. У них даже есть ежедневные настройки обоев, так что ваши обои не могут стать несвежими и грустными, потому что вы можете просыпаться каждое утро на новый! Ура!
Смотрите наш обзор Google Wallpapers
Иконки
Пиксель использует круглые иконки. Woo. Hoo. Существует множество (под которыми я имею в виду метрический крептон) круглых наборов значков, но мы подошли к двум, которые мы предпочитаем, по сравнению со всеми остальными, и, действительно, по сравнению с несовпадающими стоковыми значками на Pixel.
Pixel UI Icon Pack, слева, и Dives — Icon Pack, справа
- Pixel Icon Pack (бесплатно) — это бесплатный набор иконок с иконками Pixel, которые мы полюбили (или нет), а также приличное количество тематических сторонних иконок и инструмент для маскировки иконок, у которых нет иконки. в стае еще. Альтернативных значков не так много, но они выглядят прилично в ящике приложения и на домашнем экране, их легко применять и легко ориентироваться, если вы ищете конкретный значок или альтернативу.
- Dives — Icon Pack ($ 0,99) от Vertumus, разработчика с некоторыми очень надежными и красивыми пакетами, и в то время как здесь вы можете найти стандартные значки Pixel для стандартных приложений и круглые значки для тысяч приложений, у нас также есть альтернативные иконки для таких приложений, как Google Play Music, которые выглядят НАМНОГО ЛУЧШЕ, чем те, которые использует Google. Фактически используйте значок alt_3 для всех приложений Google Play. О, и пакет значков продается за доллар прямо сейчас, вдвое дешевле его обычного ценника в 2 доллара.
Pixel через Action Launcher (он же легкий путь)
Action Launcher признает, что изменение параметров во всей программе запуска занимает некоторое время, поэтому они были достаточно любезны, чтобы предоставить ярлык. Вот как найти его снова, если вы не использовали его в первый раз, когда он появился:
- Откройте Действие 3 Настройки .
- Проведите пальцем вверх, чтобы прокрутить вниз до нижней части меню настроек.
-
Нажмите Справка .
- Нажмите Поиск функций Pixel Launcher .
- После этого Action Launcher перечислит и объяснит все функции и стили Pixel. Он скажет вам, где вы можете активировать каждый из них.
-
Нажмите « Применить все» .
- Action Launcher расскажет вам, что все собирается изменить, и спросит вас, хотите ли вы этого. Нажмите ОК .
- Нажмите кнопку « Назад», чтобы вернуться в главное меню настроек Action 3.
-
Прокрутите вверх и коснитесь Показать .
- Нажмите значок пакета .
- Выберите Dives или Pixel Icon Pack . Action Launcher имеет некоторые встроенные пиктограммы по умолчанию, но вам нужен настоящий набор иконок, который придаст определенную последовательность вашему лаунчеру.
Это даст вам все для темы Pixel, за исключением панели поиска Google, которая недоступна на панели быстрого доступа, а вместо этого представляет собой отдельный виджет в верхней части панели виджетов. Хотя это означает, что вы можете поместить эту маленькую таблетку в любое место на экране и не смотреть на всю верхнюю панель экрана, как на других средствах запуска, вы не можете настроить цвет, например, подпись на панели быстрого запуска Action Launcher. Вы также не можете получить дату или погоду. Позор.
Pixel via Nova Launcher (он же трудный путь)
Nova Launcher — это старая верность сторонних пусковых установок: она прекрасна, надежна, и это лучший квартал, который я когда-либо проводил в Google Play в тот день. В то время как вы можете получить большую часть возможностей Pixel с бесплатной версией Nova Launcher, вам нужен Nova Launcher Prime для действий жестов, которые мы собираемся использовать для ящика приложения. Панель поиска таблеток все еще находится в бета-версии для Nova Launcher, которую вы можете выбрать здесь .
Если вы еще не использовали Nova Launcher , вы можете импортировать свой текущий макет в Nova после его установки, зайдя в настройки Nova. В настройках резервного копирования и импорта нажмите «Импорт» и выберите ваш модуль запуска. Вам нужно будет просмотреть несколько предупреждений об удалении вашего текущего макета Nova, но если вы только что установили программу запуска, вы просто теряете макет по умолчанию.
- Откройте настройки Nova .
- Нажмите Рабочий стол .
-
Нажмите Сетка рабочего стола .
- Установите сетку рабочего стола на 4 строки по 5 столбцов . Нажмите « Готово», чтобы вернуться к настройкам рабочего стола.
- Нажмите Width Padding и выберите Medium .
-
Нажмите Высота заполнения и выберите Большой .
- Нажмите « Постоянная панель поиска», чтобы включить ее.
- Нажмите « Стиль панели поиска» .
-
Нажмите в форме таблетки Pixel Bar .
- Нажмите Бар цвет
- Установите его на белый .
-
Прокрутите вниз до стиля логотипа и выберите красочный G.
- Прокрутите вниз и коснитесь Погода, чтобы включить информацию о погоде в строке поиска. ПРИМЕЧАНИЕ. С тех пор Nova переместила это в «Настройки Nova»> «Лаборатории».
- Дважды нажмите кнопку « Назад», чтобы вернуться в главное меню в настройках Nova.
-
Нажмите « Приложения и виджеты» .
- Нажмите « Сетка приложения» .
- Установите 6 строк на 5 столбцов .
-
Нажмите « Готово», чтобы вернуться в настройки ящика приложения и виджета.
- Нажмите « Часто используемые приложения», чтобы включить его.
- Нажмите Стиль ящика приложения .
-
Нажмите, чтобы выбрать Вертикальный .
- Убедитесь, что фон карты выключен.
- Нажмите Размах, чтобы открыть, чтобы включить его.
-
Нажмите Фон .
- Выберите белый и установите прозрачность на 0% .
- Нажмите Включить быструю полосу прокрутки, чтобы включить ее.
-
Нажмите прокрутить цвет акцента
- Выберите Чирок (четвертый ряд, первый столбец).
- Нажмите панель поиска, чтобы включить ее.
-
Нажмите кнопку « Назад», чтобы вернуться в главное меню в настройках Nova.
- Нажмите Док .
- Нажмите Dock Фон
-
Выберите Прямоугольник .
- Нажмите Цвет .
- Выберите Белый .
-
Перетащите прозрачность до 70%
- Коснитесь Draw за панелью навигации, чтобы включить ее, если у вас есть кнопки навигации на экране.
- Нажмите кнопку « Назад», чтобы вернуться в настройки Dock.
-
Коснитесь иконки Dock .
- Установите на 5 . Нажмите Готово, чтобы вернуться к настройкам Dock.
- Нажмите « Ширина» и выберите « Средний» .
-
Нажмите Высота заполнения и выберите Большой .
- Нажмите кнопку « Назад», чтобы вернуться в главное меню в настройках Nova.
- Нажмите Папки .
-
Нажмите « Просмотр папки» .
- Выберите Сетка .
- Нажмите Папка Фон .
-
Выберите N Preview .
- Нажмите Фон .
- Выберите белый и установите прозрачность на 0% .
-
Нажмите кнопку « Назад», чтобы вернуться в главное меню в настройках Nova.
- Нажмите Посмотреть и почувствовать .
- Нажмите значок темы .
-
Выберите Dives или * Pixel Icon Pack **.
- Если вы хотите еще один способ открыть ящик приложения, коснитесь элемента Жесты и вводы .
- Нажмите Проведите вверх .
- Нажмите на ящик приложения .
Выходя за пределы пикселя
Стандартная тема Pixel, которую мы описали выше, придает нашим программам красивый, чистый и яркий вид, но нельзя сказать, что мы должны следовать теме Pixel до буквы. Вот несколько способов сделать вашу тему Pixel более гибкой, увлекательной и удобной:
- Удовольствие от папок: изменив цвет фона папки на «Нова» или «Фон значка папки» с белого, вы можете сделать так, чтобы ваши папки выглядели с помощью цветного кольца в окне предварительного просмотра иллюминатора. Может быть непросто выбрать оттенок, который будет хорошо смотреться на вашей теме в качестве предварительного просмотра и цвета фона папки, но при правильном использовании он может быть довольно ошеломляющим.
- Pretty Pill: хотя вы не можете настроить цвет своего виджета поиска Pixel в Action Launcher, Nova позволит вам настроить цвет панели поиска, чтобы она лучше соответствовала вашим обоям или цветам темы. Я не знаю как ты, но белые виджеты ранили мою душу.
- Shapely Icons: Если круглые значки не являются вашей чашкой чая, вы можете воспользоваться некоторыми из наших любимых наборов значков: набор значков Material Glim или монохроматические наборы Whicons и Zwart, которые идут практически с любой темой, включая Pixel.
Итак, как Pixely вам нравится ваш лаунчер? Есть какие-нибудь круглые пакеты значков, которые мы могли упустить из виду? Поговорите ниже в комментариях, и если у вас есть какие-либо темы, которые вы хотите, чтобы я занялся, спеть!
Google Pixel + Pixel XL
Основной
- Google Pixel и Pixel XL обзор
- Обзор Google Pixel XL: взгляд из США
- Часто задаваемые вопросы о пикселях Google: следует ли выполнить обновление?
- Pixel + Pixel XL технические характеристики
- Понимание Android 7.1 Nougat
- Присоединяйтесь к обсуждению на форумах!
- Google Store
- Verizon