
Как раз тогда, когда вы думали, что Dropbox не может стать лучше, это так.
Многие интересные сервисы облачного хранения приходили и уходили, но Dropbox , вероятно, был здесь самым длинным. И теперь она пополнила свою игру множеством новых функций. Давайте рассмотрим некоторые из них с 2015 года, а также некоторые старые, но менее известные. Мы говорим о том, что давайте узнаем больше вещей, которые вы не знали, что могли бы сделать в Dropbox.
1. Запрос файлов от кого-либо
Обмен файлами, сохраненными в вашем Dropbox, всегда был прост. Собирать файлы в Dropbox от людей? Не так много. Вам приходилось довольно долго полагаться на сторонние сервисы… пока Dropbox не представил собственную функцию запроса файлов. Лучше всего то, что вы можете собирать файлы даже у людей, у которых нет учетной записи Dropbox . Нет причин заставлять их подписываться на один, не так ли?
Чтобы инициировать запрос файла, сначала пройдите прямо в свою учетную запись Dropbox и нажмите « Запросы файлов» на боковой панели, чтобы перейти на страницу запросов файлов . Видите этот большой синий значок плюс там? Нажмите на него, чтобы создать файл запроса.
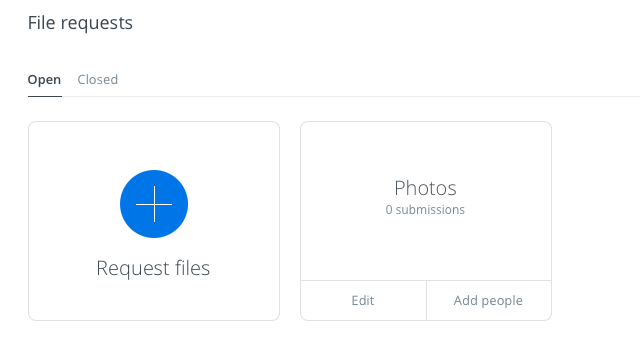
Вам нужно будет указать название для файлов, которые вы хотите собрать. Dropbox создает новую папку с этим именем для направления входящих файлов. Вместо этого вы также можете использовать существующую папку.
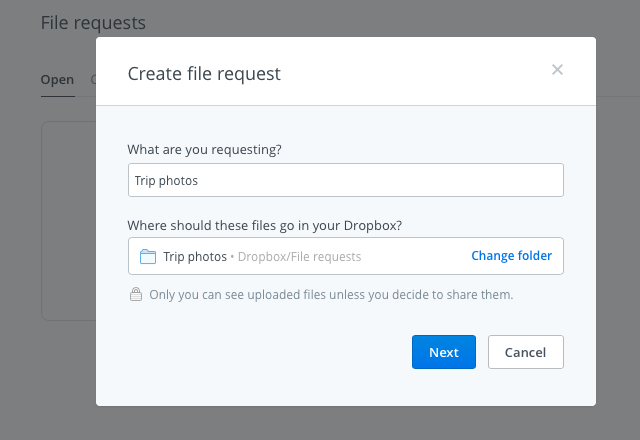
Для каждого запроса файла, который вы создаете, вы получите уникальную ссылку, чтобы поделиться с людьми, от которых вы хотите получать файлы. Убедитесь, что в вашей учетной записи Dropbox достаточно места для входящих файлов. В противном случае лицо, отправляющее файлы, увидит сообщение об ошибке.
Не беспокойтесь о настройках конфиденциальности для полученных файлов. Только вы можете их видеть, а потом делиться ими, если и когда захотите.
Если вы получаете запрос на получение файла, вы получите электронное письмо со ссылкой для загрузки запрошенных файлов. Нажмите на нее, и Dropbox проведет вас через простой процесс загрузки. Вам придется ограничить размер файла до 2 ГБ, если вы отправляете его пользователю Dropbox Basic, и до 10 ГБ, если вы отправляете его профессионалу или бизнес-пользователю.
Мы также рекомендуем попробовать Balloon , если вы не против отказаться от встроенной функции запроса файлов в пользу стороннего приложения.
2. Предварительный просмотр файлов Photoshop и Illustrator
Кто-то поделился с вами PSD-файлом или AI-файлом в Dropbox? Вам не нужен доступ к нужному программному обеспечению Adobe для предварительного просмотра. Вы можете сделать это прямо из веб-интерфейса Dropbox, благодаря интерактивной функции предварительного просмотра файлов, представленной в середине 2015 года.
Нажмите на файл, который вы хотите просмотреть, и вы получите панель инструментов изображения, которую вы можете использовать для зонирования в любой части предварительного просмотра.
Вы можете просматривать файлы не только в форматах PSD и AI, но также в PNG, JPG, EPS, SVG и BMP. Но предварительный просмотр для некоторых форматов, таких как PSD, AI и SVG, будет более четким и четким, чем для остальных. Функция предварительного просмотра файлов также позволяет просматривать PDF-файлы, слайд-шоу, видео и многое другое.

Если вы профессионал в области творчества , функция предварительного просмотра гарантирует, что вам не придется беспокоиться о сжатии файлов с высоким разрешением или преобразовании их в другие, более удобные для просмотра форматы для совместного использования с клиентами. Поделитесь ссылкой Dropbox на файл дизайна и покончите с этим. Ваш клиент может просмотреть файл (в полном разрешении!) И оставить отзыв о нем из Dropbox в Интернете.
3. Присоединиться к общим папкам
Допустим, вы оставили общую папку, случайно или иначе, удалив ее из своего Dropbox, и теперь вы хотите вернуться обратно. Восстановление доступа к этой папке так же просто, как щелкнуть « Общий доступ» на боковой панели и затем щелкнуть ссылку « Вернуться» рядом с папка, к которой вы хотите новый доступ.

Помните , что удаление файлов в общей папке работает иначе, чем удаление самой общей папки. В первом случае файлы также исчезают из всех остальных учетных записей Dropbox, но с другой стороны, любой, у кого есть доступ к общей папке, может восстановить их.
4. Найдите файлы быстрее с помощью Dropbox.
Вам не нужно копаться в папке за папкой, чтобы найти файл Dropbox, который вы только что отредактировали. Вы найдете ссылку на него в разделе « Последние» на боковой панели. В этом разделе хранится обновленный список файлов, которые вы недавно открыли или изменили. Делитесь, загружайте, комментируйте, удаляйте или даже просматривайте предыдущие версии файла прямо из этого списка.

5. Работа в команде
Многие пользователи Dropbox — например, solopreneurs — используют Basic и Pro версии Dropbox для бизнеса. Если вы один из тех пользователей, поздравляю. Теперь вы можете лучше сотрудничать в проектах, используя новую функцию Team .
После создания команды вы сможете добавлять в нее участников, делиться с ними файлами и папками, а также создавать подпапки для лучшей организации. Как администратор команды вы получаете детальный контроль над разрешениями для файлов и папок . Кроме того, вы обязательно оцените возможность связывать свои рабочие и личные учетные записи Dropbox и легко переключаться между ними, не выходя из системы.
Ваши рабочие проекты не единственные, которые могут извлечь выгоду из этой функции совместной работы. Личные проекты тоже можно. У вас будет семейный отдых? Или свадьба? Или день рождения друга? Создайте команду Dropbox и начните планирование!
6. Обсудите файлы, которые вы просматриваете
Вы, наверное, заметили, что файлы Dropbox в Интернете теперь снабжены механизмом комментирования. Если вы этого не сделали, переместите ваше внимание на правую боковую панель, когда у вас открыт файл или предварительный просмотр файла, и вот оно.
В наши дни, как стандартная процедура в Интернете, вы можете @ упомянуть кого-то, чтобы привлечь его внимание, а в этом случае — получить свои данные в файле. Они получат уведомление об этом по электронной почте и могут оставить комментарий к файлу, даже если они не являются пользователями Dropbox.

Дополнительным преимуществом является то, что если вы обсуждаете файл Microsoft Office, вы можете отредактировать его прямо здесь, основываясь на отзывах, благодаря интеграции Dropbox-Office Online. Ваши изменения будут автоматически сохранены обратно в Dropbox.
7. Синхронизация файлов быстрее
По умолчанию Dropbox ограничивает пропускную способность, выделяемую для файлов, загружаемых в вашу учетную запись. Если вы хотите воспользоваться более высокой пропускной способностью вашей сети, вы можете полностью удалить это ограничение или установить пользовательское в настройках Dropbox.
Чтобы снять ограничения пропускной способности при загрузке файлов на Mac, сначала откройте « Настройки» в значке строки меню Dropbox.
Затем перейдите на вкладку «Сеть» и нажмите кнопку « Изменить параметры» рядом с пропускной способностью. Теперь установите переключатель рядом с « Не ограничивать» или, если вы хотите указать ограничение, установите переключатель рядом с « Ограничить до» и введите скорость загрузки. Вы также можете ограничить скорость загрузки из того же раздела. Нажмите кнопку Обновить , как только вы внесли изменения.

Чтобы получить доступ к настройкам пропускной способности в Windows 7 и выше, щелкните значок Dropbox на панели задач и перейдите в « Настройки»> «Пропускная способность» .
8. Мгновенное удаление конфиденциальных файлов для хорошего …
Файлы, которые вы удаляете из вашего Dropbox, не исчезают сразу с вашего компьютера или из вашей учетной записи Dropbox. Они помещаются в очередь для постоянного удаления и остаются частью экосистемы Dropbox не менее 30 дней. Удаленные файлы также остаются в папке кэша (.dropbox.cache) в корневой папке Dropbox на вашем компьютере в течение трех дней.
Примечание. Если у вас есть учетная запись Pro с расширенной историей версий, удаленные файлы остаются в онлайн-очереди на удаление до одного года.
Если удаленные файлы содержат конфиденциальные данные, возможно, вы захотите удалить их из очереди удаления вручную. Для этого перейдите на домашнюю страницу своей учетной записи и нажмите значок корзины слева от поля поиска. Это отображает удаленные файлы, и они отображаются серым цветом.
Теперь выберите файл, который вы хотите удалить навсегда, и нажмите « Удалить навсегда» в строке меню вверху. Сделайте это для каждого файла, который вы хотите стереть сразу. Конечно, вы можете выбрать несколько файлов, используя Ctrl в Windows или cmd на Mac.

Вот еще один важный шаг: избавление от удаленных файлов из папки кэша Dropbox. Вы не сможете увидеть эту папку, если ваша система не настроена на показ скрытых файлов. Вам нужно будет получить к нему доступ и еще раз удалить файлы, чтобы избавиться от них навсегда. Конечно, если вы ничего не сделаете, Dropbox все равно очистит папку кеша через три дня.
В зависимости от того, используете ли вы Windows, Mac или Linux, вам придется просмотреть инструкции Dropbox, чтобы открыть папку кэша на вашем компьютере.
Предупреждение: Вы не можете восстановить любые файлы, которые вы удалили, используя описанные выше шаги, но кто-то с доступом к вашему компьютеру и хорошим программным обеспечением для восстановления может это сделать.
- Будьте на 100% уверены, что хотите удалить файл перед его удалением.
- Ищите более совершенное решение безопасности чтобы удалить даже самые глубоко скрытые остатки удаленных файлов.
9. Добавьте 4-значный PIN-код в приложение Dropbox на мобильном телефоне.
Вы знаете все о защите своей учетной записи Dropbox с помощью двухфакторной аутентификации. двухфакторная аутентификация и вы уже настроили ее, верно? Вы также защитили приложение Dropbox на своем телефоне или планшете с помощью PIN-кода или пароля? Функция пароля не нова, но многие ее упускают.
Установите пароль для приложения Dropbox сейчас через настройки Dropbox> Расширенные функции> Настроить пароль на устройстве Android или через настройки Dropbox> Блокировка пароля на вашем iPhone. Для планшетов iPad и Windows ниже приведены инструкции по установке пароля .

Вы профессиональный пользователь? Затем, в дополнение к настройке пароля, вы можете включить настройку для удаленного удаления всех данных Dropbox на этом устройстве после 10 неудачных попыток ввода правильного PIN-кода. Это может оказаться полезным, если ваш телефон попадет в чужие руки. Хотя есть подвох. Вы можете продолжить удаленную очистку данных, только если устройство подключено к сети.
Кроме того, если вы являетесь пользователем Basic, вы должны довольствоваться удалением связи с потерянным устройством, щелкнув значок « x » рядом с его именем в разделе « Настройки Dropbox»> «Безопасность»> «Устройства» .
10. Носите свои закладки везде
Dropbox — отличный способ синхронизировать что угодно, мы все придумали различные временные способы синхронизации закладок. в облаке. Но они нам больше не нужны, потому что Dropbox теперь добавил функцию, чтобы сделать это.
Теперь вы можете перетаскивать ссылки на Dropbox в Интернете или на вашем компьютере. Они сохраняются так же, как ваши файлы, поэтому вы можете открыть их из любого места.

К сожалению, нажатие на закладку из веб-интерфейса Dropbox загружает страницу предварительного просмотра для закладки вместо ссылки, предложенной закладкой. Поэтому мы рекомендуем использовать контекстное меню закладки, чтобы открыть ссылку в новой вкладке.
Вы по-настоящему оцените удобство этой функции закладок, когда вы сотрудничаете с кем-то в проекте и у вас есть куча общих ссылок для отслеживания.
11. Проведите подкаст из Dropbox с помощью JustCast
Недавно мы поделились исчерпывающим руководством о том, как начать успешный подкаст Если вы готовитесь запустить подкаст самостоятельно и ищете достойного и простого в управлении хоста подкастов, ваш поиск заканчивается здесь — JustCast, который смехотворно прост в использовании.
Как только вы подключите JustCast к вашему Dropbox, папка с именем JustCast появится в / Dropbox / Apps. Любой mp3-файл, который вы добавляете в Dropbox / Apps / JustCast / podcast_name, автоматически добавляется в RSS-канал вашего подкаста. Все, что вам нужно сделать, это сказать людям, чтобы подписаться на канал. Используйте встроенную функцию метрик для отслеживания подписчика и количества загрузок.

Чтобы опубликовать подкаст в iTunes, перейдите по этой ссылке для отправки подкаста и вставьте ссылку на свой RSS-канал, чтобы продолжить.
Теперь поговорим о деньгах. Вам не нужно ничего раскошеливаться, если вы довольны, что в ленте показаны только три самых последних эпизода. Для неограниченных фидов у вас есть Pro-план на 5 долларов в месяц .
Вот кое-что, что вы должны отметить. Dropbox имеет некоторые ограничения на размещение файлов и обмен ими . Поэтому, когда ваш подкаст набирает обороты и аудитория растет, вам нужно подумать об обновлении учетной записи Dropbox, чтобы идти в ногу с растущим числом загрузок файлов.
Даже если запуск подкаста не входит в ваши планы, вы можете эффективно использовать JustCast, превратив его в личный список воспроизведения подкастов. Поместите любые аудиофайлы MP3, которые вы хотите прослушать, в Dropbox, как описано выше, и используйте RSS-канал в своем клиенте подкаста — так же, как и в любом другом подкасте.
Будьте внимательны к ограничениям о файлах, которые вы загружаете в Dropbox .
12. Тема вашего Dropbox с Orangedox
Если вы используете Dropbox для работы, вы можете настроить его интерфейс в соответствии с вашим брендом. И вот тут-то и вступает в игру Orangedox. Он дает вам инструменты для добавления специальных штрихов к порталу Dropbox, таких как ваш собственный логотип и цветовая схема.
Orangedox также позволяет вам отслеживать документы, которыми вы поделились, и получать статистику загрузки для них. Обратите внимание, что только эта функция доступна в плане Free Forever.
Мы должны признать, что Orangedox не совсем набрал обороты, несмотря на то, что был запущен более года назад, то есть в 2014 году. Но, учитывая, что, похоже, нет приложений, позволяющих создавать темы Dropbox, Orangedox все еще стоит попробовать.
13. Создавайте фотогалереи, используя Dropbox Photos with Photoshoot
Ладно. Мы признаем, что мы немного обманываем. Вы уже знаете о приложениях, которые превращают ваши фотографии Dropbox в галереи. Но мы должны были включить Photoshoot в этот список, потому что это делает процесс таким простым.
Вы перетаскиваете фотографии в Dropbox, а Photoshoot заботится о создании галереи, в которую входят такие элементы, как эскизы, заголовки, даты и отображение в лайтбоксе. Вы можете оставить галерею видимой для публики или скрыть ее за паролем.

Профессиональные фотографы получат максимум от фотосессии . Если вы один, вы будете рады узнать, что приложение дает вам возможность использовать собственный домен, добавить свой логотип, оформить галерею цветами вашего бренда и т. Д. Вы даже можете добавить ссылки в свои социальные сети.
Вердикт заключается в том, что если вы ищете простой и элегантный способ продемонстрировать свои лучшие работы, вы влюбитесь в Photoshoot. Проверьте образец галереи здесь.
14. Пропустить отображение файла и сразу перейти к загрузке файла
Когда вы нажимаете на полученную ссылку Dropbox, ваш браузер отображает файл и дает вам возможность загрузить его. Но вы можете заставить свой браузер немедленно начать загрузку файла вместо того, чтобы сначала отображать его. Для этого вам нужно изменить параметр запроса dl = 0 в общей ссылке на dl = 1.
Допустим, ссылка на Dropbox гласит: www.dropbox.com/…/URL.webloc? дл = 0 . Скопируйте и вставьте его в свой браузер, измените бит dl = 0 в конце текста ссылки на dl = 1 ( www.dropbox.com/…/URL.webloc? Dl = 1 ) и нажмите Enter . Ваш браузер начнет загрузку файла сразу.
15. Поместите Dropbox на панель строки меню с App Box для Dropbox [Mac, больше не доступно]
Хотите быстрый доступ к папкам Dropbox без необходимости переключаться в новое окно Finder в OS X? Облегченный App Box для Dropbox может помочь вам в этом. За $ 0,99 он помещает ваш Dropbox в панель, которую вы можете отобразить одним щелчком мыши в строке меню. Звучит просто? Это Звучит полезно? Это тоже так. Хотелось бы, чтобы в Windows было что-то подобное, чтобы поместить весь Dropbox во всплывающую панель, доступную из системного трея.
Обратите внимание, что в Mac App Store есть другие версии этого приложения с аналогичными именами, и они имеют аналогичную функциональность. Пока не ясно, пришли ли они от одного разработчика. Одна из версий даже бесплатна. Сделайте свое исследование, прежде чем устанавливать приложение.
Что ждет Dropbox в 2016 году?
От инструментов Dropbox для опытного пользователя до этикета Dropbox и ярлыков Dropbox, которые экономят время, мы вкладывали все, что знали о Dropbox, в статью за статьей. И мы подумали, что все это охватили. Мы были не правы. Как видите, Dropbox держит нас в тонусе и дает нам корм для новых статей. Мы надеемся, что это сохранит этот темп в будущем. Счастливого «Dropboxing»!
Хотите еще больше? Взгляните на наше неофициальное руководство для Dropbox