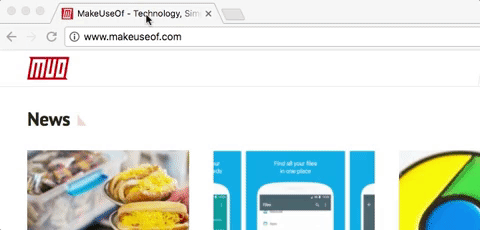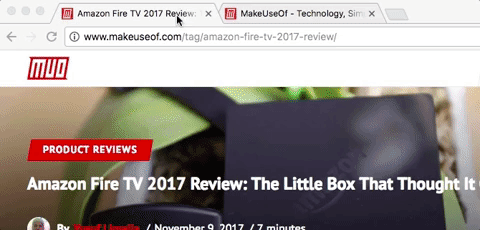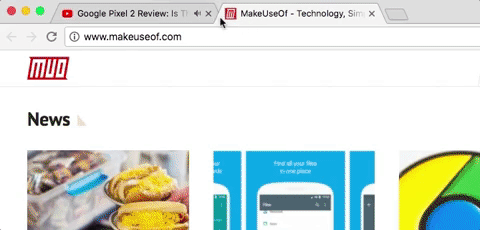Google Chrome теперь самый большой браузер в мире, и полмира использует его как браузер по умолчанию. Но это не значит, что все используют это правильно. Chrome намного больше, чем кажется на первый взгляд.
В этом руководстве рассматриваются основные принципы работы Google Chrome и преимущества, которые вы получаете, хорошо используя его функции. Он предназначен для начинающих, которые хотят узнать, что же представляет собой самый популярный в мире веб-браузер.
Итак, давайте сначала ответим на это …
Что такое Google Chrome?
Давайте приступим к медным гвоздям. Google Chrome — это браузер, созданный Google и предлагаемый для бесплатной загрузки для настольных и мобильных устройств. В этой статье мы поговорим о настольной версии, но важно знать о мобильных устройствах для синхронизации устройств и доступа к данным. ко всем данным ко всем данным

Chrome — это также название операционной системы Google для настольных компьютеров. Это то, что вы найдете на Chromebook, или вы можете установить его самостоятельно. Но Chrome OS полностью отличается от браузера Chrome.
Вопреки распространенному мнению, Google Chrome не является открытым исходным кодом. Это просто бесплатное ПО с Тем не менее, Google выпустил исходный код, из которого он сделал Chrome, как другой проект с открытым исходным кодом под названием Chromium.
В чем разница между хромом и хромом?
Chrome — это браузер Google для конечных продуктов, в комплекте с инструментами и сервисами Google. Chromium — это код с открытым исходным кодом, на котором основан Chrome. Chromium — это также название браузера, созданного с этим открытым исходным кодом.

Короче говоря, Google взял Chromium и добавил больше возможностей для создания Chrome. Например, Google загрузил проприетарные кодеки, такие как MP3 и H.264, добавил Flash и имеет функции Google, такие как Translate и PDF viewer. С Chromium вам нужно будет вручную добавить все эти плагины.
Но, учитывая все обстоятельства, разница незначительна. Вы можете легко использовать Chromium вместо Chrome, даже не осознавая разницу.
Каковы преимущества Chrome?
Так что же заставило так много людей использовать Chrome вместо других браузеров? Есть несколько преимуществ, которые отличают Chrome от остальных.

- Скорость и производительность. В нашем мега-сравнении популярных браузеров Chrome объективно оказался самым быстрым. Chrome также подходит для новых веб-технологий, таких как HTML5.
- Быстрый запуск: при нажатии значка браузера браузер Chrome запускается практически мгновенно. В других браузерах вам, вероятно, придется подождать несколько секунд.
- Безопасность: Chrome обрабатывает каждую вкладку как отдельный процесс, поэтому сбой в одной вкладке не приводит к выходу из строя всего браузера. Кроме того, весь браузер находится в «песочнице», поэтому вредоносные программы не могут повлиять на ваш компьютер, если вы не нажмете на него.
- Расширения: Поскольку это самый большой браузер, разработчики любят делать расширения для Chrome. И это привело к огромной библиотеке расширений , который может добавить практически любую функцию, которую вы хотите.
Google Advantage
Так как это сделано Google, Chrome предлагает несколько функций Google, которые делают его удивительным. Доступ к этим службам Google в рамках встроенного браузера — это удобство, которое сложно объяснить.

- Chromecast: если у вас есть Chromecast, знайте, что Google Chrome — единственный браузер, который поддерживает его. Вы можете транслировать видео, которое вы смотрите, все окно браузера или весь экран вашего компьютера. Одной этой функции достаточно, чтобы заманить вас в ловушку Chrome навсегда.
- Переводчик: Переводчик Google удивителен, но наличие его как части браузера делает его еще лучше. Когда вы посещаете страницу с иностранным языком, Chrome автоматически переведет ее для вас. Это как волшебство.
- Удаленный рабочий стол Chrome: Google создал бесплатное приложение для удаленного рабочего стола. что работает внутри Chrome. Благодаря этому вы можете получить доступ к своему ПК из любого места, если на нем запущен Chrome.
Проблемы с Chrome
Не все так просто. Хотя Chrome может многое предложить, он также виновен в некоторых ошибках.

- RAM и CPU Hog: это единственная проблема, которую разработчики Chrome не смогли решить. Браузер использует слишком много оперативной памяти и ресурсов процессора, что приводит к снижению скорости сканирования компьютера. Вам нужно будет управлять использованием оперативной памяти Chrome. использование памяти чтобы освободить память.
- Battery Drainer: из всех браузеров Chrome потребляет наибольшее количество батареи. Ваш ноутбук выйдет из строя раньше, если вы используете Chrome, а не Edge, Safari или Firefox.
- Кошмар конфиденциальности: Chrome публично заявляет, что отправляет ваши данные об использовании на серверы Google. И могут быть некоторые другие личные данные, идущие вместе с ним. Вы уже должны быть обеспокоены тем, что Google знает о вас , и Chrome только добавляет к этому.
Тем не менее, не позволяйте этим проблемам сбить вас с толку. Есть способы их обойти. Chrome — это настраиваемый браузер, а его арсенал расширений позволит вам заставить Chrome вести себя так, как вы хотите.
Как установить Google Chrome
Первым шагом, конечно же, является установка последней версии Google Chrome на компьютер под управлением Windows, Mac или Linux. Google часто обновляет Chrome, чтобы получить последние…

- Перейдите на страницу www.google.com/chrome.
- Нажмите кнопку Скачать Chrome
- В появившемся диалоговом окне нажмите « Принять и установить».
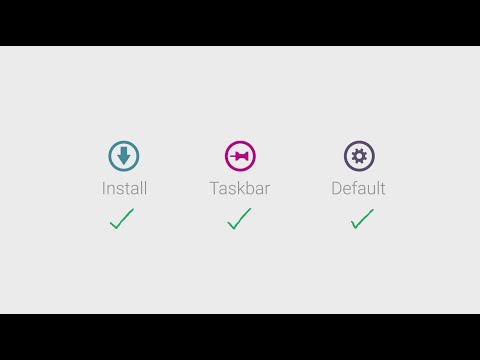
Это начнет загрузку файла. После загрузки файла запустите его и следуйте инструкциям по его установке. По любым вопросам обращайтесь к странице справки Chrome установщика.
Получить полный установщик Chrome для Windows
В Windows описанный выше способ загрузит небольшой частичный установочный файл. Запустите его, чтобы начать установку, во время которой загружается полная версия Chrome.
Тем не менее, вы также можете скачать полную версию с самого начала. Этот полный автономный установщик проще, если вы не хотите загружать Chrome каждый раз или на каждом компьютере, на котором хотите его установить. Чтобы получить это, перейдите на мини-сайт автономной установки Chrome и используйте тот же метод, что и выше. На этот раз вы получите полный установщик, а не частичный.
Как настроить Google Chrome
Перед запуском Google Chrome убедитесь, что у вас уже есть аккаунт Google. Если нет, создайте его на gmail.com .

Когда вы запускаете Chrome, это первый экран, который вы увидите. Войдите в свой аккаунт Google.
Как говорит Chrome, ваши закладки, история, пароли и настройки будут синхронизированы с вашей учетной записью Google. Таким образом, Chrome будет иметь те же данные на вашем персональном компьютере, офисном компьютере и вашем телефоне или планшете.
Начните использовать браузер
Теперь вы готовы начать использовать Chrome. Давайте разберемся с различными элементами веб-браузера.
Вкладки
Вкладки являются наиболее важной частью браузера. Каждая вкладка отображает ссылку. Вкладки Chrome отображаются в верхней части браузера, например:
![]()
Вы можете создать новую вкладку, нажав на маленький значок рядом с последней вкладкой. Вы также можете перейти в Меню > Новая вкладка или использовать сочетание клавиш Ctrl + T или Command + T.
Омнибокс

Под вкладками находится одна панель, как для поиска, так и для перехода на сайты. Он называется « Omnibox . По умолчанию он использует поиск Google, но вы можете изменить это в настройках. Вы также можете ввести адрес веб-сайта и нажать Enter, чтобы зайти на сайт напрямую.
Меню
Рядом с омнибоксом вы увидите значок меню. Это похоже на три вертикальные точки. Нажмите на нее, чтобы увидеть полное меню Chrome.

Новое окно
Вы также можете запустить два отдельных окна Chrome одновременно. Каждое окно будет иметь свой собственный набор вкладок.
Чтобы открыть новое окно, перейдите в Меню > Новое окно . Вы также можете использовать сочетание клавиш Ctrl + N или Command + N.
Страница запуска или новая вкладка
Когда вы запускаете Chrome или открываете новую вкладку, страница по умолчанию выглядит следующим образом:

Вы получаете логотип Google, панель поиска Google и восемь миниатюр самых посещаемых вами веб-сайтов. В настройках вы можете изменить это, чтобы показать последние открытые вкладки.
Режим инкогнито
Режим инкогнито является анонимной версией Chrome. Запускается как отдельное окно. Режим инкогнито не имеет вашей учетной записи Google и не сохраняет ваши пароли, историю или закладки.

Вы можете запустить окно инкогнито, выбрав Меню > Новое окно инкогнито . Вы также можете использовать сочетание клавиш Ctrl + Shift + N или Command + Shift + N.
Идея состоит в том, чтобы иметь браузер, который не отслеживает вас онлайн. Таким образом, окно в режиме инкогнито — эффективный способ защитить вашу конфиденциальность и безопасность. Но имейте в виду, что это не надежно. иметь в виду, иметь в виду,
Панель закладок и закладок
Вы можете сохранить любую ссылку на потом, добавив ее в закладки. Чтобы добавить страницу в закладки, щелкните значок сердца в омнибоксе . Вы также можете сделать закладку, нажав Ctrl + D или Command + D.

Рекомендуется переместить наиболее часто используемые закладки на панель закладок. Эта панель всегда отображается в омнибоксе или отображается только на странице новой вкладки. Чтобы переключить вид, перейдите в Меню > Закладки > Показать / Скрыть панель закладок или используйте сочетание клавиш Ctrl + Shift + B или Command + Shift + B.

Чтобы упорядочить закладки, перейдите в « Меню» > « Закладки» > « Диспетчер закладок» или используйте сочетание клавиш Ctrl + Alt + B или « Command» + «Alt + B» . Вы можете создавать папки и каталогизировать ваши закладки по мере необходимости. Для продвинутой организации используйте некоторые из наших лучших приемов управления закладками.
история
История — это запись всех страниц, которые вы посетили. Таким образом, вы можете быстро найти ссылку, вкладку которой вы закрыли.

Для доступа к истории перейдите в Меню > История > История или откройте одну из недавно закрытых вкладок с помощью ролловера. Также есть сочетание клавиш Ctrl + Y или Command + Y.

На вкладке истории вы увидите всю историю вашего устройства, отсортированную по дате. Там также есть удобная панель поиска. Введите «», и вы увидите все страницы , которые вы посетили.
И если вы увидели ссылку на вашем телефоне, нажмите вкладки с других устройств . Вы найдете это там.
Загрузки
Панель «Загрузки» содержит список всех файлов, которые вы скачали из Интернета. Вы можете вызвать его через Меню > Загрузки или сочетания клавиш Ctrl + J или Command + Shift + J.
По умолчанию Chrome использует папку «Загрузки», назначенную на компьютере. Вы можете установить пользовательскую папку в настройках Chrome.

В омнибоксе перейдите в «chrome: // settings / downloads» (без кавычек и без префикса HTTP). Нажмите « Изменить местоположение», чтобы установить нужную папку. Вы также можете попросить Chrome спросить, где сохранить каждый файл перед загрузкой.
Режим людей и гостей
Одна установка Chrome может использоваться с разными учетными записями, если у вас общий компьютер или несколько учетных записей Google. В правом верхнем углу над значком меню вы увидите свое имя. Нажмите на нее, чтобы открыть меню «Люди».
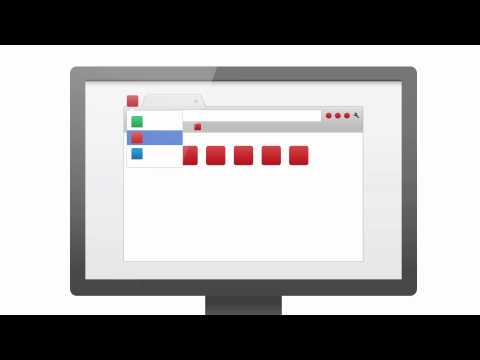
Чтобы настроить другую учетную запись, выберите « Люди» > « Управление людьми» > « Добавить человека» . Выберите аватар (или оставьте поле пустым, чтобы получить изображение профиля Google) и войдите в свою учетную запись Google.

Если вы передаете свой компьютер другу, переключитесь на Люди > Гость . Гостевой режим — это пустой профиль для временного использования. Он не сохраняет историю, не может использовать расширения и не может получить доступ к информации от основного пользователя.
Оптимизировать настройки
Вы можете получить доступ к настройкам Chrome через Меню > Настройки . Это где вы можете настроить практически любой аспект Chrome, который вы хотите. Вот несколько примеров того, что вы можете сделать.
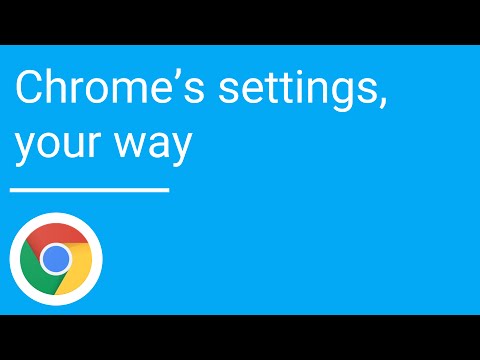
- Настройки> Внешний вид: измените тему, переключите кнопку «Домой», измените шрифт и размер шрифта.
- Настройки> Поисковая система: выберите поисковую систему по умолчанию и управляйте другими поисковыми системами, которые вы можете использовать. И вы даже можете создавать собственные поисковые системы
- Настройки> Конфиденциальность и безопасность: Активируйте «Не отслеживать», защитите от опасных сайтов, очистите данные просмотра.
- Настройки> Пароли и формы: сохраняйте и управляйте паролями для веб-сайтов, добавляйте свои личные данные для быстрого заполнения форм. Но это небезопасно, и мы рекомендуем использовать LastPass для защиты ваших паролей
- Настройки> Система: используйте аппаратное ускорение, если доступно, настройте прокси.

В настройках Chrome есть множество других опций. Есть несколько основных расширенных настроек вы должны использовать, но не стесняйтесь просматривать.
И не беспокойся о том, чтобы что-нибудь сломать. Потому что в этом случае Настройки> Сброс вернут Chrome в его состояние по умолчанию.
Psst, проверить скрытые настройки
Chrome имеет множество скрытых расширенных настроек, которые приносят много полезного. Вы можете вызвать это скрытое меню, перейдя в «chrome: // flags» (без кавычек).

Внимание: мы не советуем возиться с Chrome Flags, если вы не знаете, что делаете. Это может сломать вещи в Chrome.
Если вы все еще хотите повозиться с этим, обратитесь к экспертным статьям, например, изменения нашего флага для ускорения Chrome
Вселенная расширений Chrome
Расширения сегодня отличают Chrome от всех остальных браузеров. У него самая большая библиотека расширений, и это является достаточной причиной для использования Chrome. Есть также несколько эксклюзивных что вы должны проверить.
Как установить расширение Chrome
Найти и установить расширение в Google Chrome очень просто. Chrome принимает расширения только из интернет-магазина Chrome и не поддерживает сторонние расширения.
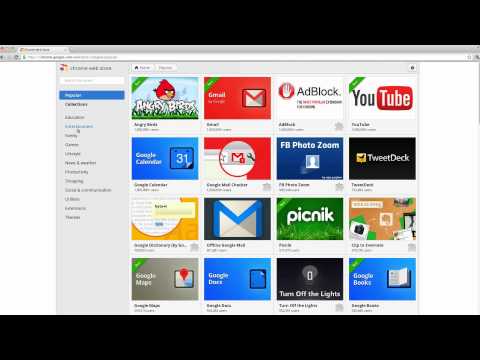
- Перейдите в Интернет-магазин Chrome .
- Найдите или найдите расширение и нажмите на него.
- Нажмите синюю кнопку Добавить в Chrome.
- Нажмите Add Extension, когда появится всплывающее окно.
Вы все еще можете вручную установить расширение вручную установить расширения , которого нет в Интернет-магазине Chrome. Но это запутанная процедура, и вы не можете гарантировать ее безопасность. Лучше всего избегать этого, если вы не уверены.
Как управлять расширениями
Значки расширений отображаются между омнибоксом и значком меню. Щелкните левой кнопкой мыши по любому значку, чтобы активировать расширение. Нажмите и удерживайте, затем перетащите значок, чтобы изменить его положение на панели. Щелкните правой кнопкой мыши по любому значку, чтобы увидеть параметры расширения.
Меню правой кнопки мыши также позволяет скрыть значок в меню Chrome или полностью удалить расширение. Вы также можете получить доступ к панели расширений, нажав Управление расширениями. Более простой способ — перейти к «chrome: // extensions» (без кавычек).

На вкладке «Расширения» вы можете увидеть все установленные надстройки. Вы можете включить или отключить расширение, удалить его из Chrome, посмотреть, какие разрешения ему требуются, и посмотреть другие подробности. Некоторые расширения предлагают расширенные опции, доступ к которым вы можете получить здесь.
Лучшие возможности Chrome для использования и освоения
Теперь, когда вы знаете все в Chrome, пришло время использовать его как профессионал. Есть несколько встроенных функций, которые необходимо освоить.
Прикрепить вкладку
Вы можете «закрепить» вкладки, которые хотите оставить открытыми. Закрепленные вкладки перемещаются в начало панели вкладок и показывают только значок сайта или логотип. Закрепленная вкладка также не может быть закрыта, ее нужно открепить перед этим; а это значит, что вы случайно не закроете его.
Чтобы закрепить вкладку, щелкните правой кнопкой мыши обычную вкладку и выберите « Закрепить вкладку» . Поочередно щелкните правой кнопкой мыши вкладку и нажмите P.
Чтобы открепить вкладку, щелкните правой кнопкой мыши на закрепленной вкладке и выберите « Открепить вкладку» . Либо щелкните правой кнопкой мыши вкладку и нажмите U.
Открыть закрытую вкладку
Случайно закрыли вкладку? Не волнуйтесь, вы можете открыть его снова. Chrome имеет встроенный механизм, чтобы исправить ваши ошибки.
Чтобы открыть закрытую вкладку, щелкните правой кнопкой мыши на панели вкладок и выберите « Открыть закрытую вкладку» . Вы также можете использовать сочетание клавиш Ctrl + Shift + T или Command + Shift + T.
Chrome запоминает историю просмотров в сеансе. Поэтому продолжайте нажимать на ярлык, и он будет открывать закрытые вкладки в хронологическом порядке.
Mute Tab
Chrome показывает, какая вкладка воспроизводит звук, добавив значок динамика на эту вкладку. И вы можете быстро отключить или включить эту вкладку, нажав на значок.
Кроме того, вы также можете щелкнуть правой кнопкой мыши вкладку и выбрать вкладку « Отключить звук» или « Включить звук» .
Имейте в виду, это только отключает звук на вкладке, но не останавливает и не останавливает звук. Это регулятор громкости, а не контроль воспроизведения.
Диспетчер задач
Каждая вкладка и расширение Chrome выполняется как отдельный процесс. Кроме того, в Chrome встроен диспетчер задач, позволяющий узнать, какой процесс занимает слишком много ресурсов.

Диспетчер задач Chrome показывает все запущенные процессы и объем используемой памяти или ЦП. Он также показывает, какую пропускную способность сети занимает любой процесс.

Чтобы запустить диспетчер задач, выберите Меню > Дополнительные инструменты > Диспетчер задач . В Windows, Linux и Chrome OS вы также можете использовать сочетание клавиш Shift + Esc . Для Mac нет сочетания клавиш.
Chrome имеет встроенный Chromecast
Google Chrome — единственный браузер, который поддерживает Chromecast из коробки. На самом деле, расширения Chromecast в других браузерах не работали для нас всякий раз, когда мы пытались.

Chrome позволяет транслировать видео, которое вы смотрите на сайте с поддержкой Chromecast, например, YouTube или Netflix. Вы также можете привести всю вкладку к телевизору или весь экран компьютера.

Чтобы активировать Chromecast, щелкните значок «Cast» рядом с омнибоксом или выберите « Menu» > « Cast» . Во всплывающем окне Cast вам будет предложено выбрать устройство, на которое вы хотите выполнить каст.
Нажмите стрелку раскрывающегося списка, чтобы выбрать, следует ли воспроизводить видео, вкладку или весь рабочий стол.
Основные сочетания клавиш для скорости
Как и любое хорошее приложение, в Chrome есть несколько комбинаций клавишных воинов. Это была бы слишком длинная статья, чтобы перечислить их все здесь, так что вот некоторые из наиболее важных из них Версии этих и других сочетаний клавиш для Mac можно найти в полном списке сочетаний клавиш Chrome .
- Домой: Прокрутите страницу вверх.
- Конец: Прокрутите страницу до конца.
- F5: обновить текущую вкладку.
- Alt + F5: обновить все открытые вкладки.
- Alt + Left: перейти на предыдущую страницу.
- Alt + Right: перейти на следующую страницу.
- Ctrl + D: добавить в закладки текущую страницу.
- Ctrl + F: поиск текста на текущей странице.
- Ctrl + J: открыть менеджер загрузок.
- Ctrl + T: открыть новую вкладку.
- Ctrl + W: закрыть текущую вкладку.
- Ctrl + Shift + T: открыть последнюю закрытую вкладку.
- Ctrl + Shift + N: открыть новое окно инкогнито.
- Ctrl + Shift + Delete: Очистить историю, кэш, куки, загрузки, пароли и другие данные.
- Shift + Escape: открыть встроенный диспетчер задач.
Что мы пропустили?
Есть ли какая-то часть Google Chrome, которая все еще смущает вас? Вы не уверены в какой-то функции? Задайте вопрос в разделе комментариев ниже, и сообщество читателей сделает все возможное, чтобы ответить на него.