
Я искренне верю, что Google Drive является одним из самых удобных интернет-приложений из когда-либо созданных. Google Drive позволяет вам легко взаимодействовать с другими пользователями в документах. , теперь интегрирован с большинством других сервисов. Вы используете ежедневно, и файлы всегда доступны, если у вас есть подключение к Интернету или автономный доступ.
Из-за того, насколько невероятно полезен Google Диск, чувство погружения, которое возникает, когда внезапно вы не можете получить доступ к файлу или сервер не подключается, может быть ужасным, особенно потому, что такой вид сбоя всегда происходит в самый неподходящий момент.
К счастью, в большинстве случаев не нужно бояться — многие проблемы с Google Диском легко исправить, и вы должны вернуться к своим проектам в кратчайшие сроки!
Основные проблемы
Во многих случаях следующие шаги решат вашу проблему — даже если это кажется глупым, просмотр этого списка может сэкономить вам много времени и разочарования!
Во-первых, вы захотите проверить информационную панель статуса приложений Google — список всех приложений Google и выяснить, есть ли в настоящее время широко распространенная проблема с ними или нет. Если в приложении, которое вы хотите использовать, отображается индикатор «сбой в работе» или «прерывание обслуживания», вы можете нажать на цветную точку, чтобы увидеть подробности того, когда сервис снова будет доступен. Если проблема с Google Диском заканчивается на Google, к сожалению, единственное, что вы можете сделать, это дождаться окончания отключения.

С другой стороны, если на странице состояния приложения нет проблем, попробуйте выполнить следующие быстрые проверки, прежде чем переходить к более сложным решениям:
- Если вы используете Google Диск в Интернете:
- Выйти и вернуться
- Закройте и снова откройте ваш веб-браузер
- Проверьте ваш интернет или подключение для передачи данных
- Если вы используете приложение Google Drive
- Закройте и снова откройте приложение
- Выйти и вернуться
- Проверьте ваш интернет или подключение для передачи данных
Особые проблемы
Если приведенные выше предложения не решили вашу проблему, мы ответили на пять наиболее распространенных проблем с Google Диском ниже. В конце статьи у меня также есть некоторые ресурсы для вас, если вам нужно найти другую проблему, на которую я не ответил здесь.
1. «Я сделал ошибку, и она автоматически сохранилась — как мне вернуть старую версию моего файла?»
Одна из моих любимых вещей в файлах на Google Диске — это функция автоматического сохранения, но если вы допустите ошибку (например, удалите большой объем текста или внесете значительные изменения в форматирование), может показаться, что восстановить вашу работу невозможно.
К счастью, Google Диск хранит подробную историю изменений всех изменений, внесенных в ваш документ любым пользователем, имеющим разрешения на редактирование. Чтобы вернуться к более раннему сохранению, используйте меню « Файл» для «Просмотр истории изменений» или нажмите клавиши « Command» + «Option» + «Shift» + «H» на Mac.

Ваша история изменений, внесенных в файл, должна отображаться вдоль правой стороны документа, и вы можете перемещаться по множеству различных внесенных изменений — вы можете выбрать, хотите ли вы видеть «детальную» версию изменений (новое сохранение почти каждую минуту) или менее подробный вариант, который более вероятно будет представлять каждые 24 часа или около того.

2. «Мой файл исчез, как мне его вернуть?»
Если вы единственный, у кого есть доступ к файлу:
- Проверьте корзину Google Drive ( drive.google.com/drive/trash ) или нажмите кнопку «Корзина» на левой навигационной панели. Если вы видите файл, который ищете, щелкните правой кнопкой мыши по нему и нажмите «восстановить» — ваш файл теперь будет доступен в своем первоначальном месте.

- Если отсутствующий файл отсутствует в вашей корзине, возможно, имя было изменено или оно было случайно перемещено в другой файл. К счастью, функции поиска на Google Диске продвинуты — попробуйте выполнить поиск файла по ключевым словам или датам и посмотрите, не находится ли он в другом месте, чем вы ожидали.
Если над этим файлом работают несколько человек:
Одна из самых распространенных ошибок в работе Google Диска заключается в том, что если один человек удаляет общий файл (возможно, в попытке организовать свой Google Диск. ), он удалит файл для всех. Существует несколько факторов, которые следует учитывать при использовании Google Диска для совместной работы. , но это одно из самых важных — как и в любой другой системе хранения файлов, обязательно, чтобы вы хранили резервные копии своих файлов в отдельном, безопасном месте!

Владелец общего файла может получить его из удаленных файлов, или, если у вас есть учетная запись Google Drive в школе или на рабочем месте, может быть администратор, который имеет доступ ко всем удаленным файлам в течение 30 дней после их удаления, и кто может помочь вам в вашей ситуации.
3. «На моем Google Диске закончилась память, что мне делать?»
Если вы превысили емкость хранилища на Google Диске (хранилище распределяется между Документами Google, Google Sheets, Google Фото и любыми другими файлами, которые вы загружаете на диск), у вас есть несколько вариантов.
Самый простой вариант — увеличить объем хранилища, которое у вас есть на Google Диске — месячные тарифные планы Google Диска вполне разумны: 1,99 доллара в месяц за 100 ГБ и 9,99 доллара в месяц за 1 ТБ.

Если вы не обновляете объем хранилища Google Диска в своем бюджете, это может означать, что вам нужно внимательно посмотреть, что вы храните на Google Диске. Вполне возможно, что старые фотографии из отпуска или большой проект, который больше не актуален, могут быть сохранены только в автономном режиме, а затем удалены с вашего Google Диска, чтобы освободить место для новых файлов.
4. «Когда я пытаюсь распечатать на Google Диске, это не работает, что мне делать?»
Иногда принтеры и Google Drive не очень хорошо играют друг с другом, но у вас есть несколько вариантов, чтобы попытаться найти причину проблемы.
- Убедитесь, что программное обеспечение вашего принтера обновлено. Поскольку Google Диск постоянно обновляется, он может значительно опередить программное обеспечение вашего принтера. Это может вызвать проблемы со связью между двумя службами и привести к ошибкам печати.
- Точно так же вы захотите убедиться, что используемый вами веб-браузер также обновлен — вы можете попробовать удалить и переустановить браузер, чтобы убедиться, что все ключевые файлы работают правильно.
- Отключите любые расширения браузера, которые могут мешать вашей способности печатать
- Если вы по-прежнему не можете печатать напрямую с Google Диска, возможно, стоит потратить время на загрузку файла в формате PDF, а затем распечатать его из программного обеспечения PDF, а не из браузера. Да, это решение добавляет дополнительный шаг к процессу печати (что может разочаровать!), Но это часто быстрее, чем возиться с расширениями и обновлениями!
5. «Кто-то прислал мне ссылку на файл, но Google Drive говорит, что я не могу просмотреть / отредактировать его — как мне получить доступ к файлу?»
Эта проблема часто возникает из-за большого количества вариантов, которыми пользователи могут делиться файлами Google Диска с другими. Если человек, отправляющий вам ссылку на файл, пропустил шаг в процессе или выбрал неправильную опцию, вы, возможно, не сможете увидеть файл вообще или сможете увидеть файл без возможности вносить какие-либо изменения.
Если у вас нет доступа к файлу, Google Диск предоставит вам кнопку «запросить доступ» у владельца файла, которая предложит им изменить настройки общего доступа к файлу.
Если вы являетесь владельцем файла, и у людей возникают проблемы с доступом к нему, дважды проверьте, правильно ли вы установили параметры общего доступа, используя видео ниже.
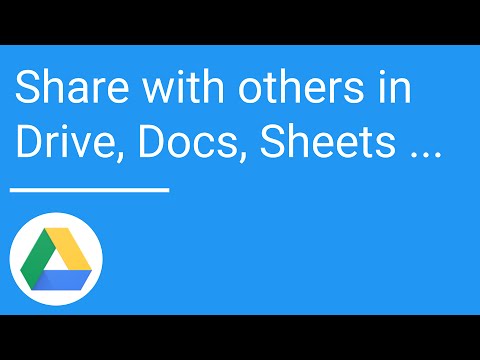
6. «У меня не всегда есть подключение к Интернету — как мне отредактировать файл Google Диска в автономном режиме?»
Чтобы использовать Google Диск в автономном режиме, вам нужно будет использовать браузер Google Chrome или установить приложение Google Диск на свой Mac или ПК .
- На Chrome:
- Перейдите на drive.google.com/drive/settings и установите флажок «Синхронизировать файлы Документов, листов, слайдов и чертежей Google с этим компьютером, чтобы можно было редактировать их в автономном режиме».
- Примечание. Вы можете сделать это только с одной учетной записью на компьютер, поэтому включите ее только для той учетной записи, которую вы используете чаще всего, или будьте готовы переключаться между включением и отключением синхронизации регулярно!
- Кроме того, для того, чтобы включить автономную синхронизацию, вам потребуется подключение к Интернету — так что это может потребовать небольшого планирования в первый раз, когда вы используете автономную функцию.
- На твоем компьютере:
- Загрузите программное обеспечение Google Drive на свой компьютер по ссылке выше и следуйте инструкциям по настройке учетной записи.
- Сначала вам нужно будет подключиться к Интернету, чтобы ваши файлы могли загружаться на ваш компьютер.
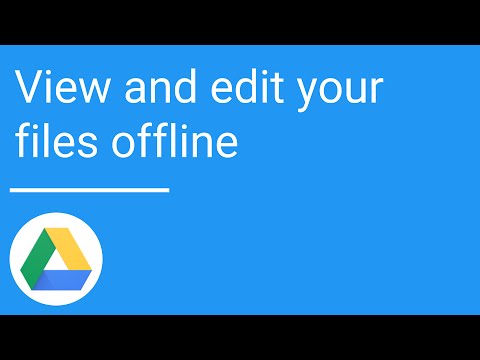
Все еще есть вопрос?
Если я не ответил на ваш вопрос выше, все еще есть надежда! У Google Диска есть фантастический ресурс устранения неполадок, который покрывает много общих проблем со службой. Существует также справочный форум Google Диска, на котором вы сможете найти тех, кто решил ту же проблему, что и у вас, или кто может помочь вам решить вашу текущую проблему. Наконец, вы также всегда можете обратиться в службу поддержки Google Drive , возможно, вам придется немного подождать, чтобы получить персональный ответ.
Какие важные глюки Google Диска я пропустил? Сообщите мне о любых проблемах и решениях Google Drive, которые вы нашли в комментариях!
Image Credit: эксперт по ремонту Рикардо Ромеро через Shutterstock