
Chromebook уже работает быстро, но если вы хотите, чтобы ваш Chromebook работал быстрее, чем когда-либо, вам нужно изучить некоторые из его сочетаний клавиш. В вашем ноутбуке много скрывающихся.
Для этого мы предлагаем марафон клавиш Chromebook. Будьте готовы к основному списку ярлыков Chromebook, которые позволят вам сделать что-нибудь в одно мгновение.
Как всегда в руководствах по сочетанию клавиш, перед тем, как мы начнем:
- Все ключи будут выделены жирным шрифтом .
- Сочетания клавиш, которые нужно нажимать одновременно, будут использовать символ + (например, Ctrl + S ).
- Контроль сокращен как Ctrl .
- Клавиша поиска — это клавиша Caps Lock на клавиатурах Windows.
- Влево, вправо, вверх и вниз относятся к клавишам со стрелками.
- Клавиши в верхнем ряду клавиатуры вашего Chromebook — слева направо: Esc , Назад , Вперед , Обновить , Полноэкранный режим , Переключатель окон , Яркость вниз / вверх , Без звука и Уменьшение / Увеличение громкости .
- Это должно быть одинаково для всех клавиатур, и важно, потому что несколько клавиш используют эти клавиши. Если ваша клавиатура выглядит иначе, посмотрите изображение стандартной клавиатуры Chromebook для сравнения.
- Если вы когда-либо перегружены, помните, что вы можете нажать Ctrl + Alt + Прямая косая черта (/), чтобы просмотреть встроенное руководство по ярлыкам.
Навигация по вкладкам

Вам никогда не придется возиться с мышью, чтобы снова выбрать вкладку с этими ярлыками.
Чтобы открыть новое окно (новый набор вкладок), используйте Ctrl + N. Точно так же, Ctrl + Shift + N открывает окно инкогнито с различными вариантами использования. Если вместо этого вам нужна новая вкладка в текущем окне, попробуйте Ctrl + T.
Чтобы закрыть текущую вкладку (которая закроет окно браузера, если у него останется только одна вкладка), используйте Ctrl + W. Вы также можете использовать Ctrl + Shift + W, чтобы закрыть все окно сразу. Если вы случайно закрыли вкладку или закрыли браузер с несколькими открытыми вкладками, нажатие клавиш Ctrl + Shift + T снова откроет вашу последнюю закрытую вкладку, вплоть до предыдущих 10.
Вы можете переключаться между вкладками, используя Ctrl + 1 через Ctrl + 8, чтобы перейти к вкладке в этой позиции. Ctrl + 9 всегда приведет вас к последней вкладке, независимо от того, сколько из них открыто. Чтобы прокрутить открытые вкладки по одной, нажмите Ctrl + Tab для прокрутки слева направо или Ctrl + Shift + Tab для перехода назад по одной.
Если вы видите ссылку, которую хотите открыть на новой вкладке, удерживая клавишу Ctrl и щелкая ее, откроется страница на новой вкладке. Чтобы открыть его и сразу же переключиться на него, нажмите Ctrl + Shift и нажмите, чтобы добиться цели. Открытие ссылки в новом окне осуществляется нажатием клавиши Shift при нажатии URL-адреса.
Приложения и Полка
Как и на панели задач в Windows, на полке в нижней части экрана находятся установленные на Chromebook приложения. Вот несколько ярлыков для запуска и управления окнами приложения.
Чтобы быстро открыть предметы на полке, используйте Alt + 1 — Alt + 8 . Как и для переключения вкладок, Alt + 9 всегда запускает последний элемент, прикрепленный к вашей полке.
Любимый ярлык Windows также есть в Chrome OS: нажатие Alt + Tab мгновенно переключает на ваше последнее использованное приложение. Его аналог Alt + Shift + Tab идет вперед, а не назад в очередь приложений.
Знаете ли вы, что Chromebook может прикреплять окна по бокам экрана? Нажмите Alt + [, чтобы закрепить приложение на левой стороне экрана, или Alt +], чтобы закрепить его вправо. Это позволяет запускать два окна бок о бок.
Общие ярлыки

Внутри самого Chrome вы найдете множество ярлыков, похожих на их аналоги для Windows и Mac. Это все еще довольно полезно.
Несколько основных ярлыков помогут вам не попасть в меню. Нажмите Ctrl + P, чтобы открыть диалоговое окно «Печать», Ctrl + S, чтобы сохранить просматриваемую веб-страницу, или Ctrl + R, чтобы обновить (для этого вы также можете использовать клавишу « Обновить» на клавиатуре). Если вы хотите открыть файл на своем компьютере, нажмите Ctrl + O, чтобы открыть его в браузере.
Нажатие Ctrl + H позволяет просматривать историю, а Ctrl + J — переход на страницу загрузок.
Чтобы увеличить или уменьшить страницу, нажмите Ctrl + Plus и Ctrl + Minus соответственно. Если вы случайно увеличили масштаб и что-то кажется отключенным, просто нажмите Ctrl + 0, чтобы сбросить уровень масштабирования.
Создание закладки для текущей страницы осуществляется с помощью Ctrl + D. Если вы хотите добавить в закладки все открытые вкладки, чтобы вернуться к ним позже, используйте Ctrl + Shift + D ; они даже сохранят в своей папке.
Один из лучших способов сэкономить время — Ctrl + F. Это позволяет вам искать что-либо на текущей странице, что очень удобно для огромных блоков текста. Нажмите Ctrl + G или Enter, чтобы перейти к следующему совпадению вашего поиска; добавление Shift к любому из них вернет один матч.
У вас есть несколько вариантов навигации по истории страниц. Используйте клавишу « Backspace» , « Alt» + «Влево» или клавишу « Назад», чтобы вернуться на одну страницу, и Shift + Backspace , « Alt» + «Вправо» или стрелку « Вперед», чтобы перейти на одну страницу вперед.
Более общие ярлыки
Вводить целые URL-адреса может быть утомительно, поэтому сэкономьте время, набрав имя веб-сайта и нажав Ctrl + Enter . Это автоматически добавляет www. перед текстом и .com после него, то есть вы можете просто набрать «» в адресной строке и Ctrl + Enter приведет вас прямо на сайт!
Существует множество способов организации панели закладок. упорядочить в своих закладках. чтобы упорядочить свои , но вы не можете использовать их, если он не отображается. Нажмите Ctrl + Shift + B, чтобы переключить панель.
Alt + Shift + B будет подсвечивать панель закладок, пока она отображается; Вы можете использовать клавиатуру для перемещения по закладкам. Shift + Alt + T выделит значки в строке адресной строки, что означает, что вы можете перемещаться по ее элементам.
Alt + E откроет меню с тремя барами в Chrome, позволяя вам использовать клавиши со стрелками для выбора любых опций.
Chrome имеет свой собственный диспетчер задач в Windows, но в Chrome OS это ваш единственный диспетчер задач. Чтобы открыть его, просто нажмите Search + Esc .
Наконец, если вам интересны инструменты разработчика Chrome, Ctrl + U позволяет просматривать исходный код страницы, Ctrl + Shift + I открывает окно инструментов разработчика, а Ctrl + Shift + J позволяет просматривать Инспектор DOM.

Уникальные ярлыки Chrome OS
Не все комбинации являются копиями других платформ; Chrome OS имеет много уникальных ярлыков для изучения.
Если вы привыкли к клавиатурам Windows, вы можете заметить, что на клавиатуре Chromebook отсутствуют некоторые клавиши. Вы можете исправить это, используя Alt (или Search) + Up для Page Up , и Alt (или Search) + Down для Page Down . Чтобы использовать Home и End для перехода в верхнюю и нижнюю части страницы, используйте Ctrl + Alt + Up и Ctrl + Alt + Down соответственно.
Снимки экрана важны, и вы можете сделать их на своем Chromebook с помощью Ctrl + Window Switcher . Это захватывает весь экран, но если вы хотите выделить определенную область, используйте Ctrl + Shift + Window Switch, чтобы захватить только обрезанную область экрана.
Чтобы быстро открыть браузер файлов, нажмите Alt + Shift + M. Если у вас есть скрытые файлы, вы можете показать их с помощью Ctrl + Period .
Когда вы используете Chromebook с внешним монитором, вы можете нажать Ctrl + Full Screen, чтобы переключить его режимы.
Вы можете попробовать обойтись только с помощью сочетаний клавиш на Chromebook. Используйте Shift + Alt + S, чтобы открыть область состояния (крайняя правая часть полки, которая содержит время, объем и т. Д.). Открыв его, используйте Tab для прокрутки параметров и Enter, чтобы выбрать один.
Продолжая, попробуйте нажать Shift + Alt + L, чтобы выделить первый значок на вашей полке (кнопка поиска). Оттуда вы можете перемещаться между приложениями на полке с помощью Tab или Right для перемещения вправо и Shift + Tab или Left для перемещения влево.
Затем вы можете запустить любое приложение, нажав Enter . Чтобы убрать выделение, нажмите Esc в любое время. Комбинируйте эти советы с общими, и вы можете добраться куда угодно без мыши!
Подробнее о Chrome OS Essentials

Чтобы продолжать использовать клавиатуру, используйте клавиши Ctrl + Back и Ctrl + Forward, чтобы сосредоточиться на различных доступных для клавиатуры областях, включая панель запуска, адресную строку в Chrome и панель закладок. Если вы застряли без мыши, это может помочь вам исправить ситуацию!
По общему признанию нишевый ярлык, вы можете имитировать щелчок правой кнопкой мыши на выделенном элементе, нажимая неудобные Shift + Search + Volume Up .
Вы не уверены, какая функция есть в вашем Chromebook? Нажатие Ctrl +? откроет диалоговое окно справки со всеми видами полезной информации. Вы можете найти легкое решение для вашего вопроса!
Если вы когда-нибудь забудете некоторые ярлыки, вы будете рады услышать, что в Chrome OS встроено руководство по ярлыкам. Просто нажмите Ctrl + Alt + Прямая косая черта (/) для доступа к нему.
Сочетания клавиш для редактирования текста
Каким бы был хороший список ярлыков без редактирования текста?
Чтобы выделить все на странице, используйте Ctrl + A. Если вы хотите быть более избирательным, используйте Ctrl + Shift + вправо / влево, чтобы выбрать следующее / предыдущее слово, или Shift + Поиск + вправо / влево, чтобы выделить весь текст до конца / начала строки. Используйте Ctrl + вправо / влево для перемещения курсора между словами,
Деформация до конца документа выполняется с помощью Ctrl + Search + Right или Ctrl + Search + Left, чтобы перейти к началу.
Клавиша поиска заменяет традиционную клавишу Caps Lock, но при необходимости вы можете включить Caps Lock, нажав Alt + Search .
Наши старые приятели Копировать, Вырезать и Вставить тоже на Chrome OS. Копировать — Ctrl + C , Вырезать — Ctrl + X , а Вставить — Ctrl + V. текста без форматирования вставке текста , используйте вместо этого Ctrl + Shift + V.
Чтобы отменить действие, нажмите Ctrl + Z. Повтор, противоположный отмене, отменяет действие отмены и активируется с помощью Ctrl + Y.
Если вы хотите удалить целое слово вместо одного символа, используйте Ctrl + Backspace . В Chromebook нет клавиши Delete, поэтому Alt + Backspace выполняет эту функцию. Вы можете использовать Ctrl + Alt + Backspace для прямого удаления одного слова за раз.
Разные ярлыки Chrome OS
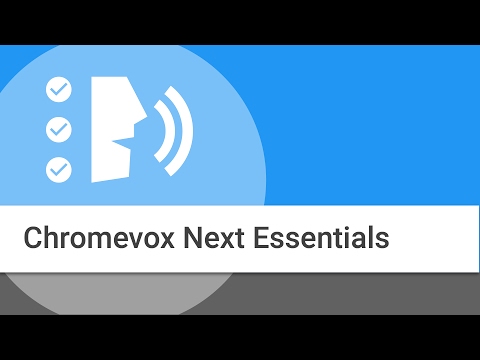
Некоторые ярлыки Chromebook просто не имеют дома нигде. Вот остальные куча.
Это хорошая идея, чтобы заблокировать экран, когда вас нет дома. Вы можете сделать это за один шаг, нажав Search + L. Чтобы выйти из своей учетной записи Google на Chromebook, дважды нажмите Ctrl + Shift + Q.
Вы можете включить ChromeVox, функцию доступности, которая сообщает о происходящем на экране, с помощью Ctrl + Alt + Z (и использовать ту же комбинацию для отключения Chromevox). Если вы включили это, вы также захотите увидеть конкретный список ярлыков Chromevox .
Если у вас включено несколько языков клавиатуры, возможно, для изучения второго языка для изучения языка, , используйте Ctrl + Shift + Пробел, чтобы переключаться между ними, или Ctrl + Пробел, чтобы переключиться на последний использованный.
Вы можете изменить разрешение экрана с помощью Ctrl + Shift + Plus и Ctrl + Shift + Minus . Чтобы восстановить его по умолчанию (что, вероятно, является наилучшей настройкой), используйте Ctrl + Shift + 0 .
Чтобы повернуть экран на 90 градусов за раз, нажмите Ctrl + Shift + Перезагрузка.
Не у всех Chromebook есть клавиатура с подсветкой, но если вам повезло иметь такую клавиатуру, используйте Alt + Brightness Down / Up, чтобы отрегулировать интенсивность подсветки клавиш.
Бонус: ярлыки трекпада Chromebook

Думал, что было слишком много сочетаний клавиш? Вы могли бы быть больше человеком ярлыка трекпада. На трекпаде их не так много, но давайте рассмотрим их, чтобы вы были мастером ярлыков Chrome OS.
Если вам сложно щелкнуть правой кнопкой мыши двумя пальцами, вы можете удерживать клавишу «Alt» и щелкнуть одним пальцем, чтобы выполнить щелчок правой кнопкой мыши.
Вам, вероятно, не нужно будет часто нажимать среднюю кнопку, но вы можете сделать это, нажав три пальца одновременно на сенсорной панели.
Для прокрутки с помощью сенсорной панели используйте два пальца и двигайте вертикально или горизонтально . Для навигации по последним страницам в Chrome проведите двумя пальцами влево, чтобы вернуться на одну страницу назад, или двумя пальцами вправо, чтобы перейти вперед. Если это не кажется естественным, попробуйте отменить эти действия, включив австралийскую прокрутку в Настройках.
Вы можете просмотреть все открытые окна (равные нажатию клавиши переключения окон ), сдвинув их тремя пальцами вниз . Опять же, австралийская прокрутка полностью меняет это
Для быстрого перемещения между открытыми вкладками Chrome просто проведите пальцем влево и вправо . Это даже быстрее, чем с помощью Ctrl + Tab .
Вы никогда не можете иметь слишком много ярлыков
Вы когда-нибудь думали, что увидите столько сочетаний клавиш в одном месте? Не чувствовать себя подавленным; скорее всего, вам не нужно слишком много из них, интегрированных в ваш рабочий процесс. Поэтому не торопитесь и попытайтесь привыкнуть к нескольким за раз. Изучение даже пары сделает вас намного более продуктивным. Чтобы еще больше ускорить рабочий процесс, установите один из этих менеджеров буфера обмена Chromebook .
У вас еще нет Chromebook? Ознакомьтесь с лучшими устройствами Chromebook и полным Chrome OS