
Excel — это фантастически полезная Программа электронных таблиц , но нет ничего хуже, чем создать идеальную электронную таблицу и распечатать ее, чтобы увидеть, как она выходит на девяти листах бумаги, включая одну строку на последнем. Что хорошего в красиво обработанной электронной таблице, если она выглядит ужасно на бумаге?
К счастью, вы можете настроить свою электронную таблицу и настройки программы, чтобы получить все на одной странице и сделать эту страницу как можно лучше. Если ваша таблица слишком велика для одной страницы, вы можете использовать эти настройки, чтобы распределить ее по нескольким страницам более удобно.
Предварительный просмотр перед печатью
Это важный шаг — вы можете избежать многих проблем, прежде чем печатать, если вы просто знаете о них. Если вы печатаете, а затем проверяете, насколько хорошо это работает, вы можете в конечном итоге тратить много бумаги. пытаясь получить этот последний ряд или столбец на бумаге.
В зависимости от вашей версии Excel вам может потребоваться нажать « Файл»> «Просмотр печати» , « Файл»> «Печать»> «Просмотр печати» или просто « Файл»> «Печать», чтобы увидеть, как будет выглядеть ваша электронная таблица, когда она выходит из принтера. Если все выглядит хорошо, продолжайте печатать. Если нет, попробуйте некоторые из стратегий, перечисленных ниже!
Используйте представление макета страницы
Представление макета страницы покажет вам, как будет печататься ваш документ, пока вы над ним работаете. Это не очень хороший вид для работы с электронной таблицей, но он может помочь вам внести коррективы, чтобы ваши столбцы и строки максимально использовали пространство, которое у вас есть. Чтобы активировать вид, перейдите в « Вид»> «Макет страницы» .

Теперь вы увидите свою таблицу так, как она будет напечатана. Внесение корректировок с помощью инструментов, перечисленных ниже, в этом виде даст вам лучшее представление о том, хорошо ли они работали. (Эта же функциональность доступна в Word и может помочь вам создавать профессионально выглядящие документы. там.)
Изменить ориентацию страницы
Если ваша таблица шире, чем высокая, горизонтальная ориентация поможет вам разместить ее больше на странице. Более высокая таблица, вероятно, выиграет от вертикальной ориентации. Чтобы выбрать ориентацию вашей электронной таблицы, откройте меню « Параметры страницы» и выберите «Портрет» или «Пейзаж» на вкладке «Страница».

Удалить или скрыть строки или столбцы
В больших электронных таблицах часто есть строки или столбцы, которые являются избыточными, содержат старую информацию или просто не нуждаются в печати в конкретной ситуации. Эти строки и столбцы занимают ценное пространство на странице и могут значительно усложнить подбор вашей электронной таблицы.

Если вы можете удалить некоторые из этих данных, просто используйте знакомую подсветку> Изменить> Удалить последовательность, чтобы избавиться от них. Если они содержат информацию, которая, по вашему мнению, вам может понадобиться снова через некоторое время, вы можете скрыть их, щелкнув правой кнопкой мыши заголовок строки или столбца и выбрав Скрыть . Чтобы снова увидеть данные, выделите строки или столбцы с обеих сторон скрытых данных, щелкните правой кнопкой мыши метку и выберите « Показать» .
Использовать разрывы страниц
Как и в вашей любимой программе обработки текста, вы можете вставлять разрывы страниц, чтобы убедиться, что ваша электронная таблица разбита на несколько страниц, где вы хотите, чтобы она была, а не там, где Excel решает, что это удобно. Просто используйте Вставить> Разрыв страницы, чтобы сообщить Excel, где разбить ваш документ.
Изменить область печати
Если ваша электронная таблица содержит огромное количество данных, и вам нужно распечатать только некоторые из них, вы можете распечатать только часть выбранной вами электронной таблицы. Выберите ячейки, которые хотите распечатать, и нажмите « Печать» . Измените параметр « Распечатать что:» на « Выбор» , и предварительный просмотр будет обновлен и будет содержать только выбранные вами данные.

Если вы склонны печатать один и тот же выбор на регулярной основе, вы можете установить постоянную область печати, охватывающую только этот раздел, чтобы вам не приходилось выбирать ее каждый раз. Для этого выберите область, которую вы часто печатаете, затем выберите « Файл»> «Область печати»> «Установить область печати» . Теперь этот выбор станет стандартной областью печати для вашей электронной таблицы. Чтобы избавиться от этого параметра, используйте Файл> Область печати> Очистить область печати .
Изменить поля страницы
Если вам нужно немного больше места для размещения электронной таблицы на странице, добавьте дополнительное пространство к полям страницы, чтобы решить вашу проблему. Вы можете получить доступ к диалоговому окну Page Setup либо из File> Page Setup, либо с помощью кнопки Page Setup в диалоговом окне печати. Добавьте долю дюйма к каждому полю и снова проверьте предварительный просмотр.

Легко идти за борт, добавляя место на полях, чтобы разместить как можно больше на странице. Однако помните, что текст, идущий от края листа бумаги, не только неприятен с эстетической точки зрения, но и может быть трудно читаемым. Будьте осторожны с этим!
Обтекание текста и изменение размера столбцов
Excel обычно используется для числовых данных, но он может быть очень полезен для текста а также. Если в ваших ячейках много текста, они действительно могут растянуть вашу электронную таблицу и затруднить ее размещение на одной странице или даже на нескольких страницах; у вас может получиться странная схема печати, которая заставит ваш документ выглядеть так:

Часть текста обрезана, а не обрезанные ячейки слишком далеко направо. Чтобы ограничить ширину таблицы до ширины одной страницы, вы можете ограничить ширину столбцов и использовать перенос текста, чтобы не потерять данные, которые вы хотите распечатать. Сначала перейдите в « Формат»> «Ячейки»> «Выравнивание» и убедитесь, что текст переноса включен.

Теперь, когда текст в ячейке шире, чем ширина столбца, текст будет перенесен на следующую строку. Отсюда вы можете настроить ширину столбцов, перетаскивая край строки или заголовка столбца, чтобы изменить его размер.
Вы также можете дважды щелкнуть метки строк или столбцов, чтобы автоматически сделать их настолько широкими, насколько это необходимо, как показано на видео ниже. Чтобы убедиться, что ваши столбцы помещаются на странице так, как вы этого хотите, используйте вид макета страницы, упомянутый выше.
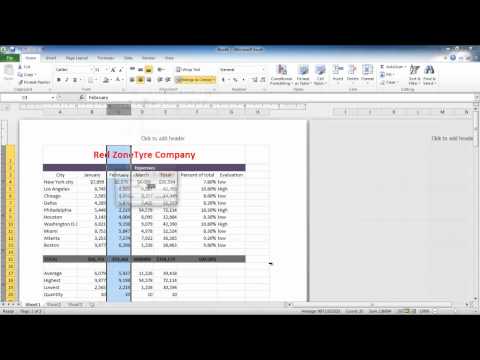
Масштабируйте свою таблицу
Если больше ничего не помогло, вы можете масштабировать свою таблицу так, чтобы она помещалась на одной странице (или на определенном количестве страниц). В « Параметры страницы» установите переключатель рядом с «По размеру» и выберите количество страниц, на которых вы хотите печатать свою электронную таблицу. При выборе меньшего количества «широких» страниц документ масштабируется по горизонтали, а при выборе меньшего количества «высоких» страниц — по вертикали. Вы также можете выбрать процентную шкалу.

Использование параметра масштабирования может помочь ограничить размер документа, когда он помещен на бумагу, но также может сделать ваш текст очень маленьким и трудным для чтения. Проверьте предварительный просмотр и убедитесь, что вы не масштабируете настолько, чтобы невозможно было прочитать какие-либо данные. Масштабирование действительно полезно, когда вы пытаетесь напечатать диаграммы Excel. тоже.
Облегчить чтение распечатки
Как только вам удалось разместить свою таблицу на приемлемом количестве страниц, сделайте еще один шаг и сделайте ее максимально удобной для чтения. Изменяя некоторые другие параметры печати, вы можете оптимизировать внешний вид вашей распечатки. Вот пара, о которой вы должны знать.
Печать строк и заголовков строк или столбцов
В меню « Параметры страницы» (доступ к которому осуществляется через диалоговое окно «Печать» или « Файл»> « Параметры страницы» ), щелкните вкладку «Лист» и выберите линии сетки в разделе « Печать ». Вы также можете выбрать заголовки строк и столбцов, чтобы добавить эти метки к распечатке.

Добавление информации верхнего и нижнего колонтитула
Excel может автоматически добавлять полезную информацию в верхний и нижний колонтитулы документа, чтобы его было легче читать. В меню « Параметры страницы» щелкните вкладку « Верхний / нижний колонтитул » и используйте раскрывающиеся меню, чтобы добавить информацию, такую как номер страницы, имя файла и имя автора, в верхний или нижний колонтитул. Если ваша таблица очень длинная, эта информация поможет упростить организацию страниц.
Вы также можете добавить пользовательский текст, нажав Настроить верхний колонтитул или Настроить нижний колонтитул .
Не соглашайтесь на плохо напечатанные таблицы
Может быть неприятно пытаться заставить вашу электронную таблицу выглядеть хорошо, когда вы ее печатаете, особенно если вам нужно разместить ее на одной странице. Но с несколькими изменениями настроек и формата вашего документа вы можете получить отличную распечатку! Не забудьте ознакомиться с другими советами для успеха Excel в офисе. пока вы на это тоже.
Есть еще какие-нибудь советы по печати электронных таблиц из Excel? Поделитесь ими ниже!
Кредиты изображений: бизнесмен с вопросительным знаком Dooder через Shutterstock