
Логотипы везде, вокруг нас. Просто посмотрите, что на вас надето — скорее всего, вас заклеймили как пони Наскар, даже не подозревая об этом. А теперь ваша очередь добавить в микс, потому что вас попросили разработать логотип.
Прежде чем мы пойдем слишком далеко, давайте поговорим о том, что именно вас попросили сделать. Для начала, что именно логотип?
Элементы логотипа
Логотип — это графический элемент, представляющий что-то о компании и ассоциированном бренде. Большинство логотипов состоят из двух элементов: логотипа и логотипа .
Логотип является иллюстрацией или графикой.
Логотип — это типографская обработка слова или фразы. Большинство логотипов были каким-то образом стилизованы, но есть и те, которые были изготовлены из настоящих или даже созданы вручную. Качества, отображаемые в логотипе, также говорят о бренде и сообщении.
Давайте использовать логотип Nike в качестве примера:

Логотип Nike состоит из двух отдельных элементов: свиста и слова «Nike». Свист — это логотип, а «Nike» — логотип.
Так что же представляют эти вещи? Логотип Swoosh представляет собой крылья Nike, греческой богини победы. Но галочка также воплощает в себе гораздо больше о духе Nike: скорость, грация, сила, ловкость или лицо того парня, который дул вам на футбольном поле.
Стилизованный «NIKE» — это логотип. Логотип Nike не оставляет сомнений в том, что бренд — это уверенность и смелость.
Некоторые бренды выбирают только один или другой. Например, Apple и Twitter выбрали логотип, а Canon — только логотип. FedEx пошла с логотипом, но таким способом, который создает дополнительную форму, создавая стрелку из отрицательного пространства между E и x.

Создание сильного логотипа
Нет никакого способа узнать все возможные способы использования вашего логотипа в будущем, но есть некоторые вещи, которые вы можете сделать сейчас, чтобы ваша работа сохранялась.
1. Логотип и логотип независимость. Важно, чтобы логотип и логотип работали вместе, чтобы поддержать бренд, но так же важно — если не более — чтобы каждый из них мог стоять самостоятельно.
Думаю об этом; вам не нужно видеть ничего, кроме этого свиста, чтобы знать, на какую марку снаряжения вы смотрите. И сколько раз вы видели кофты с надписью «Nike»?
Все лучшие логотипы сделаны из элементов, которые могут постоять за себя.
Вот еще несколько примеров логотипов, которые вы все равно узнаете без текста:

2. Стремитесь к простоте. Посмотрите на коллекцию известных логотипов. Скорее всего, это все относительно простые оценки. Вы вряд ли найдете слишком много цветов, градиентов, множества линий или чрезмерно сложных форм среди множества.

3. Предвидеть его использование. Подумайте, как будет использоваться ваш логотип. Будет ли он крошечным, на стороне здания, в шляпе, на торте, на экране или где-то еще? Чем проще ваша оценка, тем легче будет ей справиться со всеми этими проблемами, не развалившись или, что еще хуже, обходится вашему клиенту в руке и ноге для размножения.
Например, логотип Starbucks появляется на вывесках, упаковке и многом другом.

Зачем создавать свой логотип с помощью Illustrator?
Это правило простоты подводит нас к сути этой статьи, и для чего вы, вероятно, пришли сюда: Adobe Illustrator . Да, есть другие программы, которые будут делать то, что мы собираемся обсудить, но ни одна из них не справится с работой с таким же уровнем универсальной уверенности и легкости.

Использование Adobe Illustrator для разработки вашего логотипа разумно по ряду причин, но давайте сосредоточимся на самой большой: векторах.
Когда вы работаете в Illustrator, вы работаете с векторами.
Проще говоря, векторы позволяют рисовать с использованием математики. Не волнуйтесь, вам не нужно будет знать, что такое синус или определять кривую Безье; программа сделает все эти грязные вычисления для вас.
Все, что вам нужно знать, это то, что когда вы проектируете с помощью векторов, вы проектируете с точностью, и ваша работа может быть изменена до любого размера без потери детализации. Это означает, что данное векторное изображение может быть небольшим, как учетная карточка, или проецироваться на лицо здания, и оно будет выглядеть точно так же.
Эта математическая точность дает вам, дизайнеру, потрясающий уровень контроля над вашей работой. Вы можете управлять весом линий, идеальными кривыми, закругленными углами, редактировать типографику и многое другое.
Шаги для создания логотипа
Там нет правильного способа создать логотип. Некоторые дизайнеры прыгают прямо в пиксельные нажатия, сначала набрасывая эскизы на бумаге, и, вероятно, есть хотя бы один, кто увлекается черной магией, чтобы добиться успеха.
Какой бы путь вы ни выбрали, убедитесь, что вы отслеживаете свою работу, маркируете свои слои и помните идею бренда.
Это метод, который мы предлагаем:
1. Проведите исследование
Посмотрите на другие логотипы в отрасли и тенденции дизайна в этой области. Вы не хотите, чтобы логотип выглядел как у всех, но вы также не хотите выделяться по неправильным причинам.
2. Понять миссию

Если это логотип для кого-то еще, поговорите с ним и поймите, чего он хочет достичь. Также убедитесь, что вы оба на одной странице с точки зрения результатов.
Ожидает ли клиент нескольких форматов файлов? Ожидают ли они разных размеров для использования в социальных сетях? Сколько изменений вы готовы сделать? Какой срок? Все эти вещи должны быть решены заранее.
Помимо логистики, для бесперебойного и успешного опыта вам необходимо понять их бренд: какой продукт или услугу предлагает компания? Кто является их целевой аудиторией? Кто их конкуренты?
Если это логотип для вас, убедитесь, что у вас есть четкое представление о том, что вы спросите у клиента. Подумайте о цветах, эстетике и настроении — обо всем, что клиент должен передать вам, или о том, что вам нужно выяснить самостоятельно.
3. Начните на бумаге

Если вы перегружены иллюстратором или цифровым дизайном, начните с бумаги. Каждый может набросать идею карандашом или ручкой. Чистый лист бумаги может быть менее пугающим, чем пустой экран. Нарисуйте несколько разных идей. Хорошо иметь несколько вариантов, особенно если вы имеете дело с клиентом.
4. Перейти в Illustrator
Теперь пришло время воспроизвести и уточнить этот дизайн в Illustrator. В следующем разделе статьи мы более подробно рассмотрим фактические инструкции по созданию логотипа в Adobe Illustrator .
5. Представлять, пересматривать, доставлять
Последний шаг — представить свою работу клиенту, внести в него изменения и предоставить конечный продукт на основе вашей заранее оговоренной сделки. Мы рекомендуем показывать клиенту не более трех-пяти сильных вариантов.
Этот логотип может стать частью вашего портфолио, и вы хотите быть уверены, что работа, которую вы представляете, всегда отражает, кто вы как дизайнер.
У дизайнера Аарона Драплина есть отличное видео о процессе создания логотипа, которое вы можете посмотреть ниже:

Создание логотипа в Illustrator
Adobe Illustrator поначалу может показаться немного ошеломляющим из-за множества панелей и более, но как только вы научитесь пользоваться программой « , есть тонна, которую вы можете сделать с этим.
Посмотрите видео ниже, чтобы узнать, как настроить Illustrator для создания логотипа:

Есть несколько инструментов, которые вы можете использовать в Illustrator для создания форм и текста, которые будут составлять ваш логотип. Это хорошее место для начала, если вы только начинаете с дизайна.
Инструмент Shape
Используя сочетание клавиш M или щелкнув инструмент формы в меню «Инструменты», вы можете создавать прямоугольники, прямоугольники со скругленными углами, круги, многоугольники и звезды.
Видео ниже — отличное введение в инструмент Shape для начинающего:

Pen Tool
Один из наиболее сложных инструментов в Illustrator, инструмент Pen Tool (сочетание клавиш P) отлично подходит для создания произвольных форм.
Вы можете использовать игру Безье, чтобы понять, как работает инструмент «Перо».

Инструмент Линия
Добавьте тонкие или толстые линии в свой дизайн, используя инструмент «Сегмент линии» (сочетание клавиш \), отрегулировав размер обводки.

Тип инструмента
Добавьте свой логотип, используя Type Tool (сочетание клавиш T).
Есть много сайтов, с помощью которых легко найти идеальный шрифт , но обязательно придерживайтесь лицензии шрифта, особенно если этот логотип относится к коммерческому предприятию.
С помощью инструмента «Текст» вы можете не только выбрать шрифт, но и настроить расстояние между буквами (кернинг) и расстояние между строками (ведущий).

Инструмент Создать контуры
Помните, как я упоминал, что Illustrator отлично подходит для логотипов, потому что он позволяет создавать векторы? Если вы хотите векторизовать свой текст, вы можете сделать это, щелкнув правой кнопкой мыши текст и выбрав Создать контуры .
Используйте этот инструмент только тогда, когда вы уверены, что ваш текст выглядит именно так, как вы хотите, или если вы планируете перемещать буквы по отдельности. Создание контуров из вашего типа означает, что текст больше не редактируется.
Это также означает, что если вам нужно поделиться логотипом с кем-то, у кого нет используемого вами шрифта, это не имеет значения.
Кроме того, вы можете использовать эту функцию, чтобы изменить размер или переместить буквы ближе или дальше друг от друга, не заходя на панель символов.

Инструмент для построения фигур
Если вы хотите создать свой логотип полностью из фигур, инструмент Shape Builder Tool ( Shift + N ) — ваш новый лучший друг. Вы можете использовать это, чтобы комбинировать формы мощным способом.
Это требует, чтобы вы могли смотреть на серию фигур как на нечто большее, чем просто фигуры — у вас есть бесконечные возможности, когда вы думаете о комбинировании фигур или удалении частей перекрывающихся фигур.

Вы можете точно увидеть, как конструктор фигур можно использовать в дизайне логотипа в видео ниже:

следопыт
Если вы обнаружите, что Shaper Tool сбивает с толку, панель Pathfinder ( Windows> Pathfinder ) предлагает более простой, но менее надежный метод объединения и вычитания объектов.
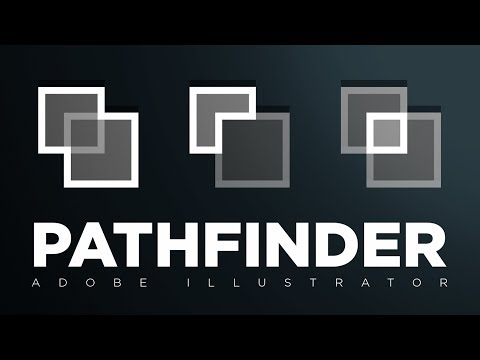
Цветовой инструмент
Когда вы знаете, с какими цветами вы работаете, вы можете создать цветовую палитру в Illustrator и держать ее под рукой. Если вы хотите изменить цвет элемента в своем дизайне, готовый к использованию образец означает, что вы можете просто использовать пипетку, чтобы легко изменить цвет. Смотрите это в действии в видео ниже:

Создание версий вашего логотипа в Illustrator
У Аарона Драплина также есть несколько полезных советов для вашего процесса в Illustrator. Он рекомендует создать фигуру, продублировать ее, отработать вторую фигуру и продолжать делать это на протяжении всего процесса проектирования.
Таким образом, вы можете легко вернуться на более раннюю стадию вашего дизайна, если вы недовольны вашим прогрессом. Это также позволяет легко создавать несколько версий логотипа, начиная с разных точек.

Увидеть все вместе
Вы можете увидеть, как большинство из этих инструментов собрались вместе, чтобы создать логотип менее чем за минуту:

Что делать, если у вас нет иллюстратора?
Продукты Adobe дороги. Если вы хотите начать карьеру в области дизайна, вы, вероятно, захотите инвестировать в учетную запись Creative Cloud. Но если вы просто хотите создать одноразовый логотип, есть альтернативы.
Вы можете создать логотип с помощью Microsoft Word или с помощью бесплатных онлайн-генераторов логотипов . Несколько онлайн и настольных альтернатив Illustrator предложат вам аналогичную возможность.
Кроме того, вы можете получить Photoshop и Lightroom намного дешевле, чем весь пакет Adobe CC , поэтому вместо этого вы можете использовать Photoshop для создания логотипа . Только не забывайте, что Photoshop использует пиксели, поэтому ваш дизайн не будет масштабируемым.
Хотите быстро создавать другие виды визуальных эффектов? Попробуйте PicMonkey для мощных инструментов инструменты