
OneDrive , ранее известный как SkyDrive, может быть благословением или проклятием. Он глубоко интегрирован в Windows 8.1 и предлагает вам стать вашим единым хранилищем для облачного хранилища и синхронизации между несколькими устройствами. Если все настроено правильно, вы можете войти в Windows 8 с любого устройства и обнаружить, что ваши файлы, настройки и приложения уже есть.
Теперь давайте посмотрим, как вы можете улучшить этот опыт, что в некоторых случаях — если вы думаете, что облачная синхронизация является жуткой — может фактически означать отключение OneDrive вообще.
Переместить папку OneDrive
Изменить местоположение по умолчанию OneDrive легко и имеет много преимуществ. Вы можете освободить место на системном диске, уменьшить количество операций чтения / записи, которые вызывают износ вашего SSD. или использование пространства на внешних дисках объем более эффективно.
По умолчанию утилита облачного хранилища Microsoft находится на диске C :. Чтобы переместить его в другой раздел или на внешний диск, откройте проводник Windows (на панели задач есть ярлык) и найдите OneDrive в меню слева. Щелкните правой кнопкой мыши и выберите « Свойства» .

В окне « Свойства» перейдите на вкладку « Местоположение », выберите « Переместить» и выберите предпочитаемое местоположение. Обратите внимание, что будет перемещено только содержимое вашей старой папки OneDrive, а не сама папка. Поэтому создайте папку с именем OneDrive, если это желаемое место назначения. Затем нажмите ОК .

Подтвердите, что вы хотите переместить все файлы, содержащиеся в старой папке OneDrive, в новое место.

После завершения перемещения проверьте, все ли файлы благополучно доставлены в новое место. Папка должна выглядеть так, как показано ниже.
![]()
Теперь вы можете вернуться к старому местоположению и удалить пустую папку OneDrive.
![]()
Настройте параметры синхронизации
OneDrive не выполняет автоматическую синхронизацию всех файлов, которые вы храните в облаке. синхронизировать файлы на свой местный диск. В локальной папке OneDrive вы часто видите «умные файлы»; Вы также можете назвать их «призрачными файлами». Они умны, потому что они экономят ваше пространство. Вместо того, чтобы постоянно занимать место на диске, из облака загружаются только те файлы, которые вы хотите открыть. Недостатком является то, что у вас не будет доступа к этим файлам, когда вы не в сети, например, во время путешествия.
Вот простой трюк, чтобы убедиться, что важные файлы всегда доступны для вас. Откройте папку OneDrive на своем компьютере, щелкните правой кнопкой мыши папку, к которой вы хотите иметь доступ в любое время, и выберите Сделать доступным в автономном режиме . Вот и все.

Если вам нужна копия всех ваших файлов на локальном диске, перейдите в приложение OneDrive, откройте правое меню, перейдите в « Настройки» , затем « Параметры» и установите « Доступ ко всем файлам в автономном режиме» на « Вкл» .
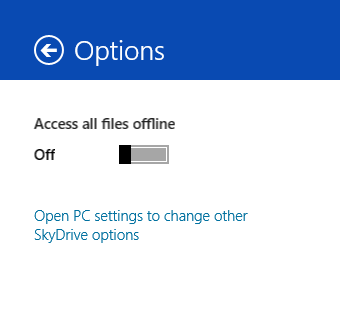
Включите резервное копирование камеры и заработайте 3 ГБ дискового пространства
OneDrive предлагает функцию «Фотопленка» для резервного копирования изображений и видео в облако. Выполните поиск Camera Roll с помощью панели Charms, чтобы перейти к ее настройкам. По умолчанию загрузка отключена. Вы можете загружать фотографии в хорошем качестве, чтобы сохранить место для хранения или лучшее качество, если вы хотите сделать резервную копию своих фотографий. Загрузка видео в OneDrive — это отдельная опция.

Обратите внимание, что OneDrive будет загружать изображения и видео только из ваших библиотек изображений и видео. Вы можете перемещать эти папки так же, как вы можете перемещать OneDrive через проводник (см. Выше).
OneDrive также может создавать резервные копии фотографий и видео с ваших мобильных устройств. Вы даже можете заработать 3 ГБ свободного места в онлайн-хранилище, если установите мобильное приложение OneDrive (например, для iOS , Android или Windows Phone 8 ) и включите функцию резервного копирования камеры.

Использовать OneDrive в качестве сохранения по умолчанию в папку
Удалось ли вам получить дополнительное место для хранения, когда Microsoft официально переименовала SkyDrive в OneDrive? Если вам все еще интересно, что делать с дополнительным пространством, как насчет использования его в качестве хранилища резервных копий? Или, может быть, вы хотите синхронизировать все ваши файлы на нескольких устройствах Windows 8? Чтобы это произошло, вам нужно, чтобы Windows 8 сохраняла все файлы в OneDrive по умолчанию.
Настройка это немного утомительно. К счастью, наш собственный Крис Хоффман изложил процесс указания всего на OneDrive в статье на HowToGeek.
Отключить OneDrive
Существует небольшая вероятность, что вы не будете удовлетворены OneDrive. Вы можете самостоятельно размещать файлы в облаке. Или, может быть, у вас есть только один компьютер с Windows 8, и вам неудобно хранить копии ваших личных файлов в облаке. Все, что вы хотите, это отключить OneDrive.
Хотя OneDrive стал неотъемлемой частью Windows 8, его можно отключить с помощью редактора групповой политики. Это звучит сложнее, чем на самом деле, но мы подготовили пошаговое объяснение, чтобы быть уверенным: как отключить OneDrive в Windows 8.1 Pro

Если вы не используете Windows 8.1 Pro, вы можете попробовать REG-файл, предоставленный Eight Forums .
Вы используете OneDrive?
Что вы думаете о OneDrive? Как вы думаете, он хорошо интегрирован, лишен каких-либо функций или вы считаете его слишком навязчивым? Давайте послушаем ваши мысли в комментариях!