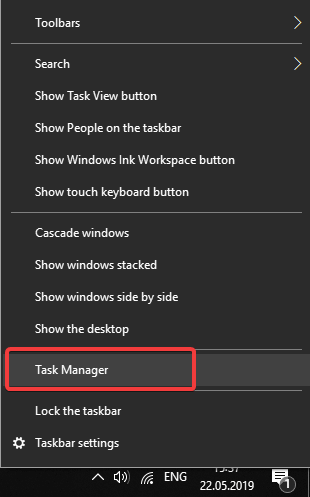9 потрясающих советов по повышению производительности в Windows 10
Windows 10 и множество сторонних приложений включают инструменты оптимизации системы. Эти инструменты позволяют ускорить работу Windows и исправить системные ошибки, которые могут подорвать ОС.
Таким образом, чтобы дать толчок вашему настольному компьютеру или ноутбуку, вы должны максимально использовать системные инструменты Windows и, возможно, некоторые из них, включенные в дополнительное стороннее программное обеспечение.
Таким образом вы можете повысить производительность ПК в Windows 10, в первую очередь с помощью собственных опций и инструментов платформы, а также с помощью нескольких дополнительных служебных программ .
Что я могу сделать, чтобы ускорить мой компьютер с Windows 10? Первое, что вы должны сделать, это очистить все бесполезные фоновые процессы. Обычно низкая производительность ПК вызвана нехваткой оперативной памяти. Если это не помогает, удалите некоторые элементы автозагрузки или ускорите контекстные меню.
Для получения дополнительной информации о том, как это сделать, проверьте руководство ниже.
Как я могу увеличить производительность моего ПК с Windows 10?
- Проверьте использование ОЗУ и закройте фоновые процессы
- Удалить элементы автозагрузки
- Ускорить загрузку Windows 10
- Настройте параметры производительности
- Проверьте, мало ли места на диске
- Запустите проверку системных файлов
- Запустите средство устранения неполадок обслуживания системы
- Обновление дисков сторонним программным обеспечением
- Ускорить контекстные меню
Совет № 1 — Проверьте использование ОЗУ и закройте фоновые процессы
ОЗУ, пожалуй, самый важный системный ресурс. Это количество временного хранилища, которое ПК имеет для программного обеспечения. Все программное обеспечение требует как минимум небольшого объема оперативной памяти, а множество открытых программ и фоновых процессов будут перегружать системные ресурсы.
Например, новые игры для Windows, как правило, являются наиболее ресурсоемким программным обеспечением; и они будут работать медленнее, когда множество других фоновых программ и процессов уменьшат объем свободной оперативной памяти, который в противном случае мог бы быть выделен для игры.
Запуск игр с самыми высокими графическими настройками, что еще больше истощает оперативную память, также замедлит игровой процесс . Таким образом, существует очевидная связь между оперативной памятью и производительностью ПК.
Следовательно, неудивительно, что некоторые программы для оптимизации Windows включают оптимизацию ОЗУ, которая освобождает ОЗУ. Хотя в Windows 10 нет оптимизатора ОЗУ, вы все равно можете освободить много ОЗУ, закрыв вручную программное обеспечение и фоновые процессы.
Не забывайте, что отключение расширений браузера, приложений и плагинов также сэкономит немного оперативной памяти. Вот как вы можете проверить использование ОЗУ и закрыть фоновые процессы в Windows 10 с помощью надежного диспетчера задач:
- Сначала откройте диспетчер задач , щелкнув правой кнопкой мыши панель задач и выбрав диспетчер задач .
- Чтобы проверить использование ОЗУ, выберите вкладку « Быстродействие » в окне «Диспетчер задач», как показано ниже. Это включает в себя график памяти, который показывает количество используемой оперативной памяти.
- Чтобы уменьшить процентное соотношение использования оперативной памяти, перейдите на вкладку Процессы . Это показывает, что ваше программное обеспечение открыто на панели задач и фоновых процессов.
- Теперь вы можете выбрать фоновые процессы и нажать кнопку « Завершить задачу» , чтобы закрыть их. Не закрывайте более важные процессы, перечисленные в разделе Процессы Windows.
- Конечно, вам не нужно никакого стороннего программного обеспечения для закрытия расширений браузера и приложений; но инструмент плагина браузера CCleaner содержит все расширения Chrome , Firefox, Internet Explorer и Opera, плагины и приложения. Вы можете нажать Инструменты > Плагины браузера в CCleaner, чтобы открыть этот инструмент.
- Теперь вы можете быстро отключить расширения браузера и приложения, выбрав их там и нажав Отключить или Удалить .
Что я могу сделать, если Windows 10 не будет использовать всю оперативную память? Проверьте наши руководства и улучшите использование оперативной памяти сейчас.
Совет № 2 — Удалить элементы запуска
Вы можете дополнительно сэкономить ОЗУ и ускорить запуск Windows 10, удалив автозагрузку программного обеспечения. Это программы, которые открываются автоматически при запуске Windows.
Вот как вы можете удалить элементы автозагрузки с помощью диспетчера задач:
- Откройте диспетчер задач, как и раньше.
- Теперь нажмите вкладку «Автозагрузка», чтобы открыть список запускаемого программного обеспечения, как показано ниже. Обратите внимание, что на некоторых более ранних платформах Windows менеджер запуска находится в MSConfig, который вы можете открыть, введя msconfig в Run.
- Выберите элементы автозагрузки и нажмите их кнопки « Отключить», чтобы удалить их из автозагрузки Windows.