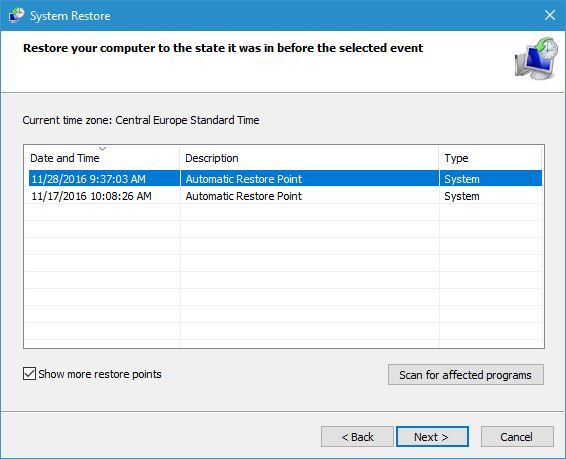Экранная клавиатура продолжает появляться в Windows 10 [БЫСТРОЕ ИСПРАВЛЕНИЕ]
Некоторые пользователи заявляют на форумах, что экранная клавиатура Windows 10 продолжает появляться . Экранная клавиатура появляется на экране входа в систему каждый раз, когда они загружаются.
Он также может появляться более случайно, когда пользователи открывают различные окна. Вот как вы можете исправить экранную клавиатуру, которая всплывает с некоторой регулярностью в Windows 10.
Экранная клавиатура выскакивает автоматически
- Отключить настройки экранной клавиатуры
- Удалить программное обеспечение из системы при запуске
- Отключить службу сенсорной клавиатуры в Windows
- Изменить реестр
- Откат Windows до точки восстановления
1. Отключите настройки экранной клавиатуры
Обычно вы можете исправить экранную клавиатуру, которая продолжает появляться, отрегулировав настройки экранной клавиатуры. Обратите внимание, что в Windows 10 имеются настройки экранной клавиатуры как в приложении «Настройки», так и на панели управления.
Вы можете выключить экранную клавиатуру с помощью приложения «Настройки» и панели управления следующим образом:
- Нажмите кнопку Введите здесь для поиска на панели задач, чтобы открыть Cortana .
- Введите ключевое слово «легкость доступа» в поле поиска Cortana.
- Выберите Простота доступа к настройкам клавиатуры, чтобы открыть окно, показанное непосредственно ниже.
- Отключите параметр « Включение экранной клавиатуры», если он включен.
- Чтобы проверить параметр « Использовать экранную клавиатуру» на панели управления, введите «легкость доступа» в Cortana.
- Выберите Ease of Access, чтобы открыть окно панели управления, как на снимке ниже.
- Нажмите « Использовать компьютер без мыши или клавиатуры», чтобы открыть настройки, показанные ниже.
Образ - Отмените выбор параметра « Использовать экранную клавиатуру» и не забудьте нажать кнопку « Применить» .
Если вам нужно использовать профессиональную экранную клавиатуру, но эта всплывающая проблема возникает по умолчанию в Windows, мы настоятельно рекомендуем вам Comfort Onscreen Keyboard Pro. Это отличный инструмент, который вы можете бесплатно попробовать на официальном веб-сайте Comfort Software .
Вы не можете открыть панель управления в Windows 10? Ознакомьтесь с этим пошаговым руководством, чтобы найти решение.
2. Удалить программное обеспечение из системы при запуске
Некоторые программы автоматически открывают экранную клавиатуру в Windows 10. Поэтому клавиатура может появляться на вашем настольном компьютере или ноутбуке из-за недавно установленного программного обеспечения сторонних производителей.
Таким образом, отключение сторонних программ является потенциальным решением. Вот как вы можете отключить запуск программного обеспечения в Win 10:
- Чтобы открыть диспетчер задач, нажмите клавишу Windows + X и выберите диспетчер задач .
- Затем перейдите на вкладку «Запуск» в диспетчере задач.
- Вы можете отключить сторонние программы только по одной в диспетчере задач. Поэтому выберите стороннюю программу и нажмите кнопку Отключить .
Вы не можете заставить Диспетчер задач работать в Windows 10? Не волнуйтесь, это полное руководство предложит решение.
Кроме того, вы можете очистить загрузочную Windows. Чистая загрузка Windows автоматически избавится от всех сторонних программных элементов и служб . Вы можете очистить загрузочную Windows 10 следующим образом.
- Нажмите клавишу Windows + горячую клавишу R.
- Введите «msconfig» в «Выполнить» и нажмите Enter, чтобы открыть окно « Конфигурация системы» на изображении, расположенном ниже.
- Нажмите переключатель « Выборочный запуск » на вкладке «Общие».
- Затем отмените выбор параметра « Загрузить элементы автозагрузки» .
- Выберите параметр Использовать исходную конфигурацию загрузки .
- Выберите вкладку «Услуги», показанную ниже.
- Выберите параметр « Скрыть все службы Microsoft» на вкладке «Службы».
- Нажмите кнопку « Отключить все» , чтобы отключить сторонние программные службы.
- Нажмите кнопку Применить .
- Затем нажмите OK, чтобы закрыть окно.
- После этого открывается диалоговое окно, в котором вам может потребоваться перезагрузить Windows. Нажмите кнопку « Перезагрузить» в этом диалоговом окне, чтобы перезагрузить ОС.
Нужна дополнительная информация о том, как добавить или удалить автозагрузку приложений? Проверьте эту статью, чтобы найти все, что вам нужно знать.
3. Отключите службу сенсорной клавиатуры в Windows
- Некоторые пользователи исправили экранную клавиатуру, отключив службу сенсорной клавиатуры в Windows. Для этого введите «services.msc» в «Выполнить» и нажмите « ОК» .
- Дважды щелкните Службу сенсорной клавиатуры и панели рукописного ввода в окне «Службы».
- Выберите опцию « Отключено» в раскрывающемся меню «Тип запуска».
- Нажмите « Применить», чтобы применить новый параметр, и нажмите « ОК», чтобы закрыть окно.
4. Редактировать реестр
- Реестр содержит DWORD ShowTabletKeyboard, который можно настроить с помощью редактора реестра . Введите «regedit» в текстовом поле «Выполнить» и нажмите «Return», чтобы открыть окно на изображении непосредственно ниже.
- Перечень реестра, в который нужно перейти, — HKLM (HKEY_LOCAL_MACHINE) \ SOFTWARE \ Microsoft \ Windows \ CurrentVersion \ Authentication \ LogonUI.
- Дважды щелкните ShowTabletKeyboard, чтобы открыть окно Edit DWORD, показанное на снимке ниже.
- Если значение значения для DWORD равно 1, удалите это значение.
- Затем введите 0 в поле «Значение».
- Нажмите кнопку ОК , чтобы закрыть окно «Редактировать DWORD».
Не можете получить доступ к редактору реестра? Все не так страшно, как кажется. Ознакомьтесь с этим руководством и быстро решите проблему.
5. Откат Windows до точки восстановления
Как уже упоминалось, появление экранной клавиатуры может быть связано с недавно установленным сторонним программным обеспечением. Вы можете удалить недавно установленное стороннее программное обеспечение с помощью утилиты восстановления системы.
Это вернет Windows обратно к точке восстановления и удалит программное обеспечение, установленное вами после выбранной даты. Таким образом, восстановление системы может решить эту проблему, если выбрать точку восстановления, которая удалит программное обеспечение, открывающее экранную клавиатуру.
- Самый быстрый способ открыть Восстановление системы — ввести «rstrui» в «Выполнить» и нажать « ОК» .
- Нажмите Далее, чтобы открыть список точек восстановления.
- Выберите точку восстановления, которая удалит недавно установленное программное обеспечение. Вы можете нажать кнопку « Сканировать на наличие уязвимых программ» , чтобы увидеть, какое программное обеспечение удаляет точки восстановления.
- Нажмите Далее > Готово, чтобы подтвердить выбранную точку восстановления и перезагрузить Windows.
Если вы хотите узнать, как создать точку восстановления системы, ознакомьтесь с этим пошаговым руководством . Точка восстановления очень полезна и может избавить вас от многих головных болей, поэтому обязательно создайте ее с помощью вышеупомянутого руководства.
Если восстановление системы не работает, не паникуйте. Проверьте это полезное руководство и исправьте ситуацию еще раз.
Эти разрешения, вероятно, гарантируют, что появление экранной клавиатуры в Windows 10 больше не произойдет. Однако помните, что экранная клавиатура может пригодиться в режиме планшета .
Вы по-прежнему можете открыть его вручную, введя «osk» в «Выполнить», даже если настройки экранной клавиатуры не выбраны в Windows.
Если у вас есть какие-либо предложения или вопросы, не стесняйтесь оставлять их в разделе комментариев ниже, и мы обязательно их рассмотрим.
СВЯЗАННЫЕ ИСТОРИИ, ЧТОБЫ ПРОВЕРИТЬ:
- Полное исправление: проблемы с клавиатурой Bluetooth в Windows 10, 8.1 и 7
- Исправлено: клавиатура ноутбука не работает в Windows 10
- Исправлено: клавиатура не работает в Google Chrome