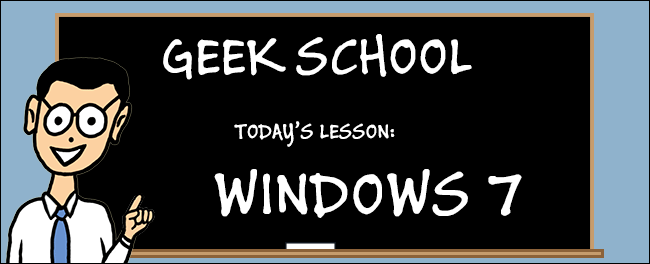
Задумывались ли вы, почему ваша любимая игра из Windows 95 просто не работает на Windows 7, а другие приложения работают? Ну, у нас есть ответ для вас, а также несколько решений, как это исправить.
Обязательно ознакомьтесь с предыдущими статьями этой серии Geek School по Windows 7:
И следите за обновлениями до конца этой серии, поскольку у нас есть еще много статей в течение следующих нескольких недель.
Почему приложения становятся несовместимыми?
Одной из наиболее распространенных причин является функция Windows под названием «Защита файлов Windows», которая впервые появилась в Windows Vista. Защита файлов Windows, как следует из названия, защищает основные системные файлы от замены. Это достигается путем изменения списка безопасности ACL для файла, чтобы дать только пользователю TrustedInstaller полный доступ к файлу, что гарантирует, что только программы, такие как Обновления Windows, могут заменять и редактировать файл. В Windows 7 эта функция была переименована в Windows Resource Protection.
Улучшения безопасности также играют большую роль в несовместимости приложений, в частности из-за UAC (контроля учетных записей), которого не было в Windows до Vista. Точно так же структура каталогов, особенно в отношении профилей пользователей, изменилась в Windows Vista и сломала многие приложения, разработанные для предолонгхорнской области. Чтобы попытаться исправить ситуацию, они реализовали символические ссылки (иногда называемые точками соединения в более старых версиях Windows), которые перенаправляли старые местоположения на новые.
Совместимость приложений
Тот факт, что приложение несовместимо с вашей операционной системой, не означает, что вы не можете принудительно запустить его. Первое, что вам нужно сделать, это определить, несовместимо ли приложение с Windows 7. Для этого откройте панель управления и щелкните категорию «Программы». Здесь вы увидите Запуск программ, созданный для предыдущей версии Windows с гиперссылкой. Нажмите здесь.
Затем разверните «Дополнительно» и снимите флажок, чтобы автоматически исправлять ошибки, затем нажмите «Далее».
Теперь нажмите «Обзор» и найдите файл, который вы пытаетесь запустить, затем нажмите «Далее».
Когда сканирование завершено, просмотрите подробную информацию.
Здесь вы увидите найденные проблемы. Как видите, сообщения не всегда так полезны, но, по крайней мере, теперь вы знаете, что у вашего приложения будут проблемы с запуском.
Использование режима совместимости
Если приложение, которое вы пытаетесь запустить, было специально разработано для предыдущей версии Windows, вы можете попробовать имитировать старую среду, используя режим совместимости. Для этого щелкните правой кнопкой мыши программу, которую хотите запустить, и выберите свойства в контекстном меню.
Затем переключитесь на вкладку совместимости.
Здесь вы сможете настроить среду операционной системы. Вы можете сделать это, установив флажок и выбрав операционную систему из выпадающего списка.
Использование набора средств для обеспечения совместимости приложений
Полный набор средств Application Compatibility Toolkit выходит за рамки данной статьи, но есть один инструмент, о котором вам нужно знать. Средство проверки совместимости Internet Explorer позволяет проверить локальные сайты интрасети на совместимость с готовящимся выпуском Internet Explorer. Чтобы начать идти вперед и запустить его.
Затем нажмите на кнопку включения.
Теперь откройте Internet Explorer, и первое, что вы заметите, это маленький буфер обмена в строке состояния. Если вы щелкнете по нему, вы получите окно с сообщением о том, что браузер занят для оценки совместимости. Все, что вам нужно сделать, это просматривать веб-страницы, как обычно. Когда вы закончите, закройте Internet Explorer.
Ниже вы можете увидеть проблемы, найденные инструментом на просмотренных мной веб-страницах. Теперь вы можете сохранить отчет и отправить его разработчикам.
Ограничения применения
Теперь, когда у нас есть управляющие приложения, которые мы хотим запустить, давайте взглянем на управление приложениями, которые мы не хотим запускать. Одним из методов, которые мы можем использовать для ограничения программного обеспечения, работающего в наших средах, является использование политики ограничения программного обеспечения, также известной как SRP. Хотя обычно это делается через Active Directory и групповую политику, мы настроим SRP на нашем локальном компьютере.
Политики ограниченного использования программ применяются к компьютерам, а не к пользователям. Чтобы создать политику, откройте редактор управления групповой политикой и перейдите к:
Конфигурация компьютера \ Конфигурация Windows \ Параметры безопасности \ Политики ограниченного использования программ
Первое, что вам нужно сделать, это создать политику, щелкнув правой кнопкой мыши и выбрав «Новые политики ограниченного использования программ».
Затем перейдите на уровень безопасности. Есть 3 уровня безопасности.
- Disallowed — по умолчанию не запускается никакое программное обеспечение, может запускаться только программное обеспечение, разрешенное вами явно.
- Основной пользователь — позволяет запускать все программное обеспечение, которое не требует прав администратора.
- Неограниченный — все программное обеспечение работает, кроме программного обеспечения, которое вы явно отрицаете.
Затем щелкните правой кнопкой мыши по Unrestricted и сделайте его по умолчанию.
Теперь нам нужно перейти в раздел правил и добавить новое правило. Есть 4 вида правил.
- Hash — проверяет исполняемый файл на наличие списка запрещенных хэшей
- Сертификат — использует цифровые сертификаты, чтобы остановить запуск приложений
- Путь — Запрет приложений на основе полного пути
- Зона — использует альтернативные потоки данных для просмотра, откуда был загружен файл, и запрещает ему запрещать эту информацию.
Для этого примера правило хеша подойдет.
Затем нажмите кнопку «Обзор» и выберите:
C: \ Windows \ System32 \ mspaint.exe
После того, как вы применили правило, попробуйте запустить Paint.
Остановка приложений при запуске
Один из наиболее распространенных методов, используемых разработчиками сценариев вирусов, заключается в автоматическом выполнении вредоносного кода при запуске. Одним из простых способов управления элементами автозагрузки является использование утилиты MSConfig. Чтобы запустить его, нажмите комбинацию клавиш Windows + R, чтобы вызвать окно запуска, затем введите msconfig и нажмите ввод.
Когда откроется MSConfig, переключитесь на вкладку «Автозагрузка». Здесь вы можете легко отключить программы, которые запускаются автоматически, сняв их флажок.
Однако недавно разработчики нашли способы скрыть элементы от MSConfig и сделать так, чтобы они появлялись только в реестре. В реестре есть два места, где Windows позволяет добавлять элементы автозагрузки:
- HKEY_LOCAL_MACHINE \ Software \ Microsoft \ Windows \ CurrentVersion \ Run
- HKEY_CURRENT_USER \ Software \ Microsoft \ Windows \ CurrentVersion \ Run
Разница в том, что записи в кусте HKEY_LOCAL_MACHINE выполняются для всех пользователей на машине, в то время как записи в HKEY_CURRENT_USER выполняются только для текущего пользователя.
Домашнее задание
- Почему 16-разрядные приложения не поддерживаются в 64 -разрядных версиях Windows 7?
Обязательно следите за обновлениями для нашей следующей статьи Geek School в понедельник, где мы расскажем, как управлять настройками IE с точки зрения администратора.
Если у вас есть какие-либо вопросы, вы можете написать мне @taybgibb или оставить комментарий.



















