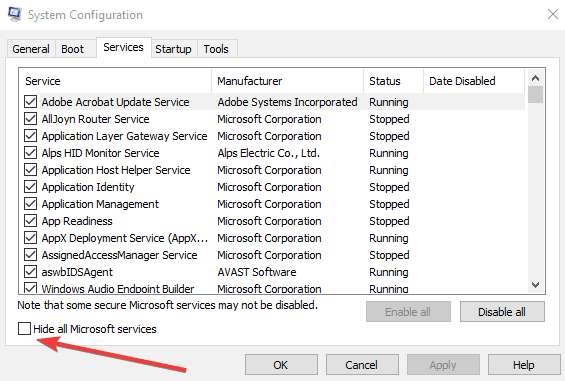ИСПРАВЛЕНИЕ: Power Plan продолжает меняться в Windows 10, 8, 7
Вы недавно обновили свое устройство до операционной системы Windows 8.1, 9 или Windows 10? Тогда не удивительно, что ваш план питания постоянно меняется случайным образом или всякий раз, когда вы пытаетесь перезагрузить устройство Windows 8 или Windows 10. К сожалению, операционные системы Windows 8 или Windows 10, как и предыдущие версии, все еще имеют несколько глюков . Но, прочитав учебник ниже, вы узнаете, что именно вы можете сделать, чтобы исправить свой план питания .

Обычно устройство Windows 8 или Windows 10 меняет схему электропитания, если у вас нет правильных настроек системы. Например, вы можете установить для своего устройства Windows 8, 10 « высокую производительность », и через некоторое время или после перезагрузки устройства оно автоматически изменится на « энергосбережение» . Это только один из сбоев, которые могут произойти в вашей функции настройки плана питания.
Решено: схема питания Windows 10 меняется самостоятельно
- Запустите средство устранения неполадок питания
- Обновите свой графический драйвер
- Чистая загрузка вашего компьютера
- Войдите в свою учетную запись администратора
- Сканирование вашей системы
- Сбросить план питания
1. Запустите средство устранения неполадок питания
- Нажмите и удерживайте на клавиатуре кнопку «Окно» и кнопку «W».
- После того, как вы нажали кнопки выше, начните вводить «Устранение неполадок».
- Щелкните левой кнопкой мыши или коснитесь значка «Устранение неполадок», который появился после поиска.
- Щелкните левой кнопкой мыши или коснитесь функции «Система и безопасность», представленной в окне «Устранение неполадок».
- Щелкните левой кнопкой мыши или коснитесь функции «Питание», и вам придется следовать инструкциям на экране, чтобы запустить средство устранения неполадок.
- После устранения неполадок с электропитанием перезагрузите устройство Windows 8 или Windows 10 и посмотрите, сохраняется ли эта проблема.
2. Обновите свой графический драйвер
Эта проблема может возникнуть из-за того, что ваши драйверы для графической карты могут потребовать обновления системы Windows 8 или Windows 10. Перейдите на сайт производителя и найдите совместимую версию драйверов для системы Windows 10 или Windows 8.
3. Чистая загрузка вашего компьютера
Некоторые приложения, установленные в Windows 8 или Windows 10, могут конфликтовать с системными файлами, что приводит к постоянному изменению функции плана электропитания. Для этого нам потребуется выполнить чистую загрузку системы, и мы точно увидим, вызывает ли одно из ваших приложений реакцию системы.
Вот как сделать чистую загрузку в Windows 8 или Windows 10:
- Зайдите в Пуск> введите msconfig> нажмите Enter
- Перейдите в «Конфигурация системы»> щелкните вкладку «Службы»> установите флажок «Скрыть все службы Microsoft»> нажмите «Отключить все».
- Перейдите на вкладку «Автозагрузка»> «Открыть диспетчер задач».
- Выберите каждый элемент автозагрузки> нажмите «Отключить»> закрыть диспетчер задач> перезагрузите компьютер.
Теперь, после того как вы сделали чистую загрузку, попробуйте перезагрузить устройство еще раз и посмотрите, есть ли у вас проблемы с вашим планом питания. Если одно из ваших приложений вызывает эту проблему, вам нужно удалить его.
4. Войдите в свою учетную запись администратора.
Возможно, у вас нет прав администратора на устройстве Windows 8 или Windows 10, поэтому каждое изменение, которое вы вносите в систему, будет сброшено после перезагрузки устройства.
Чтобы исправить это, вам нужно будет попытаться войти в систему с учетной записью администратора и настроить параметры плана электропитания. После этого войдите в систему под своим обычным именем пользователя Windows 8 или Windows 10 и посмотрите, не возникла ли у вас эта проблема.
5. Сканирование вашей системы
Если проблема не устраняется и план питания продолжает меняться на сбалансированный, просканируйте систему на наличие вредоносных программ . Имейте в виду, что вредоносные программы и вирусы могут приводить к ненормальной работе вашего ПК, поэтому обязательно запустите полную антивирусную проверку системы.
6. Сбросить план питания
- Запустите командную строку (Admin)> введите powercfg –restoredefaultschemes > нажмите Enter, чтобы сбросить настройки плана электропитания по умолчанию.
- Выйдите из командной строки, чтобы удалить все настроенные схемы электропитания.
- Создайте новый план питания и настройте его в соответствии с вашими потребностями.
СВЯЗАННЫЕ ИСТОРИИ, ЧТОБЫ ПРОВЕРИТЬ:
- Добавить опцию плана электропитания коммутатора на рабочий стол в Windows 10
- Windows 10 переключается в режим полета самостоятельно: исправьте это навсегда
- Как отключить Ultimate Performance Plan в Windows 10 SCU
Примечание редактора: этот пост был первоначально опубликован в октябре 2014 года и с тех пор обновлен для свежести и точности.