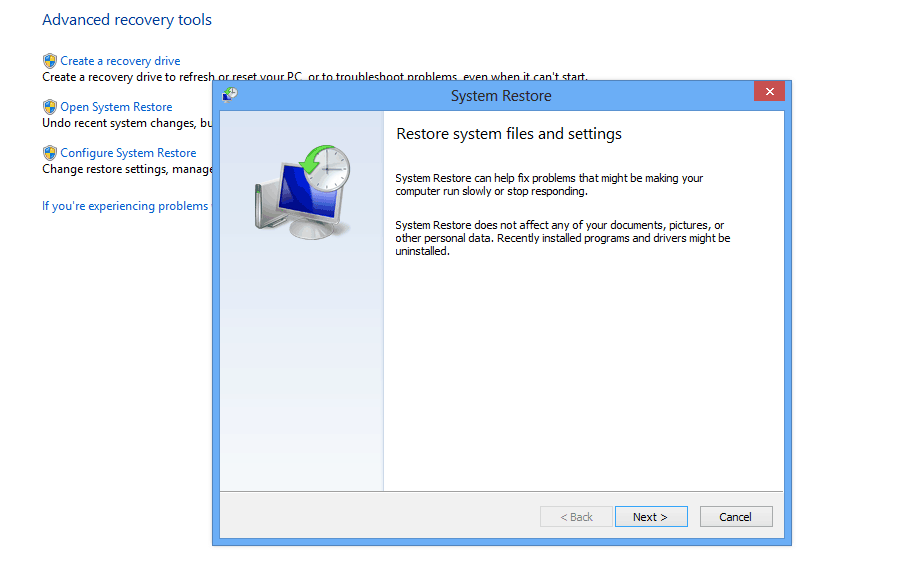ИСПРАВЛЕНИЕ: приложение не может запуститься правильно 0xc0000005
Компьютеры предназначены для того, чтобы быть этим умным устройством, которое должно быть более эффективным, чем мы, люди. По большей части, они есть. Но когда они запускаются и начинают сообщать об ошибках, все становится действительно грязным. Приложение не может запуститься правильно (0xc0000005). Нажмите кнопку ОК, чтобы закрыть приложение ошибка довольно хлопотно.
Ошибка появляется, когда вы пытаетесь запустить приложение на уязвимом ПК с Windows. И, похоже, все приложения восприимчивы. Его сообщение простое и даже кажется безобидным. Но это имеет серьезные последствия.
Это сообщение означает, что приложение не может быть запущено и не может быть восстановлено путем перезапуска или перезагрузки операционной системы Windows .
Еще одна тревожная вещь об этой ошибке — удаление и повторная установка программного обеспечения, которое сгенерировало сообщение об ошибке nasty 0xc0000005 , не решает проблему.
Если вы прямо сейчас ломаете голову над тем, как заставить ваш компьютер работать нормально, у меня есть для вас хорошая новость: эту ошибку можно устранить.
Давайте сделаем несколько шагов назад и попытаемся выяснить, как вы оказались в этом затруднительном положении, и теперь, похоже, не удается выполнить какую-либо работу на вашем компьютере с постоянно появляющимся раздражающим сообщением об ошибке.
Затем мы немедленно перейдем к решениям, которые у меня есть для вас.
Почему возникает ошибка 0xc0000005?
Приложению не удалось запуститься правильно (0xc0000005), который может возникнуть из-за того, что DLL-библиотека (Dynamic Link Library), которая поддерживает работу программного обеспечения, неполная, не подписана или повреждена .
Файлы DLL используются программами Windows для выполнения различных функций в системе.
Перезапись нового DLL-файла, удаление DLL-файла из-за удаления программы, неисправного или несовместимого оборудования (RAM, HDD), поврежденного реестра Windows и заражения вредоносным ПО может вызвать проблемы с DLL.
Вредоносное ПО в реестре Windows может повредить или полностью заменить файлы DLL.
Если ваши DLL-файлы отсутствуют, это может быть серьезной проблемой. К счастью, в этом случае у нас есть отличное руководство , которое поможет вам вернуть их.
Шаги по исправлению приложения не удалось правильно запустить ошибки
1. Удалите вредоносные программы с помощью анти-вредоносных программ
Вредоносное ПО — это раздражающее и вредоносное программное обеспечение, которое тайно получает доступ к вашему компьютеру или устройству Windows без вашего ведома. Это становится все более изощренным с каждым днем и теперь во многих формах.
И ответственные за это имеют еще более гнусные мотивы для своего господства террора, чем раньше.
Типы вредоносных программ включают в себя вирусы, шпионское ПО, рекламное ПО , фишинг, трояны , черви, руткиты, вымогателей и угонщиков браузера. Сканирование и удаление вредоносных, шпионских и рекламных программ следует выполнять не реже одного раза в неделю, как указано ниже.
Вот лучшие инструменты для защиты от вредоносных программ, доступные прямо сейчас. Используйте один из них и перестаньте беспокоиться.
2. Удалить СПАМ
Нежелательная нежелательная почта, обычно известная как спам, должна быть удалена с вашего компьютера, как только вы ее получите. В СПАМ могут быть встроены вирусы, вредоносное ПО или «троянский конь», что замедляет работу компьютера.
Если серьезно, вредоносное ПО может размножаться и устанавливаться в фоновом режиме, отслеживая и крадя ваши пароли, просматривая историю, данные об использовании клавиатуры, и даже может контролировать и контролировать камеру и микрофон вашего компьютера.
Чтобы в первую очередь заблокировать нежелательные сообщения в вашей папке входящих сообщений, установите одно из этих антивирусных программ с защитой от спама . Мы рекомендуем Bitdefender как номер в мире. 1 антивирус.
Обладая чрезвычайно мощным механизмом безопасности, он обнаружит любой вирус / вредоносное ПО, проникшее в вашу систему, и оптимизирует производительность вашего ПК.
Загрузите Bitdefender Antivirus по специальной скидке 50%
3. Активируйте брандмауэр Windows
Брандмауэр Windows может помочь предотвратить доступ хакеров или вредоносных программ к вашему компьютеру через Интернет или сеть. Выполните действия, чтобы активировать брандмауэр Windows и защитить компьютер от вредоносного программного обеспечения.
- Нажмите кнопку Пуск в Windows .
- Откройте панель управления.
- Нажмите Брандмауэр Windows.
- Нажмите Включить или выключить брандмауэр Windows.
- В настройках домашней или рабочей (частной) сети, а также сети общего пользования выберите « Включить брандмауэр Windows». ,
- Нажмите ОК .
Не удается активировать брандмауэр Windows? Ознакомьтесь с этим полным руководством и снова защитите свой компьютер.
4. Обновите ОС Windows
Убедитесь, что Windows обновлена. Подключайте компьютер к Интернету хотя бы раз в день и избегайте длительной работы в автономном режиме.
Следуйте всем инструкциям, когда «Проблема безопасности» или «Критическое обновление», выпущенные Microsoft, автоматически загружаются и устанавливаются на ваш компьютер.
- Нажмите кнопку Пуск в Windows .
- Нажмите Панель управления.
- Выберите Центр обновления Windows.
- Нажмите Изменить настройки.
В разделе Важные обновления выберите Установить обновления автоматически (рекомендуется). В разделе «Установить новые обновления» выберите «Каждый день».
Например, установите время, когда ваш компьютер включен и подключен к Интернету. время, когда вы обычно обедаете или участвуете в какой-то регулярной деятельности. Нажмите ОК.
Включить автоматическое обновление в Windows 10 крайне важно, если вы хотите быть на шаг впереди хакеров. Если вы не можете открыть Панель управления в Windows 10, посмотрите это пошаговое руководство, чтобы найти решение.
Вот как установить последние обновления на ваш компьютер:
- Нажмите Проверить наличие обновлений.
- Нажмите Установить обновления (эта кнопка появляется только при наличии ожидающих обновлений Windows).
Если у вас возникают проблемы с проверкой обновлений или отсутствует кнопка обновления, вам лучше взглянуть на это руководство, чтобы узнать, что можно сделать для безопасной установки новых обновлений.
5. Используйте Windows Recovery
Вы можете использовать Windows Recovery, чтобы восстановить ваш компьютер до того момента, когда вы начали сталкиваться с ошибкой «Приложение не удалось правильно запустить (0xc0000005)».
Или, если вы решите, вы можете заменить все на своем компьютере и переустановить Windows. Восстановление системы решает многие системные проблемы, включая эту ошибку «Приложение не удалось правильно запустить (0xc0000005)».
- Нажмите кнопку Пуск в Windows.
- Нажмите Панель управления.
- Выберите Восстановление.
- Нажмите « Открыть восстановление системы» и руководствуйтесь подсказками системы Windows.
Если восстановление системы не работает, не паникуйте. Проверьте это полезное руководство и исправьте ситуацию еще раз.
6. Удалите неверную оперативную память (RAM)
Возможно, вы добавили оперативную память (RAM) для повышения производительности компьютера, и внезапно вы получаете сообщение об ошибке «Приложение не удалось правильно запустить (0xc0000005)».
Вы можете избавиться от проблемы, просто удалив ОЗУ, а затем перезагрузив компьютер.
Одно из решений, которые мы обсуждали здесь, должно помочь решить эту проблему: «Приложение не удалось правильно запустить (0xc0000005). Нажмите кнопку ОК, чтобы закрыть ошибку приложения.
Помните, что вы всегда можете обратиться за помощью к специалисту, если не уверены в себе. Если у вас есть другие вопросы, не стесняйтесь оставлять их в разделе комментариев ниже.
СВЯЗАННЫЕ СТАТЬИ, КОТОРЫЕ ВЫ ДОЛЖНЫ ПРОВЕРИТЬ
- 11 лучших бесплатных программ 2018 для Windows
- Исправлено: обнаружена проблема, и Windows была закрыта
- Исправлено: «Местоположение недоступно: доступ запрещен» в Windows 10
Примечание редактора: этот пост был первоначально опубликован в декабре 2017 года и с тех пор обновлен для свежести и точности.