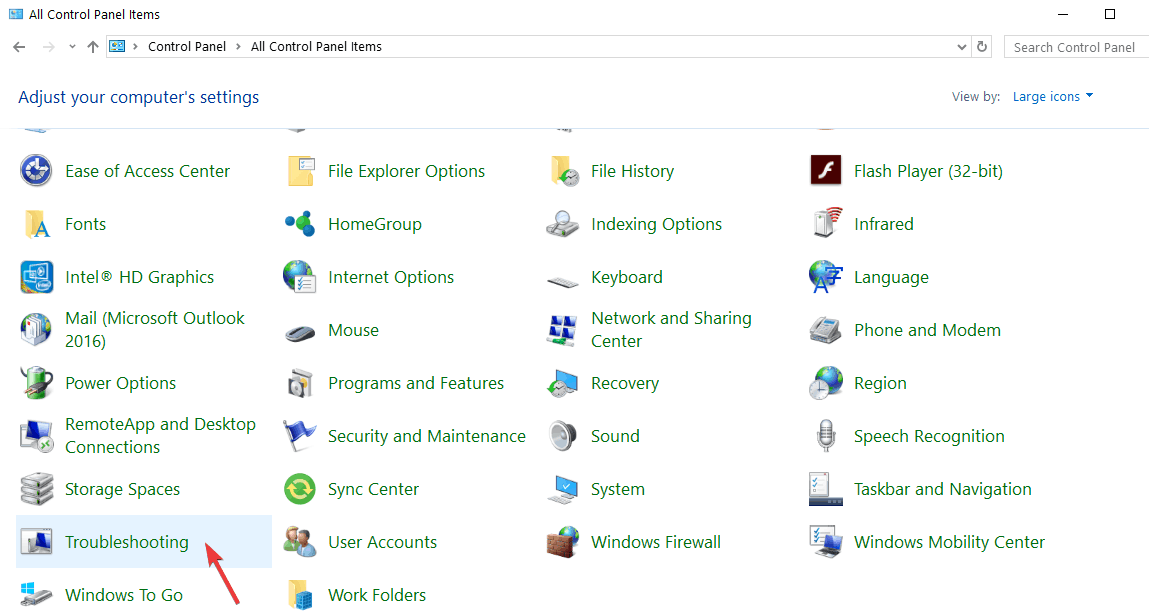ИСПРАВЛЕНИЕ: Sticky Notes вылетает в Windows 10
Если вы использовали приложение Sticky Notes в Windows 10, и оно неожиданно перестало работать, некоторые из мер по оказанию первой помощи, которые вы можете предпринять для его устранения, включают перезагрузку компьютера и разрешение Windows проверять и устанавливать любые ожидающие обновления.
В большинстве случаев сбой Sticky Notes в Windows 10 вызван повреждением системного файла. Сбои приложения происходят в основном из-за поврежденных файлов или из-за устаревшей версии. Вы можете проверить последнее на наличие нового обновления для приложения в Магазине Windows и установить, если таковые имеются.
Однако бывают случаи, когда ни одно из этих быстрых исправлений не дает желаемых результатов, поэтому в этой статье мы расскажем о дополнительных решениях, которые можно использовать для решения проблемы.
Как исправить сбой Sticky Notes в Windows 10
- Запустите приложение устранения неполадок
- Переустановите Sticky Notes
- Создать новый профиль пользователя
- Отключить Insights
- Сбросить заметки
Решение 1. Запустите средство устранения неполадок приложения.
- Щелкните правой кнопкой мыши Пуск
- Выберите панель управления
- Перейдите в верхний правый угол и найдите View by option
- Нажмите и выберите Большие значки
- Нажмите Устранение неполадок
- Нажмите « Показать все» на левой панели.
- Выберите приложения для магазина Windows
- Следуйте инструкциям, чтобы запустить приложение устранения неполадок
Проверьте, можете ли вы получить доступ к Sticky Notes. Если нет, перейдите к следующему решению.
Решение 2. Переустановите Sticky Notes
Итак, вы попытались снова открыть приложение, проверили наличие обновлений, перезагрузили устройство и даже сохранили все свои заметки и данные — хорошо. Теперь переустановите Sticky Notes и посмотрите, поможет ли это.
- Нажмите Пуск
- Выберите проводник
- Введите эту команду в адресной строке: % LOCALAPPDATA% \ Packages \ Microsoft.MicrosoftStickyNotes_8wekyb3d8bbwe \ LocalState \ plum.sqlite и нажмите Enter
- Щелкните правой кнопкой мыши файл и выберите «Копировать».
- Перейдите на рабочий стол и вставьте туда файл
- Нажмите Пуск и в поле поиска введите PowerShell.
- Щелкните правой кнопкой мыши Windows PowerShell и выберите «Запуск от имени администратора».
- Скопируйте этот текст и вставьте его в окно PowerShell, затем нажмите Enter: Get-AppxPackage «* stickynotes *» | Remove-AppxPackage; Get-AppxProvisionedPackage -Online | ? {$ _. DisplayName-like «* stickynotes *»} | Remove-AppxProvisionedPackage — Онлайн
- Переустановите приложение Sticky Notes из Магазина Windows
- Скопируйте этот текст и вставьте в адресную строку Проводника: % LOCALAPPDATA% \ Packages \ Microsoft.MicrosoftStickyNotes_8wekyb3d8bbwe \ LocalState \
- Найдите файл, который вы вставили на рабочий стол ранее, щелкните по нему правой кнопкой мыши и выберите «Копировать».
- Вернитесь в окно проводника и вставьте файл в.
- Запустите приложение, нажав «Пуск» и выбрав «Липкие заметки», затем убедитесь, что ваши заметки доступны.
Это помогает? Если нет, попробуйте следующее решение.
Решение 3. Создайте новый профиль пользователя
Создайте новый профиль пользователя, затем измените настройки на привилегии администратора и проверьте, сохраняется ли проблема.
- Нажмите Пуск
- Выберите Настройки
- Выберите учетные записи
- Нажмите Семья и другие пользователи
- Нажмите Добавить кого-то еще на этот ПК
- Заполните форму с именем пользователя и паролем. Ваша новая учетная запись пользователя будет создана.
- Нажмите на Изменить тип учетной записи
- Нажмите стрелку раскрывающегося списка и выберите « Администратор», чтобы установить уровень учетной записи администратора.
- Перезагрузите компьютер
- Войдите в новую учетную запись, которую вы только что создали
Если приложение Sticky Notes работает, это может означать, что ваш другой профиль пользователя поврежден, поэтому сделайте следующее:
- В новой учетной записи используйте ее для понижения вашей обычной учетной записи.
- Нажмите Применить или ОК
- Поднимите свою старую учетную запись до уровня администратора по умолчанию
- Промойте и повторите несколько раз, так как это поможет устранить любые искажения
- Оставьте свой аккаунт как Администратор
Если проблема исчезнет, вы можете либо исправить старую учетную запись пользователя, либо перейти на новую. Если нет, попробуйте следующее решение.
Решение 4. Отключить понимание
Если Sticky Notes падает в Windows 10 Anniversary Update, попробуйте отключить Insights. Просто нажмите «…» в верхнем правом углу, затем выберите механизм в левом нижнем углу и отключите Insights.
Решение 5. Сброс заметок
Это восстанавливает настройки по умолчанию и устраняет любые потенциальные проблемы, которые могут скрываться.
- Нажмите Пуск
- Выберите Настройки
- Выберите систему
- Выберите приложения и функции
- Найдите Sticky Notes, затем нажмите на него и выберите Дополнительные настройки
- Нажмите Сброс, затем снова запустите приложение
Это помогает? Если нет, попробуйте следующее решение.
Помогло ли какое-либо из этих семи решений решить проблему сбоев Sticky Notes в Windows 10? Если это так, или если нет, дайте нам знать, оставив комментарий в разделе ниже.
СВЯЗАННЫЕ ИСТОРИИ, ЧТОБЫ ПРОВЕРИТЬ:
- 3 лучших приложения для записи рукописных заметок на устройстве Windows 10
- Как исправить ошибку «Это недопустимое действие для сносок» Ошибка MS Word
- Создавайте защищенные паролем заметки с ZenR Notes