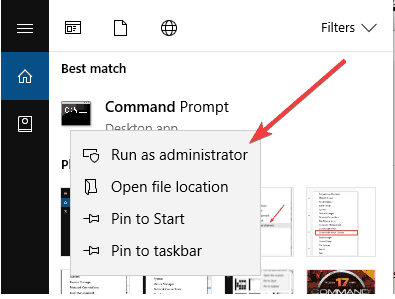ИСПРАВЛЕНИЕ: Windows 10 не активируется после переустановки
Если Windows 10 не активируется после переустановки операционной системы , это зависит от того, как она была изначально установлена на вашем устройстве.
Если вы активировали бесплатное обновление или купили его в Магазине Microsoft и активировали его, у вас есть цифровая лицензия, что означает, что вы можете переустановить без ключа продукта, так как Windows автоматически активирует его онлайн после завершения процесса. Прежде чем пытаться переустановить, убедитесь, что он активирован на вашем устройстве.
Однако пользователи обеспокоены тем, что Windows 10 не будет активна после переустановки операционной системы. Если вы разделяете ту же проблему, попробуйте следующие решения, чтобы решить ее.
Активация Windows 10: на что обратить внимание
Активация Windows — это способ убедиться, что используемая вами копия Windows 10 является подлинной и используется на вашем устройстве, а не на многих других в соответствии с Условиями лицензии на программное обеспечение Microsoft.
Независимо от того, получили ли вы свою копию, активация может быть выполнена с помощью цифровой лицензии или ключа продукта, без которого активация невозможна, и вы не можете заменить их.
Цифровая лицензия, также известная как цифровое разрешение, предоставляется вместо ключа продукта, и если у вас она есть, вам не нужно вводить ключ продукта.
При установке Windows 10 вас могут попросить указать ключ продукта или, если у вас есть цифровая лицензия, вы можете продолжить работу без ввода ключа, а последний можно купить после установки, выбрав: Пуск> Настройка> Обновление и безопасность> Активация> Перейти в магазин и приобрести лицензию.
Перед тем, как вы решите, что Windows 10 не активируется после переустановки, важно отметить следующее:
- Windows 10 использует свой уникальный ключ продукта
- Сборки Windows 10 предварительно настроены, поэтому вам не нужно вводить ключ продукта, если вы обновили активированную более старую версию Windows.
- Если вам будет предложено ввести ключ продукта, нажмите « Сделать это позже» и подождите несколько дней, Windows 10 активируется автоматически
- Серверы активации перегружены, поэтому подождите некоторое время, и он будет активирован, пока ваше обновление является подлинным
- Загружаемая копия Windows 10 должна соответствовать версии Windows, с которой вы выполняете обновление
— СВЯЗАННЫЕ: ошибки активации Windows 10: почему они возникают и как их исправить
Как исправить проблемы с активацией Windows 10 после переустановки?
- Предварительные исправления
- Сбросить ваш статус лицензии
- Принудительная активация
- Заменить ключ продукта
- Проверьте свой Windows PID
- Проверьте ваше оборудование
1. Предварительные исправления
- Перезагрузите компьютер и попробуйте активировать его снова
- Дайте ему несколько дней, и Windows 10 должна автоматически активироваться.
- Если после переустановки Windows 10 будет предложено ввести ключ продукта, выберите « Сделать это позже», и Windows автоматически активируется через несколько дней.
- Переустановите действующую лицензию для Windows 7 / 8.0 / 8.1 и убедитесь, что она активирована, затем обновите до Windows 10
- Если возможно, попробуйте другое сетевое соединение, поэтому переключитесь с Wi-Fi на Ethernet или наоборот
- Обновите Windows 10 до последней версии с помощью параметра Центра обновления Windows в разделе «Настройки»> «Обновление и безопасность»> «Центр обновления Windows».
2. Сбросить свой статус лицензии
- Введите CMD в строке поиска и щелкните правой кнопкой мыши Командная строка
- Выберите «Запуск от имени администратора».
- Введите команду: slmgr. vbs -rearm
- Нажмите ввод и выйдите из командной строки
- Перезагрузите компьютер
- Введите ключ продукта, используя инструкции
— СВЯЗАННЫЕ: Исправлено: ключ активации Windows 10 не работает
3. Принудительная активация
- Введите CMD в строке поиска и щелкните правой кнопкой мыши Командная строка
- Выберите «Запуск от имени администратора».
- Введите команду: slmgr. vbs -ato
- Нажмите ввод и выйдите из командной строки
- Перезагрузите компьютер
4. Заменить ключ продукта
Это может решить любые проблемы, препятствующие активации продукта Windows 10. Сделать это:
- Введите CMD в строке поиска и щелкните правой кнопкой мыши Командная строка
- Выберите «Запуск от имени администратора».
- Введите команду: slmgr.vbs -ipk xxxx-xxxx-xxxx-xxxx (чтобы заменить текущий ключ продукта указанным) xxxx-xxxx-xxxx-xxxx — представляет ключ продукта
- Нажмите ввод и выйдите из командной строки
- Перезагрузите компьютер
- Попробуйте активировать снова
— СВЯЗАННЫЕ: инструмент обновления Windows переустанавливает Windows без ISO
5. Проверьте свой Windows PID
Если после переустановки Windows 10 не активируется, возможно, вы работаете с неподлинной копией Windows . Это можно было купить на веб-сайте аукциона, таком как eBay или Amazon, или в поддельной копии. Вы можете проверить идентификатор продукта (PID), чтобы определить уровень поддержки. Сделать это:
- Нажмите Пуск
- Щелкните правой кнопкой мыши Компьютер
- Нажмите Свойства
- Перейдите в Windows Activation и посмотрите на PID (он имеет около 20 символов), проверьте трехзначные цифры, если они совпадают с ключом.
Примечание. Вы можете подтвердить подлинность, проверив сайт Microsoft, и нажав Проверить Windows. Если это не удается, нажмите кнопку Получить подлинную, чтобы получить WGA Kit.
6. Проверьте ваше оборудование
Если Windows 10 не будет активирована после переустановки, и ранее она активировалась, вы могли бы сменить какое-то оборудование, например, материнскую плату или процессор, которое для Windows кажется совершенно другим ПК.
Удалось ли решить проблему, когда Windows 10 не активировалась после переустановки, используя одно из вышеуказанных решений? Поделитесь своим опытом в разделе комментариев ниже.
СВЯЗАННЫЕ ИСТОРИИ, ЧТОБЫ ПРОВЕРИТЬ:
- Исправлено: Ошибка активации Windows 10 0xc004f050
- Исправлено: не удается активировать Windows 10 Ошибка 0xc004f034
- Исправлено: Windows 8.1, Windows 10 деактивировалась после обновления