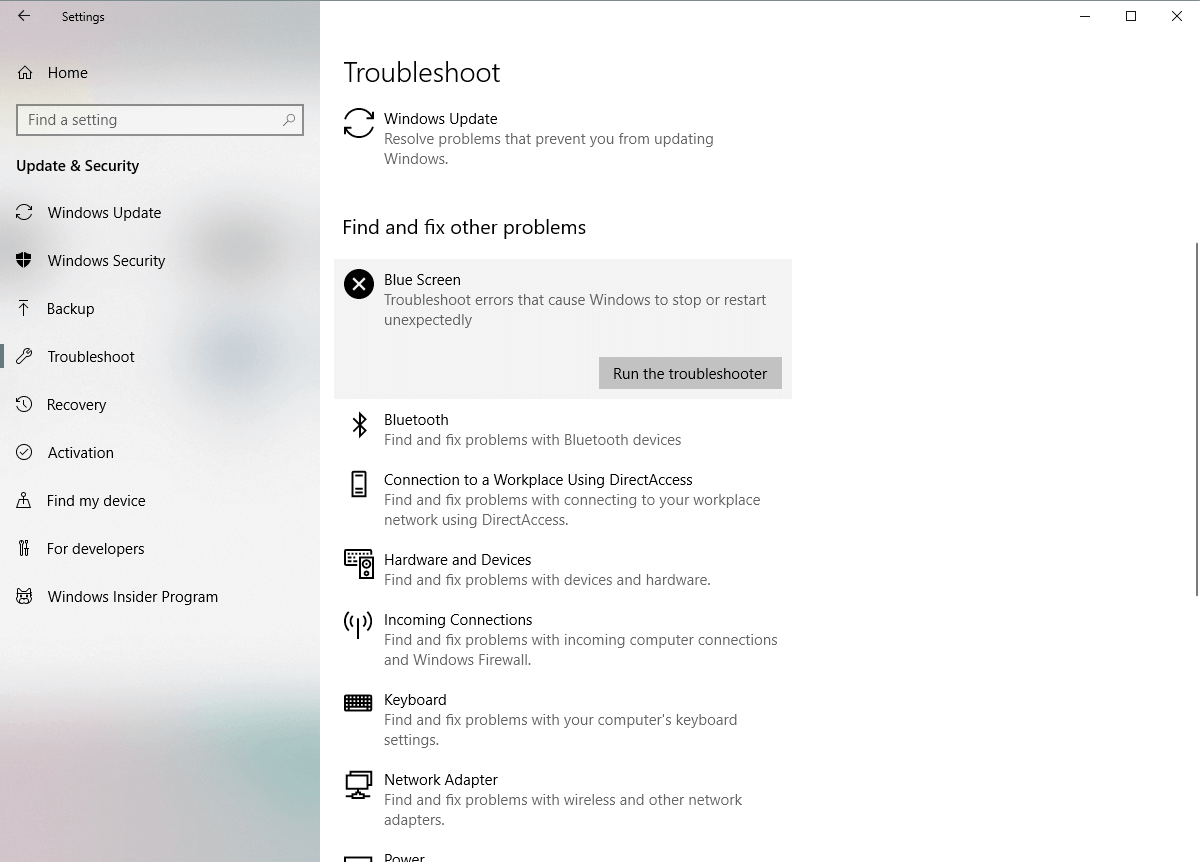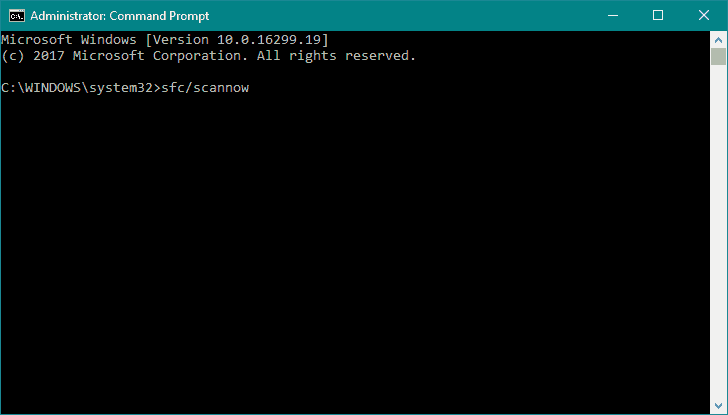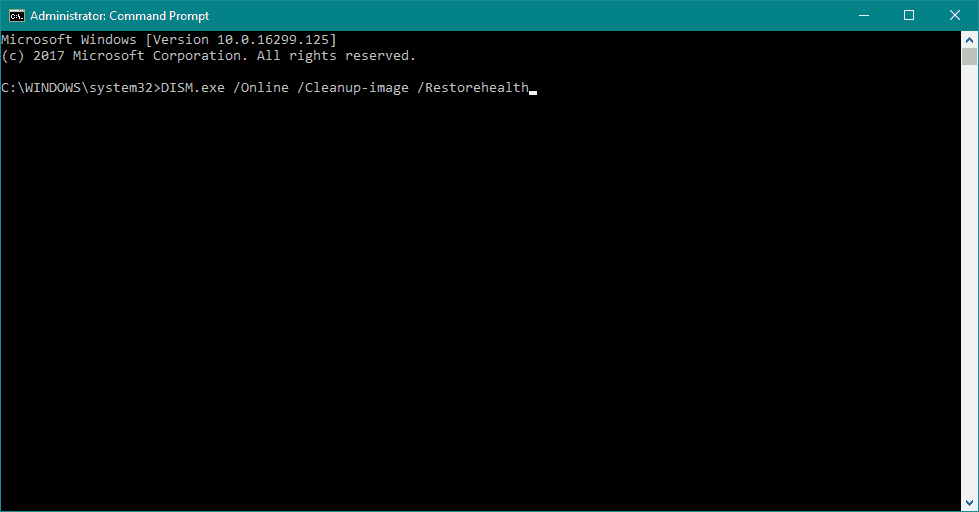Исправлено: ошибка PAGE_FAULT_IN_FREED_SPECIAL_POOL в Windows 10
Ошибки «Синего экрана смерти», такие как PAGE_FAULT_IN_FREED_SPECIAL_POOL, часто бывают вызваны аппаратными проблемами, и они могут быть довольно серьезными. Поскольку эти ошибки будут перезагружать ваш компьютер каждый раз, когда они появляются, очень важно, чтобы вы знали, как исправить эти ошибки в Windows 10 .
Как исправить ошибку PAGE_FAULT_IN_FREED_SPECIAL_POOL BSoD
Содержание:
- Обновите Windows 10 и ваши драйверы
- Запустите средство устранения неполадок оборудования
- Запустите сканирование SFC
- Запустите DISM
- Удалить проблемное программное обеспечение
- Удалить настройки разгона
- Сбросить Windows 10
- Проверьте ваше оборудование
Исправлено — PAGE_FAULT_IN_FREED_SPECIAL_POOL Ошибка Windows 10
Решение 1. Обновите Windows 10 и ваши драйверы
Многие операционные системы имеют определенные проблемы с аппаратным и программным обеспечением, и Windows 10 не является исключением. Обычно некоторые устаревшие аппаратные или программные средства не полностью совместимы с Windows 10, и это может привести к появлению ошибки «Синий экран смерти» и перезагрузке компьютера. Во избежание ошибок Blue Screen of Death рекомендуется часто использовать Центр обновления Windows и загружать последние исправления. Microsoft часто выпускает новые исправления, и многие из этих исправлений касаются как аппаратных, так и программных проблем, поэтому, если у вас возникают проблемы с ошибками BSoD, обязательно обновите Windows 10.
В дополнение к загрузке обновлений Windows также важно регулярно обновлять драйверы. Драйверы являются ключевым компонентом, который позволяет Windows 10 распознавать и использовать определенное оборудование, и если ваш драйвер устарел или содержит ошибки, вы столкнетесь с ошибкой PAGE_FAULT_IN_FREED_SPECIAL_POOL Blue Screen of Death.
Чтобы решить эту проблему, вам необходимо обновить все ваши драйверы, поэтому обязательно посетите веб-сайт производителя вашего оборудования и загрузите последние версии драйверов для вашего оборудования. Многие пользователи сообщали, что эта проблема была исправлена после обновления драйверов их чипсета, поэтому обязательно сначала обновите их, а затем переходите к другим основным компонентам.
Обновлять драйверы автоматически
Поиск драйверов самостоятельно может занять много времени. Поэтому мы советуем вам использовать инструмент, который сделает это автоматически. Использование автоматического средства обновления драйверов, безусловно, избавит вас от необходимости поиска драйверов вручную и всегда будет поддерживать вашу систему в курсе последних версий драйверов.
Модуль обновления драйверов Tweakbit (одобрен Microsoft и Norton Antivirus) поможет вам автоматически обновлять драйверы и предотвратить повреждение ПК, вызванное установкой неправильных версий драйверов. После нескольких испытаний наша команда пришла к выводу, что это наиболее автоматизированное решение.
Вот краткое руководство о том, как его использовать:
- Загрузите и установите TweakBit Driver Updater
- После установки программа начнет сканирование вашего компьютера на наличие устаревших драйверов автоматически. Driver Updater проверит установленные вами версии драйверов по своей облачной базе данных последних версий и порекомендует правильные обновления. Все, что вам нужно сделать, это дождаться завершения сканирования.
- По завершении сканирования вы получите отчет обо всех проблемных драйверах, найденных на вашем ПК. Просмотрите список и посмотрите, хотите ли вы обновить каждый драйвер по отдельности или все сразу. Чтобы обновить один драйвер за раз, нажмите ссылку «Обновить драйвер» рядом с именем драйвера. Или просто нажмите кнопку «Обновить все» внизу, чтобы автоматически установить все рекомендуемые обновления.
Примечание. Некоторые драйверы необходимо устанавливать в несколько этапов, поэтому вам придется нажимать кнопку «Обновить» несколько раз, пока не будут установлены все его компоненты.
Решение 2. Запустите средство устранения неполадок оборудования
Теперь перейдем к собственным средствам устранения неполадок в Windows 10. Первым инструментом, к которому мы обратимся за помощью, является «единый» инструмент устранения неполадок. Этот инструмент может быть использован для решения различных проблем, включая проблемы BSOD.
Вот как запустить средство устранения неполадок BSOD в Windows 10:
- Откройте приложение «Настройки» и перейдите в раздел « Обновление и безопасность ».
- Выберите « Устранение неполадок» в меню слева.
- Выберите BSOD на правой панели и нажмите Запустить средство устранения неполадок .
- Следуйте инструкциям на экране для устранения неполадок.
Решение 3 — Запустите сканирование SFC
Сканирование SFC — это инструмент командной строки, который в основном сканирует ваш компьютер на наличие потенциальных ошибок и устраняет их, если доступно решение. Среди других ошибок, с которыми может помочь сканирование SFC, являются проблемы BSOD.
Вот как запустить сканирование SFC в Windows 10:
- Щелкните правой кнопкой мыши кнопку «Пуск» и откройте командную строку (Admin).
- Введите следующую строку и нажмите Enter: SFC / SCANNOW
- Подождите, пока процесс не будет завершен (это может занять некоторое время).
- Если решение найдено, оно будет применено автоматически.
- Теперь закройте командную строку и перезагрузите компьютер.
Решение 4 — Запустите DISM
И третье средство устранения неполадок, которое мы собираемся использовать, — DISM. Обслуживание образов развертывания и управление ими (DISM) — это мощный инструмент, который перезагружает образ системы. Таким образом, он также может разрешить потенциальные ошибки BSOD.
Мы расскажем вам как о стандартной, так и о процедуре, которая использует установочный носитель ниже:
- Стандартный способ
- Щелкните правой кнопкой мыши Пуск и откройте командную строку (администратор).
- Вставьте следующую команду и нажмите Enter:
- Подождите, пока сканирование не закончится.
- Перезагрузите компьютер и попробуйте обновить снова.
- С установочного носителя Windows
- Вставьте установочный носитель Windows.
- Щелкните правой кнопкой мыши меню «Пуск» и выберите в меню «Командная строка» («Администратор»).
- В командной строке введите следующие команды и нажмите Enter после каждого:
- dism / online / cleanup-image / scanhealth
- dism / online / cleanup-image / restorehealth
- Теперь введите следующую команду и нажмите Enter:
- DISM / Online / Cleanup-Image / RestoreHealth /source:WIM:X:SourcesInstall.wim:1 / LimitAccess
- Обязательно измените значение X с буквой подключенного диска при установке Windows 10.
- После завершения процедуры перезагрузите компьютер.
Решение 5 — Удалить проблемное программное обеспечение
Ошибки Blue Screen of Death могут быть вызваны программным обеспечением, и для решения этой проблемы вам придется найти и удалить проблемное программное обеспечение с вашего ПК. Наиболее распространенной причиной ошибок BSoD является ваш антивирус, и если вы хотите исправить эту ошибку, вам придется удалить все установленные вами сторонние антивирусные программы .
- ЧИТАЙТЕ ТАКЖЕ: Исправлено: ошибка BSDD Wdf_violation в Windows 10
Имейте в виду, что антивирусные программы, как правило, после удаления удаляют некоторые файлы и записи реестра, поэтому вам необходимо использовать специальный инструмент для удаления любых файлов, связанных с вашей антивирусной программой. Многие антивирусные компании имеют эти инструменты, доступные для скачивания, поэтому обязательно загрузите их. Пользователи сообщали о проблемах с Norton Antivirus, но имейте в виду, что почти любая антивирусная программа может вызвать ошибку PAGE_FAULT_IN_FREED_SPECIAL_POOL.
Хотя причиной этих ошибок часто является антивирус, вы должны знать, что почти любое приложение может вызвать появление этой ошибки. По словам пользователей, у них были проблемы с Extreme Tune, и после его удаления ошибка BSoD была исправлена. Стоит отметить, что некоторые драйверы могут вызвать эту проблему, и пользователи сообщили, что старые драйверы принтера вызывали эту ошибку. Если драйвер вызывает эту проблему, вы можете удалить его, выполнив следующие действия:
- Нажмите Windows Key + X, чтобы открыть Power User Menu и выберите Диспетчер устройств из списка.
- Когда откроется диспетчер устройств, найдите проблемный драйвер, щелкните его правой кнопкой мыши и выберите « Удалить» .
- После удаления драйвера перезагрузите компьютер.
Когда ваш компьютер перезагрузится, Windows 10 установит драйвер по умолчанию. Если ошибка не появляется снова, это означает, что неисправный драйвер был проблемой. Вы можете продолжить использовать драйвер по умолчанию или обновить его, но не устанавливайте ту же проблемную версию.
Решение 6 — Удалить настройки разгона
Используя программное обеспечение для разгона, вы можете изменить настройки оборудования по умолчанию, чтобы повысить производительность. Разгон — это сложная процедура, и разгон вашего оборудования может привести к необратимому повреждению вашего ПК, если вы не будете осторожны. Помимо необратимого повреждения, разгон может привести к появлению ошибки «Синий экран смерти» PAGE_FAULT_IN_FREED_SPECIAL_POOL, и для решения этой проблемы необходимо отключить все настройки разгона.
- ЧИТАЙТЕ ТАКЖЕ: исправьте ошибку «0x80240031c» в Windows 10
Решение 7 — Сброс Windows 10
Если ошибка PAGE_FAULT_IN_FREED_SPECIAL_POOL вызвана программным обеспечением, вы можете исправить ее, выполнив сброс Windows 10 . Вы должны знать, что эта процедура похожа на чистую установку , поэтому необходимо создать резервную копию ваших файлов, поскольку этот процесс удалит все файлы из вашего раздела C. Мы должны упомянуть, что вам может потребоваться загрузочная USB-флешка с Windows 10 для выполнения этого шага, поэтому обязательно создайте ее с помощью Media Creation Tool . Для сброса Windows 10 выполните следующие действия:
- Перезагрузите компьютер во время загрузки. Повторите этот шаг несколько раз, пока не начнется автоматическое восстановление .
- Выберите « Устранение неполадок»> «Сбросить этот компьютер»> «Удалить все» . Вас могут попросить вставить установочный носитель Windows 10 , так что будьте готовы сделать это.
- Выберите « Только диск, на котором установлена Windows»> «Просто удалите мои файлы» и нажмите кнопку « Сброс» .
- Следуйте инструкциям и выполните процедуру сброса.
После завершения сброса Windows 10 проверьте, устранена ли проблема. Если ошибка BSoD появляется снова, наиболее вероятно, что определенный аппаратный компонент вызывает эту ошибку.
Решение 8 — Проверьте ваше оборудование
PAGE_FAULT_IN_FREED_SPECIAL_POOL может быть вызвано неисправным оборудованием, чаще всего ОЗУ, поэтому обязательно проверяйте свои модули ОЗУ по одному, пока не найдете неисправный. По словам пользователей, ошибка была исправлена после нахождения и замены неисправного модуля ОЗУ, но если ваша ОЗУ работает правильно, проверьте все остальные аппаратные компоненты.
PAGE_FAULT_IN_FREED_SPECIAL_POOL Ошибка «Синий экран смерти» может вызвать много проблем, но мы надеемся, что наши решения помогли вам исправить эту ошибку.
Примечание редактора: этот пост был первоначально опубликован в июне 2016 года и с тех пор был полностью переработан и обновлен для обеспечения свежести, точности и полноты.
ЧИТАЙТЕ ТАКЖЕ:
- Исправлено: ошибка приложения OHUb.exe в Windows 10
- Как исправить ошибку WSClient.DLL в Windows 10 Builds
- Исправлено: ошибка приложения GWXUX.exe в Windows 10
- Исправлено: ошибка SESSION_HAS_VALID_VIEWS_ON_EXIT в Windows 10
- Исправлено: фатальная ошибка C0000034, применяющая операцию обновления