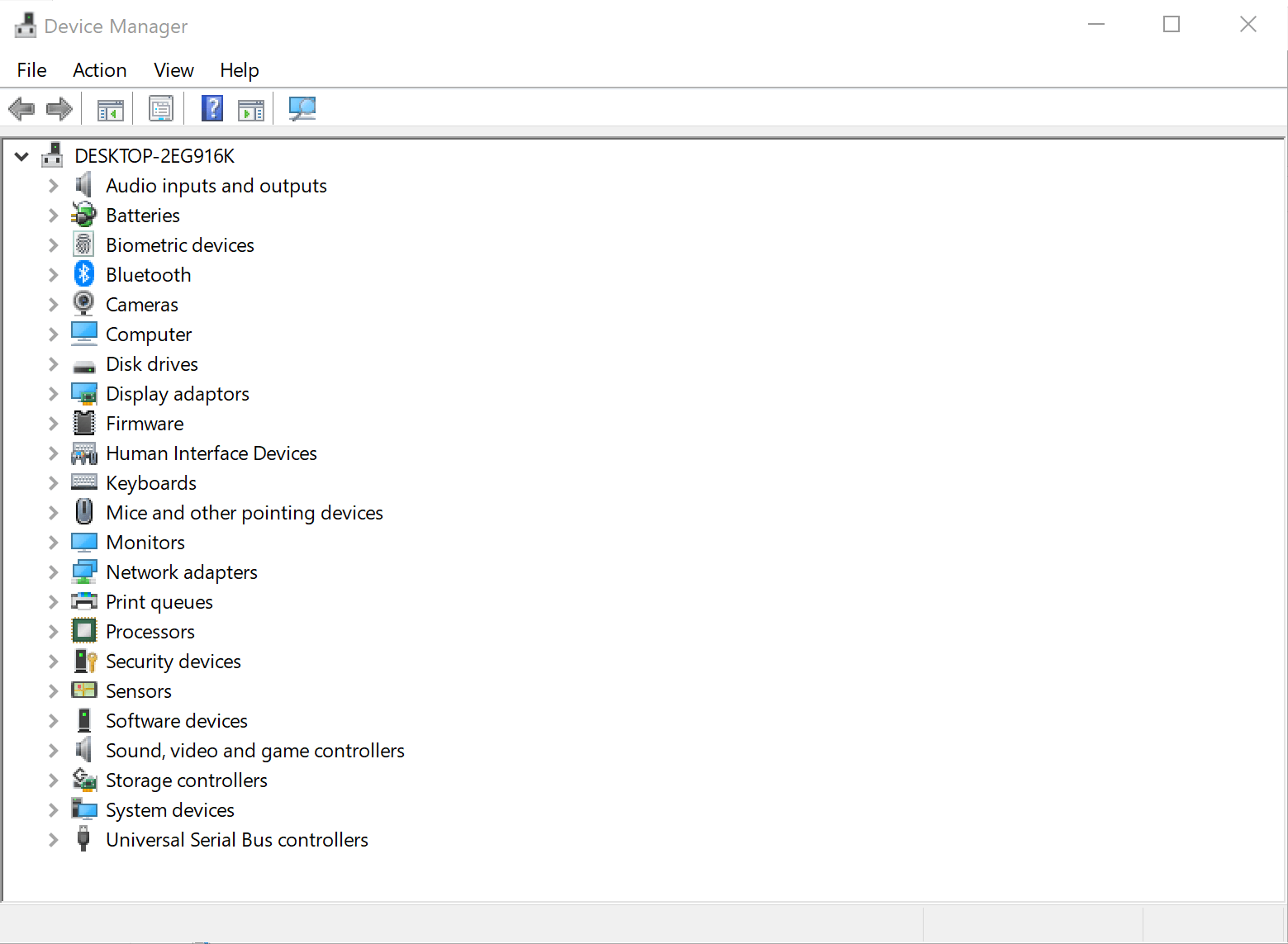Исправлено: ошибка WLAN AutoConfig 1068
Ошибка WLAN AutoConfig 1068 возникает, когда ваш ноутбук или компьютер не может обнаружить WiFi. Ошибка 1068 возвращает следующее сообщение об ошибке: « Windows не удалось запустить службу WLAN AutoConfig на локальном компьютере. Ошибка 1068: не удалось запустить службу или группу зависимостей. Следовательно, вы не можете подключиться к Интернету. Так как же мы можем исправить ошибку 1068?
Как исправить ошибку WLAN AutoConfig 1068 в Windows
- Перезагрузите ваш роутер
- Запустите средство устранения неполадок сети
- Проверьте настройки адаптера
- Перезапустите WLAN AutoConfig
- Изменить реестр
- Восстановление файлов с помощью средства проверки системных файлов
- Переустановите драйвер беспроводного адаптера
1. Перезагрузите ваш роутер
Сначала попробуйте перезагрузить маршрутизатор. Это не всегда решает проблемы с подключением , но иногда это может помочь. Поэтому отключите беспроводной маршрутизатор и подождите минуту. Если на маршрутизаторе есть кнопка беспроводной связи, нажмите ее, чтобы отключить сигнал. Снова включите маршрутизатор и дождитесь его полной инициализации. Теперь ваш браузер может открывать веб-сайты.
2. Запустите средство устранения неполадок сети
В Windows имеется встроенное средство устранения неполадок с сетью, с помощью которого можно устранять ошибки подключения. Таким образом, средство устранения неполадок может устранить ошибку 1068. Вы можете открыть и запустить средство устранения неполадок следующим образом.
- Нажмите горячую клавишу Win + X, чтобы открыть меню Win X.
- Выберите Панель управления, чтобы открыть вкладку Все элементы панели управления.
- Выберите Устранение неполадок, чтобы открыть вкладку, показанную непосредственно ниже.
- Затем выберите Сеть и Интернет, чтобы открыть список устранения неполадок, как показано ниже.
- Выберите « Подключения к Интернету», чтобы открыть средство устранения неполадок в приведенном ниже снимке.
- Нажмите « Дополнительно» > « Запуск от имени администратора», чтобы запустить средство устранения неполадок с правами администратора.
- Нажмите кнопку Далее , чтобы запустить средство устранения неполадок. Следуйте инструкциям по устранению неполадок, чтобы устранить обнаруженные проблемы.
- Кроме того, вы также можете выбрать для устранения неполадок сетевого адаптера почти то же самое. Это средство устранения неполадок обнаруживает и исправляет ошибки беспроводного адаптера .
Мы много писали о проблемах беспроводных адаптеров. Проверьте эти руководства для получения дополнительной информации.
3. Проверьте настройки адаптера
Вы должны проверить, что ваш адаптер включен. Для этого откройте вкладку «Центр управления сетями и общим доступом», нажав кнопку на панели задач Cortana и введя «сеть и общий доступ» в поле поиска.
- Выберите Центр управления сетями и общим доступом, чтобы открыть вкладку, показанную непосредственно ниже.
- Нажмите кнопку « Изменить настройки адаптера», чтобы открыть вкладку прямо под ней.
- Теперь вы можете щелкнуть правой кнопкой мыши на вашем беспроводном адаптере, чтобы проверить, включен ли он. Если нет, выберите Включить в контекстном меню.
- Если ваш адаптер включен, выберите « Отключить» в контекстном меню, чтобы сбросить его. Затем выберите опцию Включить в контекстном меню.
4. Перезапустите WLAN AutoConfig.
Сообщения об ошибках иногда содержат подсказки о том, как их исправить. Ошибка 1068 упоминает службу WLAN AutoConfig. Таким образом, автоконфигурация WLAN может быть неправильно настроена или даже включена. Вот как вы можете настроить параметры сервиса WLAN AutoConfig.
- Сначала нажмите горячую клавишу Win + R, чтобы открыть Run.
- Введите «services.msc» в текстовом поле «Открыть» и нажмите кнопку « ОК» .
- Теперь перейдите к сервису WLAN AutoConfig, указанному в окне выше.
- Дважды щелкните WLAN AutoConfig, чтобы открыть окно, показанное ниже.
- Служба должна работать с автоматическим типом запуска. Если нет, выберите « Автоматически» в раскрывающемся меню «Тип запуска».
- Нажмите кнопку « Пуск» , если служба не работает.
- Нажмите кнопку Применить и ОК .
- Теперь перезапустите платформу Windows.
5. Отредактируйте реестр
- Редактирование многострочной строки DependOnService с помощью редактора реестра также может исправить ошибку 1068. Для этого откройте «Выполнить» и введите «regedit», чтобы открыть редактор реестра.
- Затем перейдите к HKEY_LOCAL_MACHINE \ SYSTEM \ CurrentControlSet \ Services \ Dhcp в редакторе реестра. Это включает в себя несколько строк DependOnService, выделенных в снимке непосредственно ниже.
- Дважды щелкните DependOnService, чтобы открыть окно редактирования нескольких строк. Удалите все в текстовом поле Значение, кроме Afd.
- Нажмите OK, чтобы закрыть окно «Редактировать несколько строк» и выйти из редактора реестра.
- Затем вы должны также перезагрузить Windows.
Нужно больше идей о том, как исправить проблемы с сервисом WLAN AutoConfig? Проверьте это руководство.
6. Восстановление файлов с помощью средства проверки системных файлов
Поврежденные системные файлы могут также быть за ошибками соединения WiFi. Таким образом, запуск средства проверки системных файлов может восстановить эти файлы и исправить ошибку 1068. Таким образом, вы можете запустить сканирование SFC в Windows.
- Пользователи Windows 10 и 8 могут открыть командную строку, нажав сочетание клавиш Win + X. Выберите командную строку (Admin) в меню опытного пользователя.
- Или нажмите кнопку «Пуск» и выберите « Все программы» > « Стандартные» в Windows 7. Затем щелкните правой кнопкой мыши командную строку и выберите « Запуск от имени администратора» из контекстного меню.
- Затем введите ‘sfc / scannow’ в окне командной строки и нажмите клавишу возврата.
- Сканирование может восстановить системные файлы. Если это произойдет, перезагрузите Windows после сканирования SFC.
7. Переустановите драйвер беспроводного адаптера.
Драйвер беспроводного адаптера может нуждаться в ремонте. В этом случае переустановка драйвера может исправить ошибку 1068. Если вы можете это сделать, переустановите драйвер беспроводного адаптера следующим образом.
- Сначала откройте веб-сайт производителя вашей беспроводной карты.
- Перейти в раздел поддержки сайта.
- На веб-сайте будут перечислены драйверы для беспроводного адаптера. Загрузите драйвер, совместимый с вашей платформой Windows, на USB-накопитель.
- Если у вас есть обновленный драйвер адаптера, сохраненный на USB-накопителе, откройте Диспетчер устройств в Windows, нажав кнопку на панели задач Cortana и введя «Диспетчер устройств» в поле поиска.
- Выберите Диспетчер устройств, чтобы открыть окно ниже.
- Разверните Сетевые адаптеры, чтобы можно было щелкнуть правой кнопкой мыши беспроводной адаптер. Выберите опцию Удалить из контекстного меню.
- Выберите опцию Удалить драйвер для этого устройства в окне Подтверждение удаления устройства. Нажмите кнопку ОК для подтверждения.
- Затем перезагрузите рабочий стол Windows или ноутбук.
- Теперь вы можете установить новый драйвер с USB-накопителя. Вставьте USB-накопитель в настольный компьютер или ноутбук и откройте настройку драйвера с флешки.
Это несколько исправлений для ошибки 1068, которые восстановят ваше сетевое соединение . Если вы по-прежнему не можете подключиться, возможно, ошибка связана с оборудованием. Вы можете проверить состояние устройства в диспетчере устройств, щелкнув правой кнопкой мыши карту адаптера. Затем выберите Свойства и вкладку Общие.
Примечание редактора: этот пост был первоначально опубликован в июне 2017 года и с тех пор был полностью переработан и обновлен для обеспечения свежести, точности и полноты.
СВЯЗАННЫЕ ИСТОРИИ, КОТОРЫЕ ВЫ ДОЛЖНЫ УЗНАТЬ:
- WLANSVC продолжает останавливаться: вот как исправить эту ошибку навсегда
- Как исправить ошибку модема 633 после установки обновления Creators
- Мобильная точка доступа не работает в Windows 10? Вот как это исправить