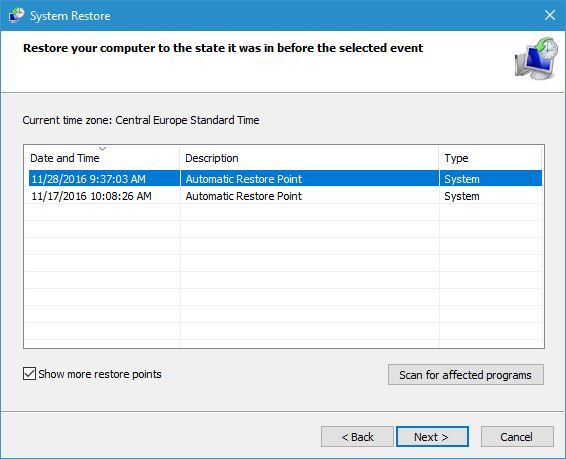ИСПРАВЛЕНО: Проигрыватель Windows Media обнаружил ошибку при воспроизведении файла
8 способов исправить ошибки Windows Media Player
- Исправление воспроизведения MP3
- Исправление воспроизведения AVI, WAV и MOV
- Исправление воспроизведения RA, RAM и RM
- Использование средства устранения неполадок с настройками проигрывателя Windows Media
- Восстановить Windows до точки восстановления
- Отключить общий доступ к плееру Windows Media
- Переустановите Windows Media Player
- Вместо этого воспроизводите видео или музыку в VLC Media Player
Windows Media Player когда-то был медиаплеером по умолчанию на всех платформах Windows. Однако приложения Groove Music, Movies & TV заменили WMP в качестве мультимедийного программного обеспечения по умолчанию в Windows 10.
Тем не менее, Windows Media Player все еще включен в Win 10; и некоторые пользователи все еще используют это программное обеспечение для воспроизведения видео и музыки.
Однако проигрыватель Windows Media не всегда воспроизводит мультимедийные файлы. У некоторых пользователей при попытке воспроизведения музыки или видео в WMP появляется сообщение об ошибке « Проигрыватель Windows Media обнаружил проблему при воспроизведении файла ».
Следовательно, программное обеспечение не воспроизводит музыку или видео для своих пользователей. Если для вас появится такое же сообщение об ошибке WMP, ознакомьтесь с некоторыми из возможных решений для него ниже.
Решения для исправления ошибок проигрывателя Windows Media
1. Исправление воспроизведения MP3
Некоторые пользователи WMP заявляют, что при попытке воспроизведения файлов MP3 появляется сообщение об ошибке « Проигрыватель Windows Media обнаружил проблему ». Таким образом, сообщение об ошибке может появиться даже при попытке воспроизведения самых универсальных форматов музыкальных файлов.
Если проблема возникает при попытке воспроизведения MP3, возможно, файл поврежден. Таким образом, вам может понадобиться восстановить файл. Вы можете исправить файлы MP3 с помощью MP3 Repair Tool следующим образом.
- Нажмите кнопку « Загрузить сейчас» на этой веб-странице, чтобы сохранить ZIP-файл MP3 Repair Tool в папку.
- Откройте папку, в которую вы сохранили MP3 Repair Tool ZIP, и нажмите кнопку « Извлечь все» .
- Нажмите кнопку « Обзор» , чтобы выбрать папку для извлечения MP3 Repair Tool.
- Нажмите кнопку Извлечь .
- Откройте MP3 Repair Tool из папки, в которую вы его распаковали.
- В раскрывающемся меню выберите папку, содержащую MP3, который нужно исправить.
- Затем вы можете выбрать MP3 для ремонта.
- Выберите опцию Удалить .
- Введите значение 1 в текстовом поле.
- Нажмите кнопку Восстановить , чтобы исправить MP3.
- Или попробуйте загрузить MP3 снова, если вы получили его с веб-сайта. Откройте веб-сайт MP3 и снова загрузите ту же музыку.
— СВЯЗАННЫЕ: Как добавить кодек AVI в проигрыватель Windows Media в Windows 10, 8.1
2. Исправление воспроизведения AVI, WAV и MOV
Если при попытке воспроизвести видео в формате AVI, WAV или MOV появляется сообщение об ошибке « Проигрыватель Windows Media обнаружил проблему », возможно, в программном обеспечении WMP отсутствуют некоторые кодеки, необходимые для воспроизведения этих форматов файлов.
Установка нескольких пакетов кодеков может решить проблему для этих форматов видео. Пакет кодеков XviD и Media Player — это два пакета кодеков WMP, которые поддерживают большинство типов файлов мультимедиа и сжатия.
Нажмите XviD v1.3.2 для Windows на этой странице, чтобы загрузить Xvid, и нажмите кнопку « Загрузить» на этой веб-странице, чтобы сохранить установщик Media Player Code Pack в папку. Затем вы можете открыть мастера установки для каждого пакета кодеков, чтобы установить их. После этого перезапустите Windows, откройте проигрыватель Windows Media и воспроизведите видео. Этот пост содержит дополнительные сведения об установке кодека XviD.
3. Исправление воспроизведения RA, RAM и RM
Ошибка « Проигрыватель Windows Media обнаружил проблему » также может быть связана с несовместимыми мультимедийными файлами. RA, RAM и RM — это три формата файлов RealAudio, которые проигрыватель Windows Media использовал для воспроизведения, но он больше не поддерживает эти форматы файлов. Поэтому, если вы пытаетесь воспроизвести файлы RA, RAM и RM в формате WMP или в другом неподдерживаемом формате, вам необходимо преобразовать их в совместимый формат. Эта страница содержит список поддерживаемых типов файлов WMP.
Наилучшие форматы видео и аудио для преобразования файлов в формат WMP — это, вероятно, WMV (Windows Media Video) и WMA (Windows Media Audio). Вы можете конвертировать видео в файлы WMV с помощью онлайн-конвертера видео WMV на этой странице .
Чтобы конвертировать файлы в WMA, воспользуйтесь этим веб-инструментом . Затем вы можете нажать кнопки Выбрать файлы и Начать конвертацию на этих веб-инструментах, чтобы конвертировать выбранные файлы в WMV или WMA.
4. Откройте средство устранения неполадок с настройками проигрывателя Windows Media.
Windows включает средство устранения неполадок специально для WMP. Это средство устранения неполадок с параметрами проигрывателя Windows Media, которое исправляет параметры WMP. Таким образом, это средство устранения неполадок стоит отметить, когда программное обеспечение не воспроизводит медиа-файлы. Вот как вы можете открыть настройки проигрывателя Windows Media.
- Откройте Run с помощью клавиши Windows + R.
- Введите «msdt.exe -id WindowsMediaPlayerConfigurationDiagnostic» в текстовое поле «Выполнить» и нажмите клавишу «Return». Это откроет средство устранения неполадок, показанное непосредственно ниже.
- Нажмите « Дополнительно» и выберите « Запуск от имени администратора» .
- Нажмите кнопку Далее , чтобы пройти устранение неполадок.
- Нажмите « Применить это исправление», чтобы применить предлагаемое разрешение.
— СВЯЗАННЫЕ: лучшие кроссплатформенные медиаплееры для использования
5. Восстановите Windows до точки восстановления
Некоторые пользователи исправили WMP, откатив Windows до точки восстановления. Это может удалить недавно установленное программное обеспечение, которое могло изменить настройки звука. Вы можете откатить Windows к более раннему времени с помощью функции «Восстановление системы» следующим образом.
- Введите «rstrui» в текстовом поле «Открыть» и нажмите кнопку « ОК» .
- Выберите опцию « Выбрать другую точку восстановления» в окне «Восстановление системы» и нажмите кнопку « ОК» .
- Установите флажок Показать больше точек восстановления, чтобы полностью развернуть список точек восстановления.
- Выберите дату, которая восстановит ОС до того времени, когда WMP воспроизводит всю вашу музыку и видео.
- Нажмите кнопку Далее .
- Затем нажмите кнопку Готово , чтобы подтвердить выбранную точку восстановления и откатить Windows.
6. Отключите общий доступ к плееру Windows Media.
- Некоторые пользователи WMP также подтвердили, что отключение службы общего доступа к плееру Windows Media может исправить воспроизведение музыки и видео на медиаплеере. Для этого откройте аксессуар Run.
- Введите «services.msc» в текстовом поле «Выполнить» и нажмите « ОК», чтобы открыть окно, показанное непосредственно ниже.
- Дважды щелкните Служба общего доступа к проигрывателю Windows Media, чтобы открыть окно в снимке экрана непосредственно ниже.
- Нажмите кнопку Стоп , если служба работает.
- Затем выберите Disabled в раскрывающемся меню Тип запуска.
- Нажмите кнопку Применить и ОК .
— СВЯЗАННЫЕ: Скачать Kodi Media Player на Windows 10
7. Переустановите Windows Media Player
Переустановка проигрывателя Windows Media — еще одно возможное исправление для воспроизведения программного обеспечения видео и музыки. Однако вы не можете переустановить WMP так же, как и большинство других программ. Вместо этого вам необходимо выключить и снова включить программное обеспечение следующим образом.
- Щелкните правой кнопкой мыши кнопку «Пуск» и выберите « Выполнить» .
- Введите «appwiz.cpl» в «Выполнить» и нажмите клавишу «Return».
- Затем нажмите « Включить или отключить функции Windows» в левой части панели управления. Это откроет окно, показанное непосредственно ниже.
- Дважды щелкните Media Features, чтобы развернуть эту категорию.
- Снимите флажок Windows Media Player .
- Откроется диалоговое окно. Нажмите кнопку Да в этом диалоговом окне для подтверждения.
- Нажмите кнопку ОК , чтобы закрыть окно.
- Перезагрузите ваш рабочий стол или ноутбук.
- Затем снова откройте окно «Функции Windows» и выберите «Проигрыватель Windows Media», чтобы снова включить его.
8. Вместо этого воспроизводите видео или музыку в VLC Media Player
Ладно, это не совсем исправление ошибки воспроизведения WMP. Тем не менее, VLC является отличной альтернативой Windows Media Player, который воспроизводит практически все форматы медиафайлов. VLC — самая близкая вещь к универсальному проигрывателю медиафайлов . Поэтому медиаплеер VLC, вероятно, будет воспроизводить большинство музыкальных и видеоформатов, которые WMP не поддерживает. Это лучший медиаплеер, чем WMP, так что вы можете проверить его. Нажмите кнопку Download VLC на этой веб-странице, чтобы добавить это программное обеспечение в Windows.
Эти разрешения, вероятно, исправят ошибку « Проигрыватель Windows Media обнаружил проблему при воспроизведении файла » для большинства пользователей WMP. Если при попытке потоковой передачи мультимедийных файлов появляется сообщение об ошибке, вам также может понадобиться проверить сетевое подключение и правильно ли настроено программное обеспечение WMP для потоковой передачи. Также убедитесь, что вы не используете устаревшую версию Windows Media Player.
СВЯЗАННЫЕ ИСТОРИИ, ЧТОБЫ ПРОВЕРИТЬ:
- Как установить Windows Media Center в Windows 10
- Исправлено: Windows Media Player в Windows 10 не воспроизводит файлы AVI
- Скачать BSPlayer на Windows 10, 8: один из лучших медиаплееров