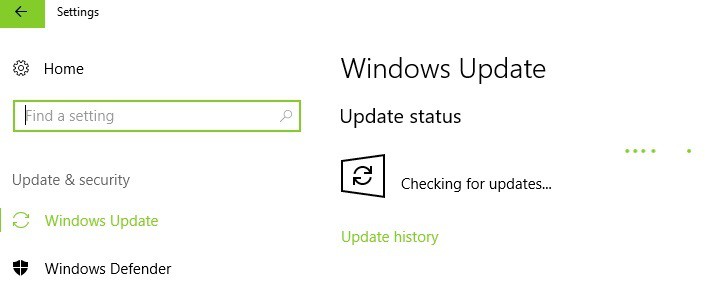Исправлено: Разрешение экрана изменилось после обновления драйвера Nvidia на ПК
Разрешение экрана изменилось само по себе на вашем компьютере? Обновление драйверов является обязательным действием во всех операционных системах Windows.
Но некоторые пользователи видеокарт NVidia сообщили, что после обновления видеодрайвера разрешение экрана изменилось, и они не смогли вернуть его к нормальному состоянию.

Эта ошибка может возникнуть в операционных системах Windows 8 и Windows 10. Но мы ожидаем, что он появится больше для пользователей Windows 10, потому что Windows 10 получает больше обновлений , и новые улучшения и исправления совместимости выпускаются каждый день.
Поэтому существует большая вероятность, что ваш драйвер NVidia просто не совместим с Windows 10, как и многие другие драйверы или программное обеспечение.
Несовместимость драйвера с операционной системой может вызвать много проблем, а испорченное разрешение экрана — только одна из них.
Как исправить изменения разрешения экрана после обновления драйвера Nvidia
Если ваше разрешение экрана изменилось, после обновления драйвера Nvidia вы можете попробовать одно из приведенных ниже решений, которое, скорее всего, решит вашу проблему:
1. Откатить свой графический драйвер
Таким образом, чтобы вернуть разрешение экрана в нормальное состояние или решить любую графическую проблему, вам придется откатить драйвер до версии, которая хорошо сработала для вас. Чтобы откатить драйвер до предыдущей версии, выполните следующие действия.
- Щелкните правой кнопкой мыши на этом ПК и перейдите в Свойства
- На левой панели выберите Диспетчер устройств.
- В разделе « Адаптеры дисплея» найдите драйвер NVidia, щелкните его правой кнопкой мыши и перейдите в раздел «Свойства».
- Под вкладкой Драйвер перейдите к Откатить драйвер
- Перезагрузите компьютер
Это решение может применяться как в операционных системах Windows 10, так и в Windows 10 / 8.1, и оно должно решить ваши проблемы с разрешением экрана. С другой стороны, если вы не можете откатить драйвер, перейдите на веб-сайт NVidia, найдите рабочую версию драйвера, загрузите его и установите вручную.
Обновлять драйверы автоматически
Загрузка драйверов вручную — это процесс, который может привести к неправильной установке драйвера, что может привести к серьезным неисправностям. Более безопасный и простой способ обновления драйверов на компьютере с Windows — использование автоматического инструмента, такого как TweakBit Driver Updater.
Driver Updater автоматически идентифицирует каждое устройство на вашем компьютере и сопоставляет его с последними версиями драйверов из обширной онлайн-базы данных. Затем драйверы могут обновляться партиями или по одному, не требуя от пользователя принятия каких-либо сложных решений в процессе. Вот как это работает:
- Загрузите и установите TweakBit Driver Updater
-
После установки программа начнет сканирование вашего компьютера на наличие устаревших драйверов автоматически. Driver Updater проверит установленные вами версии драйверов по своей облачной базе данных последних версий и порекомендует правильные обновления. Все, что вам нужно сделать, это дождаться завершения сканирования.
-
По завершении сканирования вы получите отчет обо всех проблемных драйверах, найденных на вашем ПК. Просмотрите список и посмотрите, хотите ли вы обновить каждый драйвер по отдельности или все сразу. Чтобы обновить один драйвер за раз, нажмите ссылку «Обновить драйвер» рядом с именем драйвера. Или просто нажмите кнопку «Обновить все» внизу, чтобы автоматически установить все рекомендуемые обновления.
Примечание. Некоторые драйверы необходимо устанавливать в несколько этапов, поэтому вам придется нажимать кнопку «Обновить» несколько раз, пока не будут установлены все его компоненты.
2. Обновить Windows
Все драйверы, работающие на вашем компьютере, зависят от Windows 10 для правильной работы.
Другими словами, использование устаревших версий Windows может вызвать различные проблемы, включая проблемы несовместимости драйверов и ошибки драйверов .
Чтобы избежать этого, установите последние обновления Windows 10 на свой компьютер. Вот как это сделать:
- Чтобы открыть раздел Центра обновления Windows, введите «обновить» в поле поиска. Этот метод работает на всех версиях Windows.
- Затем перейдите в Центр обновления Windows, проверьте наличие обновлений и установите доступные обновления.
3. Отключите заставку
Некоторые пользователи говорят, что отключение заставки помогло им решить проблему. Итак, перейдите в Настройки> Блокировка экрана> прокрутите вниз до настроек Заставка> отключить заставку.
4. Вручную изменить разрешение
Если ни одно из перечисленных выше решений не сработало, у вас остался только один вариант: вручную настроить разрешение экрана.
- Щелкните правой кнопкой мыши на рабочем столе> выберите «Настройки дисплея».
- Перейдите в раздел «Разрешение» и в раскрывающемся меню выберите правильное разрешение.
Применение одного из этих решений, вероятно, решит вашу проблему без особых усилий. Однако, если вы найдете какую-либо другую полезную информацию или метод, обязательно сообщите нам об этом в разделе комментариев ниже!
Читайте также:
- Исправление: оставляйте ваш компьютер включенным, пока это не будет сделано: компьютер зависает при настройке обновлений
- Исправлено: Microsoft Wireless Display Adapter не работает в Windows 10
- Исправлено: отображение не работает после Windows 10 Fall Creators Update
Примечание редактора : этот пост был первоначально опубликован в июле 2015 года и с тех пор был полностью переработан и обновлен для обеспечения свежести, точности и полноты.