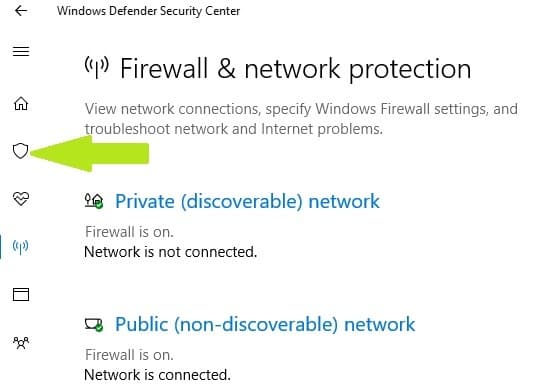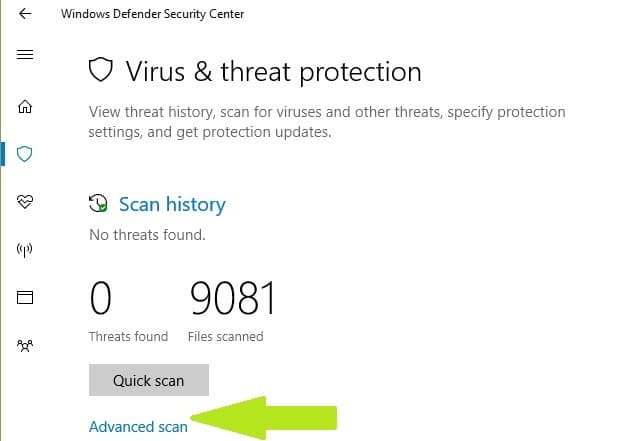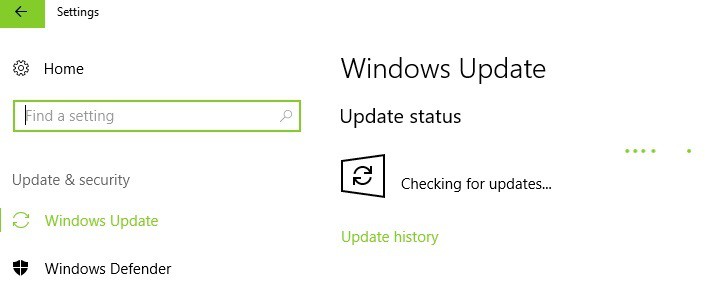Исправлено: Windows 8.1, Windows 10 деактивировалась после обновления
Вы обновили свою операционную систему до Windows 10, и она через некоторое время быстро деактивировалась? Если это так, не волнуйтесь: вы не единственный. Оказывается, это большая проблема с Windows 10, но, к счастью, эта статья покажет вам, как быстро решить эту проблему.
Даже если вы зайдете в окно активации Windows 10, вы не сможете активировать текущий ключ продукта и, скорее всего, получите одно из следующих сообщений об ошибке: « Ключ нельзя использовать для активации этой редакции Windows. Пожалуйста, попробуйте другой ключ »или« Ключ не работал, пожалуйста, проверьте его и попробуйте снова, или попробуйте другой ключ ». Выполните шаги, перечисленные ниже, чтобы устранить эту проблему в Windows 10.
Учебник о том, как исправить Windows 8.1 или Windows 10, если она деактивируется после обновления
- Запустите сканирование SFC
- Подтвердите свой идентификатор продукта с помощью командной строки
- Перезагрузить компьютер
- Использовать восстановление системы
- Чистая установка Windows 10
- Общие решения по активации, которые могут вам помочь
Решение 1. Запустите сканирование SFC
- Нажмите и удерживайте «Windows» и кнопку «Q».
- Теперь, когда перед вами панель Charms, нажмите кнопку «Поиск».
- В поле поиска напишите «Командная строка» без кавычек.
- После завершения поиска щелкните правой кнопкой мыши значок «Командная строка» и выберите «Запуск от имени администратора».
- В окне командной строки напишите следующее без кавычек: «sfc / scannow»
- Нажмите кнопку «Ввод» на клавиатуре.
- Дайте «Sfc scan» завершиться и закройте окно командной строки.
- Перезагрузите систему Windows 10 / 8.1, чтобы увидеть, сохраняется ли проблема
Решение 2. Подтвердите свой идентификатор продукта с помощью командной строки
- Нажмите и удерживайте клавиши «Ctrl» и «Esc» на клавиатуре, чтобы открыть окно «Приложения».
- В окне «Приложения» щелкните пустую часть окна.
- Нажмите на «Все приложения» у вас есть в появившемся меню.
- Нажмите или коснитесь значка «Панель управления».
- Нажмите или коснитесь функции «Система».
- Теперь в функции «Система» у вас должен быть идентификатор продукта в нижней левой части экрана.
- Запишите идентификатор продукта на бумаге, включая строки «-» между буквами и цифрами.
- Нажмите и удерживайте кнопку «Windows» и кнопку «Q».
- После открытия панели чудо-кнопок щелкните левой кнопкой мыши или коснитесь функции «Поиск».
- В поле поиска вам нужно будет написать «Командная строка».
- После завершения поиска щелкните правой кнопкой мыши значок «Командная строка» и щелкните левой кнопкой мыши на опции «Запуск от имени администратора».
- В окне командной строки вам нужно будет написать следующее: «slmgr / ipk> с последующим идентификатором продукта <»
Примечание: вместо «Идентификатор продукта» в приведенной выше команде вам нужно написать идентификатор продукта, который вы записали в предыдущих шагах. - Нажмите кнопку «Ввод» на клавиатуре.
- Теперь у вас должно появиться окно с приглашением на активацию.
- Напишите «slui» без кавычек в окне командной строки.
- Нажмите кнопку «Ввод» на клавиатуре.
- Проверьте окно «Командная строка» после того, как вы ввели команду выше, если это тот же ключ продукта, который вы ввели выше.
- Закройте окно «Командная строка».
- Перезагрузите устройство Windows 8.1 / Windows 10.
- Проверьте, активирован ли продукт Windows 8.1 / Windows 10.
Решение 3 — перезагрузите компьютер
- Переместите курсор мыши в верхнюю правую часть экрана.
- После того, как откроется панель чудо-кнопок, щелкните левой кнопкой мыши или коснитесь функции «Настройки».
- Щелкните левой кнопкой мыши или коснитесь функции «Изменить настройки ПК».
- Щелкните левой кнопкой мыши или коснитесь функции «Обновление и восстановление».
- Щелкните левой кнопкой мыши или коснитесь значка «Восстановление»> перейдите к сбросу этого ПК
- Отсюда следуйте инструкциям на экране, чтобы обновить операционную систему.
- После того, как вы закончите, перезагрузите устройство Windows 10 и проверьте, не возникла ли у вас такая же проблема.
ЧИТАЙТЕ ТАКЖЕ: невозможно активировать обновление для создателей Windows 10 [Fix]
Решение 4 — Используйте Восстановление системы
- Переместите курсор мыши в верхнюю правую часть экрана.
- Щелкните левой кнопкой мыши на функцию «Поиск».
- В поле поиска напишите следующее: «Панель управления».
- Щелкните левой кнопкой мыши или коснитесь значка «Панель управления».
- Теперь, когда у вас есть окно «Панель управления» перед вашим левым щелчком или нажмите на поле поиска внутри этого окна.
- Напишите «Восстановление» в поле поиска.
- Щелкните левой кнопкой мыши или коснитесь функции «Открыть восстановление системы».
- Отсюда вам нужно будет следовать инструкциям на экране, чтобы восстановить операционную систему в том виде, в каком она была в предыдущий раз по вашему выбору.
- После завершения восстановления вам потребуется еще раз перезагрузить операционную систему и проверить, не возникла ли у вас эта проблема активации.
Решение 5 — Чистая установка Windows 10
Если все вышеперечисленные методы не смогли решить вашу проблему, вам нужно будет начать новую установку Windows 10.
Примечание . Перед новой установкой обязательно запишите все имеющиеся у вас приложения, чтобы установить их заново после завершения новой установки.
Для получения дополнительной информации о том, как чистить установку ОС, проверьте эти статьи:
- Как использовать Windows Refresh Tool для чистой установки Windows 10
- Как очистить Установить Windows 10 после бесплатного обновления?
- Как очистить Установить Windows 10 на SSD
Решение 6 — Общие решения по активации, которые могут вам помочь
Однако, если вы еще не хотите прибегать к сложным и необратимым решениям, таким как чистая установка Windows 10, выполните действия, перечисленные ниже. Действительно, мало кто подтвердил, что эти методы работают для них, но факт заключается в том, что некоторые из этих решений могут помочь вам активировать ОС. Вам нечего терять, если вы попробуете их.
Запустите средство устранения неполадок активации
Если активация цифровой лицензии не удалась после деактивации Windows, вы можете запустить средство устранения неполадок активации. Этот инструмент проверит наличие конфликтов активации и, надеюсь, разрешит их. Вот как это сделать:
- Перейдите в настройки.
- Откройте Обновление и Безопасность.
- Нажмите на активацию.
- Нажмите на Устранение неполадок.
Это запустит процедуру, и инструмент будет искать вашу лицензию. Если лицензия доступна, система будет автоматически активирована после завершения процесса.
ЧИТАЙТЕ ТАКЖЕ: Исправлено: Защитник Windows отключен групповой политикой
Запустите полное сканирование системы
Вредоносные программы могут вызвать различные проблемы на вашем компьютере, в том числе ошибки активации. Если вредоносные коды уже присутствовали на вашем компьютере до того, как вы нажали кнопку обновления, есть вероятность, что они могут блокировать процесс активации Windows 10.
Выполните полное сканирование системы, чтобы обнаружить любые вредоносные программы, работающие на вашем компьютере. Вы можете использовать встроенный антивирус Windows, Защитник Windows или сторонние антивирусные решения.
Вот как выполнить полное сканирование системы в Windows 10 Creators Update:
- Перейдите в Пуск> введите «защитник»> дважды щелкните Защитник Windows, чтобы запустить инструмент
- На левой боковой панели выберите значок щита
- В новом окне выберите опцию Advanced Scan
- Установите флажок «Полная проверка», чтобы запустить полную проверку системы на вредоносное ПО
Обновите свою ОС
Даже если вы только что обновили свой компьютер до последней версии ОС, проверьте наличие обновлений, чтобы убедиться, что на вашем компьютере установлены последние обновления ОС Windows .
Чтобы получить доступ к разделу Центра обновления Windows, вы можете просто ввести «обновление» в поле поиска. Этот метод работает на всех версиях Windows. Затем перейдите в Центр обновления Windows, проверьте наличие обновлений и установите доступные обновления.
ЧИТАЙТЕ ТАКЖЕ: Microsoft заявляет, что никогда не заставит пользователей обновиться до Windows 10
Проверьте свой диск на наличие ошибок
Некоторые пользователи сообщали, что им удалось активировать Windows 10 после проверки диска на наличие ошибок. Конечно, выполните эту проверку на диске, где вы установили ОС.
В Windows 10 вы можете запустить проверку диска с помощью командной строки.
Запустите командную строку от имени администратора и введите команду chkdsk C: / f, а затем нажмите Enter. Замените C буквой раздела вашего жесткого диска, на котором установлена ОС.
В качестве быстрого напоминания, если вы не используете параметр / f, chkdsk отображает сообщение о том, что файл должен быть исправлен, но не исправляет никаких ошибок. Команда chkdsk D: / f обнаруживает и устраняет логические проблемы, затрагивающие ваш диск. Для устранения физических проблем также запустите параметр / r.
Очистите ваши временные файлы и папки
Самый простой и быстрый способ удалить ваши временные файлы и папки — использовать очистку диска . Когда вы пользуетесь компьютером или просматриваете Интернет, ваш компьютер накапливает различные ненужные файлы.
Эти так называемые ненужные файлы могут влиять на скорость обработки вашего компьютера, вызывая медленную реакцию приложений, а также вызывать различные коды ошибок. В редких случаях они могут даже принудительно отключить Windows 10. Очистите ваши временные файлы на диске, где вы установили ОС.
Вот как использовать очистку диска в Windows 10:
1. Перейдите в Пуск> введите Очистка диска> запустите инструмент
2. Выберите диск, который вы хотите очистить> инструмент подскажет вам, сколько места вы можете освободить
3. Выберите «Очистить системные файлы».
Обратитесь в службу поддержки Microsoft
Если все вышеперечисленные способы не помогли решить эту проблему, и вы не можете использовать свой ключ для активации ОС, попробуйте обратиться в службу поддержки Microsoft. Вы можете пообщаться в чате с инженером службы поддержки Microsoft или напрямую позвонить в службу поддержки.
Вам удалось решить эту проблему? Дайте нам знать в разделе комментариев ниже!
Примечание редактора: этот пост был первоначально опубликован в ноябре 2014 года и с тех пор был полностью переработан и обновлен для обеспечения свежести, точности и полноты.
СВЯЗАННЫЕ ИСТОРИИ, ЧТОБЫ ПРОВЕРИТЬ:
- Microsoft упростит повторную активацию Windows 10 после существенного изменения оборудования
- Как активировать Windows 10, если вы замените материнскую плату
- Исправлено: не удается активировать Windows 10 Ошибка 0xc004f034