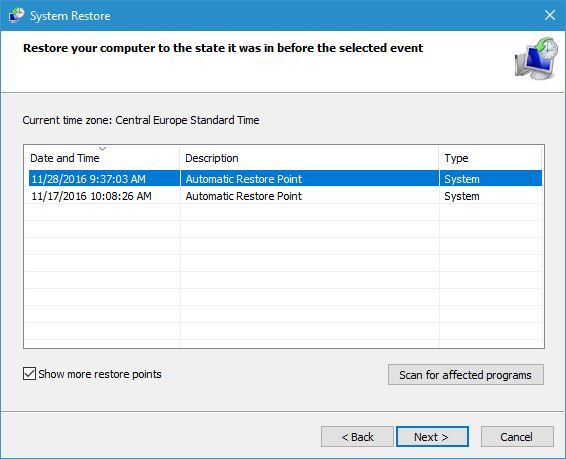Как исправить ошибку кода дисплея адаптера 31 в Windows 10
Ошибка кода адаптера дисплея 31 может быть проблематичной и негативно повлиять на качество мультимедиа. Однако есть способ решить эту проблему раз и навсегда.
Ошибка кода адаптера дисплея 31 не позволяет Windows загрузить драйвер VDU (монитор). Код 31 не имеет собственного окна сообщения об ошибке. Однако диспетчер устройств отображает это сообщение об ошибке состояния устройства для адаптера дисплея: « Это устройство не работает должным образом, поскольку Windows не может загрузить драйверы, необходимые для этого устройства (код 31). «Так что, если что-то не так с вашим VDU, это может быть связано с ошибкой кода 31.
Возникли проблемы с драйвером графического устройства с кодом ошибки 31? Попробуйте эти решения
- Перезагрузите Windows
- Откройте средство устранения неполадок с оборудованием и устройствами
- Обновите драйвер адаптера дисплея
- Откат Windows с восстановлением системы
- Изменить реестр
- Проверьте наличие обновлений
Решение 1 — перезагрузите Windows
Может случиться так, что ошибка кода 31 является только временной проблемой диспетчера устройств. Таким образом, перезапуск Windows может быть простым решением. После перезагрузки откройте Диспетчер устройств из меню Win + X, щелкните правой кнопкой мыши адаптер дисплея и выберите « Свойства», чтобы открыть вкладку «Общие», в которой отображается состояние устройства. Эта вкладка все еще содержит ошибку кода 31?
Решение 2. Откройте средство устранения неполадок оборудования и устройств
Если перезапуск Windows не помогает, откройте средство устранения неполадок с оборудованием и устройствами. Это может обнаружить проблемы с оборудованием и автоматически исправить проблему кода 31. Вот как вы можете открыть средство устранения неполадок оборудования и устройств.
- Нажмите кнопку Cortana на панели задач Windows 10. Либо откройте окно поиска в меню «Пуск» на более ранних платформах Windows.
- Введите ключевое слово для устранения неполадок в поле поиска.
- Выберите « Устранение неполадок», чтобы открыть окно настроек непосредственно ниже.
- Выберите перечисленное средство устранения неполадок оборудования и устройств , а затем нажмите его кнопку Запустить средство устранения неполадок .
- Это откроет окно устранения неполадок оборудования, которое автоматически сканирует. Если он обнаруживает что-либо, вы можете выбрать опцию Применить это исправление .
Решение 3. Обновите драйвер адаптера дисплея
Ошибка кода 31 относится к драйверу VDU. Таким образом, обновление устаревшего драйвера адаптера дисплея, вероятно, решит проблему. Таким образом, вы можете обновить драйвер , загрузив его с сайта производителя.
- Во-первых, вам понадобится модель набора микросхем графической карты и сведения о 32- или 64-битной платформе Windows. Чтобы получить эти данные, введите «Информация о системе» в поле поиска Cortana; и выберите, чтобы открыть окно Информация о системе ниже.
- В сводке системы перечислены сведения о платформе и типе системы. Нажмите Компоненты > Показать, чтобы открыть необходимые данные видеокарты.
Теперь вам нужно скачать драйвер. Для этого выполните следующие действия:
- Откройте веб-сайт производителя для вашего адаптера дисплея.
- Нажмите на драйверы или ссылку центра загрузки на веб-сайте производителя, чтобы найти драйвер.
- Затем введите модель вашего чипсета в поле поиска, чтобы найти актуальный драйвер.
- Загрузите самый последний из перечисленных драйверов, соответствующий вашей платформе Windows и типу системы.
- Нажмите клавишу Win + R, чтобы открыть Run.
- Введите devmgmt.msc в текстовое поле и нажмите Enter, чтобы открыть диспетчер устройств .
- Дважды щелкните Адаптеры дисплея, а затем щелкните правой кнопкой мыши указанный в списке адаптер дисплея, чтобы открыть его контекстное меню.
- Выберите Обновить драйвер, чтобы открыть окно на снимке ниже.
- Выберите опцию Обзор моего компьютера для драйвера, чтобы открыть окно пути, как показано ниже.
- Нажмите кнопку « Обзор» , чтобы выбрать путь к папке, содержащей обновленный драйвер адаптера дисплея.
- Затем нажмите Далее, чтобы установить новый драйвер видеокарты.
Обновлять драйверы автоматически
Повреждение может быть вызвано установкой неправильной версии драйвера. Поэтому мы настоятельно рекомендуем автоматически обновлять драйвер с помощью инструмента обновления драйверов Tweakbit .
Этот инструмент одобрен Microsoft и Norton Antivirus и обеспечит безопасность вашей системы и ее обновление одним щелчком мыши. После нескольких испытаний наша команда пришла к выводу, что это наиболее автоматизированное решение. Ниже вы найдете краткое руководство о том, как это сделать.
-
- Загрузите и установите TweakBit Driver Updater
После установки программа начнет сканирование вашего компьютера на наличие устаревших драйверов автоматически. Driver Updater проверит установленные вами версии драйверов по своей облачной базе данных последних версий и порекомендует правильные обновления. Все, что вам нужно сделать, это дождаться завершения сканирования.
- По завершении сканирования вы получите отчет обо всех проблемных драйверах, найденных на вашем ПК. Просмотрите список и посмотрите, хотите ли вы обновить каждый драйвер по отдельности или все сразу. Чтобы обновить один драйвер за раз, нажмите ссылку «Обновить драйвер» рядом с именем драйвера. Или просто нажмите кнопку «Обновить все» внизу, чтобы автоматически установить все рекомендуемые обновления.
Примечание. Некоторые драйверы необходимо устанавливать в несколько этапов, поэтому вам придется нажимать кнопку «Обновить» несколько раз, пока не будут установлены все его компоненты.
- Загрузите и установите TweakBit Driver Updater
Отказ от ответственности : некоторые функции этого инструмента не являются бесплатными.
Решение 4 — Откат Windows с восстановлением системы
Возможно, проблема с кодом 31 возникла из-за того, что вы установили аппаратное устройство или на вашем компьютере недавно было установлено обновление системы. Отмена этих системных изменений также может исправить ошибку кода 31 адаптера дисплея. Средство восстановления системы отменяет системные изменения и выполняет откат обновленных драйверов. Вот как вы можете откатить Windows с помощью утилиты восстановления системы.
- Откройте Run, введите rstrui в текстовое поле и нажмите OK, чтобы открыть Восстановление системы.
- Выбор Рекомендованного восстановления отменит самые последние системные изменения.
- Если вам нужно пойти немного дальше назад, выберите « Выбрать другую точку восстановления» . Однако обратите внимание, что восстановление Windows также удаляет программное обеспечение, установленное после выбранной точки восстановления .
- Нажмите « Показать больше точек восстановления» , а затем выберите дату, к которой Windows будет возвращена.
- Нажмите Далее > Готово и Да, чтобы начать восстановление системы для отката Windows.
Решение 5 — Изменить реестр
Для этого разрешения необходимо удалить поврежденные значения реестра UpperFilters и LowerFilters для вашего видеоадаптера. Обратите внимание, что не все адаптеры дисплея будут включать эти значения реестра. Вы можете стереть эти значения реестра следующим образом.
- Откройте редактор реестра , введя regedit в Run.
- Теперь откройте этот путь в окне редактора реестра:
Компьютер \ HKEY_LOCAL_MACHINE \ SYSTEM \
CurrentControlSet \ Control \
Класс \ {4d36e968-e325-11ce-bfc1-08002be10318} .
- Сначала создайте резервную копию реестра для {4d36e967-e325-11ce-bfc1-08002be10318} , нажав Файл > Экспорт . Затем введите заголовок для файла резервной копии, выберите папку для него и нажмите кнопку Сохранить .
- Теперь щелкните правой кнопкой мыши UpperFilters справа от окна редактора реестра и выберите « Удалить» .
- Щелкните правой кнопкой мыши LowerFiltes и выберите Удалить .
- Закройте редактор реестра, а затем перезагрузите ноутбук или компьютер.
Решение 6 — Проверьте наличие обновлений
Если вы по-прежнему получаете ошибку Display Adapter Code 31, возможно, вы можете решить эту проблему, просто обновив Windows до последней версии. Если Windows не обновлена, вы можете столкнуться с различными сбоями, и лучший способ справиться с ними — постоянно обновлять систему.
Это довольно просто, и Windows уже автоматически проверяет наличие обновлений, но вы также можете проверить наличие обновлений вручную, выполнив следующие действия:
- Откройте приложение «Настройки» и перейдите в раздел « Обновление и безопасность».
- Теперь нажмите кнопку Проверить наличие обновлений в правой панели.
Теперь Windows проверит наличие доступных обновлений. Если обновления доступны, они будут автоматически загружены в фоновом режиме и установлены, как только вы перезагрузите компьютер. Как только ваша система обновится, проверьте, сохраняется ли проблема.
Это несколько разрешений для ошибки кода 31 адаптера дисплея. Эти исправления могут также исправить проблемы кода 31 для других аппаратных устройств. Если у вас есть дополнительные предложения, которые могут решить эту проблему, поделитесь ими ниже.
Примечание редактора . Эта публикация была первоначально опубликована в октябре 2017 года и с тех пор была обновлена и обновлена для обеспечения ее свежести, точности и полноты.
СВЯЗАННЫЕ ИСТОРИИ, ЧТОБЫ ПРОВЕРИТЬ:
- Внешний монитор Surface Dock постоянно мигает после обновления Creator [FIX]
- Невозможно определить второй монитор после установки Windows 10 Creators Update [Fix]
- Исправлено: Lenovo Touch Screen Monitor не работает в Windows 10