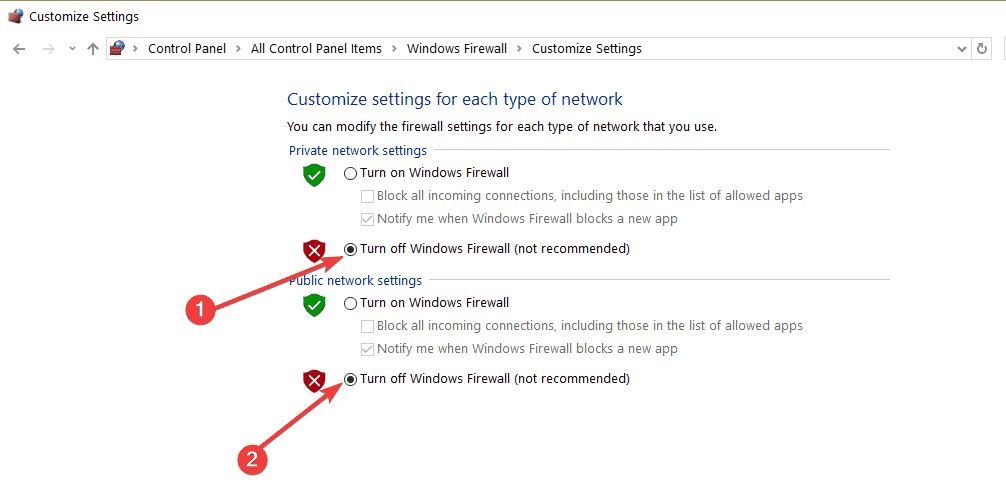Как исправить проблемы с Ethernet в Windows 10 [ЛУЧШИЕ МЕТОДЫ]
Несмотря на то, что ИТ-индустрия медленно движется к беспроводным соединениям , все еще существуют преимущества и преимущества использования проводного сетевого подключения.
Основным преимуществом будет стабильность . В то время как на беспроводные соединения могут влиять внешние помехи, их проводные аналоги менее подвержены таким факторам.
Это одна из причин, по которой кабельные соединения все еще рекомендуются для серверов, загрузочных машин, потоковой передачи мультимедиа и игр .
Хотя Ethernet-соединения проще в установке и управлении, чем беспроводные, иногда они могут стать головной болью для устранения неполадок.
В этой статье я собираюсь показать вам, как проверить основы подключения Ethernet на компьютере под управлением Windows 10.
Как я могу решить проблемы с Ethernet в Windows 10:
- Проверьте свои драйверы
- Убедитесь, что соединение включено
- Проверьте сетевой кабель
- Проверьте данные вашего подключения
- Проверьте на вирусы
- Запустите средство устранения неполадок подключения к Интернету
- Откатить драйвер сетевого адаптера
- Выключите брандмауэр и программное обеспечение VPN
- Сбросить вашу сеть
- Проверьте ваше сетевое оборудование
1. Проверьте свои драйверы
Первое, что нужно проверить, это то, что в системе установлен правильный драйвер для вашей карты Ethernet.
- Для этого щелкните правой кнопкой мыши кнопку « Пуск» и выберите « Диспетчер устройств» . Это откроет окно диспетчера устройств . Здесь вы можете увидеть все устройства, установленные в системе, и их статус.
- Разверните список сетевых адаптеров и проверьте, есть ли какие-либо проблемы с устройствами. Определите карту Ethernet, в моем случае это гигабитный контроллер Marvell Yukon 88E8058 PCI Express.
- Щелкните правой кнопкой мыши и выберите « Свойства» . В окне состояния устройства должно быть указано, что ваше устройство работает нормально , как на изображении ниже.
- Если на значке вашего контроллера Ethernet есть вопросительный знак или восклицательный знак, я бы рекомендовал переустановить для него правильный драйвер.
Windows не может автоматически найти драйвер для вашего сетевого адаптера? Положитесь на нас, чтобы решить проблему.
Вы можете найти его либо на CD / DVD, поставляемом с вашим ноутбуком или материнской платой, если встроена сетевая карта, либо на CD / DVD, поставляемом с сетевой картой, если вы купили его отдельно.
Вы также можете найти последнюю доступную версию драйвера на сайте производителя.
Обновлять драйверы автоматически (рекомендуется)
После удаления драйверов мы рекомендуем переустановить / обновить их автоматически. Загрузка и установка драйверов вручную — это процесс, который несет в себе риск установки неправильного драйвера, что может привести к серьезным сбоям в работе вашей системы.
Более безопасный и простой способ обновления драйверов на компьютере с Windows — использование автоматического инструмента. Мы настоятельно рекомендуем инструмент обновления драйверов Tweakbit.
Он автоматически идентифицирует каждое устройство на вашем компьютере и сопоставляет его с последними версиями драйверов из обширной онлайн-базы данных. Затем драйверы могут обновляться партиями или по одному, не требуя от пользователя принятия каких-либо сложных решений в процессе.
Вот как это работает:
-
- Загрузите и установите TweakBit Driver Updater
- После установки программа начнет сканирование вашего компьютера на наличие устаревших драйверов автоматически. Driver Updater проверит установленные вами версии драйверов по своей облачной базе данных последних версий и порекомендует правильные обновления. Все, что вам нужно сделать, это дождаться завершения сканирования.
- По завершении сканирования вы получите отчет обо всех проблемных драйверах, найденных на вашем ПК. Просмотрите список и посмотрите, хотите ли вы обновить каждый драйвер по отдельности или все сразу. Чтобы обновить один драйвер за раз, нажмите ссылку «Обновить драйвер» рядом с именем драйвера. Или просто нажмите кнопку «Обновить все» внизу, чтобы автоматически установить все рекомендуемые обновления.
Примечание. Некоторые драйверы необходимо устанавливать в несколько этапов, поэтому вам придется нажимать кнопку «Обновить» несколько раз, пока не будут установлены все его компоненты.
- Загрузите и установите TweakBit Driver Updater
Отказ от ответственности : некоторые функции этого инструмента не являются бесплатными.
Знаете ли вы, что большинство пользователей Windows 10 имеют устаревшие драйверы? Будьте на шаг впереди, используя это руководство.
2. Убедитесь, что соединение включено
Одна из наиболее распространенных проблем с соединениями Ethernet заключается в том, что иногда адаптер отключается. Возможно, вы делали это когда-то в прошлом или если вы купили подержанный ноутбук / ПК, он мог быть отключен предыдущим владельцем.
В любом случае это очень легко исправить. Все, что вам нужно сделать, это щелкнуть правой кнопкой мыши кнопку « Пуск» и выбрать « Сетевые подключения» .
Откроется окно со всеми вашими подключениями. Если ваше соединение затенено, как на картинке ниже, оно было отключено. Все, что вам нужно сделать, это щелкнуть правой кнопкой мыши и выбрать Включить .
Повысьте свою игру с этим подробным руководством! Исправьте любую проблему сетевого адаптера, как настоящий техник.
3. Проверьте сетевой кабель
В окне « Сетевые подключения» , после подключения Ethernet, вы также можете проверить его состояние. Как вы можете видеть на рисунке ниже, мой статус подключения говорит, что сетевой кабель отключен .
Это означает, что сетевая карта не может определить, подключен ли к ней кабель. Убедитесь, что один конец сетевого кабеля подключен к порту Ethernet на вашей машине, а другой конец подключен к сети ( маршрутизатор , коммутатор или модем).
Если ваш кабель подключен, попробуйте отсоединить его и подключить снова.
Кабели могут испортиться со временем или из-за неправильного обращения. Если ваш адаптер Ethernet все еще показывает, что сетевой кабель отключен, попробуйте переключиться на другой кабель.
Вы также можете попробовать другой порт на маршрутизаторе, коммутаторе или модеме (если доступно больше), так как иногда эти порты могут работать со сбоями.
4. Проверьте детали подключения
Следующее, что нужно проверить, это то, что данные соединения верны. Это можно сделать из тех же окон сетевых подключений , щелкнув правой кнопкой мыши по соединению Ethernet и выбрав Свойства .
В окне « Свойства Ethernet» дважды щелкните параметр « Протокол Интернета версии 4 (TCP / IPv4)» . Откроется окно, похожее на приведенное ниже.
Здесь вы можете ввести правильные данные для вашего подключения.
В большинстве случаев все, что вам нужно сделать, это включить автоматическое получение IP-адреса и автоматическое получение адреса DNS-сервера, но есть ситуации, когда вам нужно вручную вводить данные.
Для этого вам необходимо обратиться к руководству по настройке маршрутизатора / коммутатора / модема или получить подробную информацию у своего интернет-провайдера или сетевого администратора.
ПРИМЕЧАНИЕ. Хотя в большинстве подключений используется IPv4, в окне «Свойства Ethernet» также можно найти параметр « Протокол Интернета версии 6 (TCP / IPv6)» .
Если ваша сеть использует IPv6, вам придется вносить изменения здесь, а не в опцию IPv4, описанную выше.
Не можете получить доступ к TCP / IPv4 на ПК с Windows? Посмотрите это руководство, чтобы легко решить проблему.
5. Проверьте на наличие вирусов и других вредоносных программ.
Некоторые вирусы могут блокировать сетевые подключения на компьютерах с Windows. Если в вашей системе установлено антивирусное программное обеспечение, вы можете использовать его для сканирования всей системы.
Если вы не устанавливали стороннее программное обеспечение AV, Windows 10 поставляется с собственным Защитником Windows .
Вы можете найти его, нажав на кнопку « Пуск» и выбрав « Все приложения» . Затем разверните системную папку Windows и выберите Защитник Windows .
Все, что вам нужно сделать, это выбрать « Полный» в разделе « Параметры сканирования», а затем нажать кнопку « Сканировать сейчас» . Это займет некоторое время, в зависимости от объема данных, хранящихся на вашем компьютере, поэтому откиньтесь на спинку кресла и насладитесь чашечкой кофе или чая.
Другим отличным инструментом для удаления вирусов является Malwarebytes Anti-Malware . Эта часть программного обеспечения является бесплатной для личного использования и может быть загружена с их официального веб-сайта www.malwarebytes.org .
Если вам нужна дополнительная информация о том, как выполнить полное сканирование системы непосредственно из Защитника Windows, узнайте, как это делается прямо здесь .
Ищете лучшее антивирусное программное обеспечение для защиты вашего ПК? Вот список с нашими лучшими выборами.
6. Запустите средство устранения неполадок подключения к Интернету.
В Windows 10 имеется встроенное средство устранения неполадок в Интернете, которое позволяет автоматически проверять сетевые проблемы и устранять их. Поэтому, если ничего не помогло, попробуйте запустить средство устранения неполадок в Интернете и посмотрите, поможет ли это вам решить проблему.
- Перейдите в «Пуск»> введите «настройки»> дважды щелкните первый результат, чтобы открыть страницу «Настройки»
- Перейдите в раздел «Обновление и безопасность»> «Устранение неполадок»> выберите и запустите средство устранения неполадок с подключением к Интернету.
- Проверьте, доступно ли ваше соединение Ethernet
- Если это не так, перезагрузите компьютер и повторите проверку.
Если у вас возникли проблемы с открытием приложения «Настройка», обратитесь к этой статье, чтобы решить эту проблему.
7. Откатить драйвер сетевого адаптера
Если проблемы с Ethernet возникли вскоре после обновления компьютера, попробуйте откатить драйвер сетевого адаптера. Возможно, текущая версия неисправна или несовместима с вашей машиной. Вот шаги, чтобы следовать:
- Зайдите в Поиск> введите «Диспетчер устройств»> запустите Диспетчер устройств
- Перейдите в раздел Сетевые адаптеры> выберите сетевой адаптер
- Щелкните правой кнопкой мыши сетевой адаптер> перейдите в Свойства
- В окне «Свойства»> выберите вкладку «Драйвер»> перейдите к «Откатить драйвер»
- Следуйте инструкциям на экране для установки предыдущей версии драйвера.
- Если кнопка недоступна, это означает, что нет драйвера для отката.
Примечание . На приведенном выше снимке экрана показан драйвер Wi-Fi. Просто определите ваш драйвер Ethernet на вашем компьютере и выполните те же шаги, чтобы откатить его.
После отката к предыдущему драйверу просто перезагрузите компьютер и снова проверьте соединение.
Если откат работает, вам придется запретить Windows автоматически обновлять его в будущем. Для этого выполните простые шаги из этого удобного руководства .
8. Отключите антивирус / брандмауэр и программное обеспечение VPN
Некоторые пользователи подтвердили, что отключение брандмауэра и инструментов VPN устранило проблему. Поэтому, если вы все еще не можете использовать свое соединение Ethernet, временно отключите брандмауэр и VPN и проверьте соединение.
Если это не помогло, попробуйте перезагрузить компьютер и повторите тестирование. Не забудьте повторно включить программы, как только вы исправите проблему. Вы можете отключить брандмауэр Windows 10, выполнив следующие действия:
- Зайдите в Пуск> введите ‘firewall’> запустите брандмауэр Windows
- На левой боковой панели выберите Включить и выключить брандмауэр Windows.
- Отметьте два параметра, которые позволяют отключить брандмауэр> подтвердить свой выбор.
- Проверьте соединение Ethernet еще раз.
Если вы используете сторонние антивирусные решения и брандмауэры, перейдите на страницу поддержки вашего программного обеспечения и следуйте инструкциям, доступным там.
Знаете ли вы, что ваш антивирус может заблокировать интернет-соединение? Проверьте это руководство, чтобы узнать больше.
Вы хотите проверить, не блокирует ли ваш брандмауэр определенный порт? Следуйте простым шагам из этого руководства, чтобы узнать.
9. Перезагрузите сеть
Сброс вашей сети также может помочь вам решить проблемы с интернет-соединением.
- Перейдите на страницу настроек> выберите Сеть и Интернет> перейдите в Статус
- Прокрутите вниз и найдите пункт «Сброс сети». Эта функция позволяет вам установить сетевой компонент по умолчанию. После этого вам может потребоваться переустановить определенное сетевое программное обеспечение.
- Нажмите кнопку «Сбросить сейчас»> нажмите «Да»
- Подождите, пока ваш компьютер перезагрузится, а затем проверьте, доступно ли ваше соединение Ethernet.
10. Проверьте ваше сетевое оборудование
Если вы выполните эти шаги и по-прежнему не сможете подключиться к проводной сети, проблемы могут быть связаны не с вашим компьютером, а с сетью, к которой вы пытаетесь подключиться.
Вы можете попробовать подключить другой компьютер к сети и посмотреть, не является ли проблема той же самой на нем. Если это так, то вам следует обратиться к руководству по маршрутизатору / коммутатору / модему или спросить у сетевого администратора сведения о сети.
Если вы уверены, что сеть, к которой вы пытаетесь подключиться, настроена правильно и по-прежнему не может подключиться к ней, воспользуйтесь разделом комментариев ниже, чтобы запросить дополнительную помощь.
СВЯЗАННЫЕ ИСТОРИИ, ЧТОБЫ ПРОВЕРИТЬ:
- Ethernet работает, Wi-Fi не будет? Вот как это исправить
- Компьютер завис на 169 IP-адресе [FIX]
- Используйте ПК в качестве коммутатора Ethernet: узнайте, возможно ли это
Примечание редактора: этот пост был первоначально опубликован в апреле 2016 года и с тех пор был полностью переработан и обновлен для обеспечения свежести, точности и полноты.