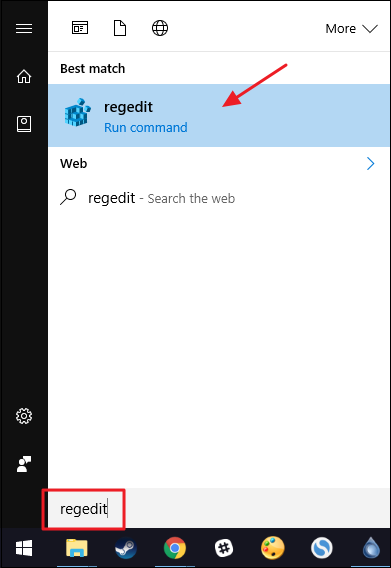Панель управления Windows и интерфейс настроек предоставляют множество настроек, которые могут не понравиться некоторым пользователям. Вот как их отключить в Windows 7, 8 и 10.
Зачем отключать панель управления и интерфейс настроек? Возможно, вы используете компьютер и хотите, чтобы определенные пользователи не имели доступа к настройкам. Или, возможно, у вас есть компьютер в вашем бизнесе, который доступен для гостей и клиентов, и вы просто хотите немного его заблокировать. Отключение панели управления и интерфейса настроек — довольно простой способ убедиться, что настройки на компьютере не были изменены случайно. Если у вас версия Pro или Enterprise для Windows, вы можете использовать Редактор локальной групповой политики, чтобы внести изменения. Пользователи любой редакции Windows также могут быстро внести изменения в реестр.
В Windows 8 и 10 это отключит как панель управления, так и более новый интерфейс настроек. Очевидно, что если вы используете Windows 7, интерфейс настроек отсутствует, так что это просто отключит панель управления.
Домашние пользователи: отключите панель управления и интерфейс настроек, отредактировав реестр
Если у вас Windows 7, 8 или 10 Home, вам придется отредактировать реестр Windows, чтобы внести эти изменения. Вы также можете сделать это таким образом, если у вас Windows Pro или Enterprise, но вы чувствуете себя более комфортно, работая в реестре. (Однако, если у вас есть Pro или Enterprise, мы рекомендуем использовать более простой редактор локальной групповой политики, как описано в следующем разделе.)
Стандартное предупреждение: редактор реестра является мощным инструментом, и неправильное его использование может сделать вашу систему нестабильной или даже неработоспособной. Это довольно простой взлом, и пока вы придерживаетесь инструкций, у вас не должно возникнуть никаких проблем. Тем не менее, если вы никогда не работали с ним раньше, подумайте о том, как использовать редактор реестра, прежде чем приступить к работе. И обязательно сделайте резервную копию реестра (и вашего компьютера !) Перед внесением изменений.
СВЯЗАННЫЕ: научиться использовать редактор реестра, как профессионал
Прежде чем начать редактирование реестра, вам необходимо войти в систему как пользователь, для которого вы хотите внести изменения, а затем отредактировать реестр, войдя в свою учетную запись. Если у вас есть несколько пользователей, для которых вы хотите внести изменения, вам придется повторить процесс для каждого пользователя.
После входа в систему откройте редактор реестра, нажав «Пуск» и напечатав «regedit». Нажмите клавишу «Ввод», чтобы открыть редактор реестра, и дайте ему разрешение вносить изменения в свой компьютер.
В редакторе реестра используйте левую боковую панель, чтобы перейти к следующему ключу:
HKEY_CURRENT_USER \ SOFTWARE \ Microsoft \ Windows \ CurrentVersion \ Policies \
Затем вам нужно убедиться, что в ключе Policies есть подраздел с именем Explorer . Если вы уже видите клавишу проводника, переходите к следующему шагу. Если вы этого не видите, вам нужно его создать. Щелкните правой кнопкой мыши ключ Policies и выберите New> Key. Назовите новый ключ Explorer .
Далее вы собираетесь создать значение внутри нового ключа Explorer . Щелкните правой кнопкой мыши по ключу Explorer и выберите «New»> «DWORD (32-bit) Value». Назовите ваше новое значение NoControlPanel .
Дважды щелкните новое значение NoControlPanel чтобы открыть окно его свойств. Измените значение с 0 на 1 в поле «Значение» и нажмите «ОК».
И это все, что вам нужно сделать. Изменения должны вступить в силу немедленно, без необходимости перезапуска Windows. Вы по-прежнему увидите значок «Настройки» в меню «Пуск» (в Windows 10) или на панели «Подвески» (в Windows 8) и по-прежнему будете видеть ярлык панели управления во всех версиях Windows, но нажатие на любую из них не будет работать. Если вы попытаетесь открыть настройки, ничего не произойдет. Если вы попытаетесь открыть панель управления, вы увидите сообщение об ошибке.
И если вы когда-нибудь захотите восстановить доступ к Панели управления, просто войдите в систему как NoControlPanel пользователь, откройте Редактор реестра и измените значение NoControlPanel с 1 на 0.
Загрузите наш взлом реестра одним щелчком
Если вы не хотите погружаться в Реестр самостоятельно, мы создали два загружаемых взлома реестра, которые вы можете использовать. Один взлом отключает доступ к панели управления и настройкам, а другой взламывает доступ. Оба включены в следующий файл ZIP. Дважды щелкните тот, который вы хотите использовать, и щелкните по подсказкам. Просто помните, что вам нужно будет войти в систему с учетной записью, для которой вы хотите внести изменения в первую очередь.
Взлом панели управления Windows
СВЯЗАННЫЕ: Как сделать свой собственный взлом реестра Windows
Эти хаки на самом деле являются просто ключом Explorer , урезаны до значения NoControlPanel, которое мы описали выше, а затем экспортированы в файл .REG. Запуск хака «Отключить панель управления и настройки» создает ключ Explorer и значение NoControlPanel и устанавливает значение 1. При NoControlPanel «Включить панель управления и настройки (по умолчанию)» значение возвращается к 0. И если вам нравится играть в азартные игры с реестром, стоит потратить время на то, чтобы научиться делать собственные взломы реестра .
Профессиональные и корпоративные пользователи: отключите панель управления и интерфейс настроек с помощью редактора локальной групповой политики
Если вы используете Windows Pro или Enterprise, самый простой способ отключить интерфейс панели управления и параметров — использовать редактор локальной групповой политики. Это также дает вам больше возможностей для ограничения доступа пользователей. Если вы ограничиваете доступ к панели управления и интерфейсу настроек только для некоторых учетных записей пользователей на ПК, вам нужно будет выполнить некоторые дополнительные настройки, сначала создав объект политики для этих пользователей. Вы можете прочитать все об этом в нашем руководстве по применению локальных настроек групповой политики для конкретных пользователей .
Вы также должны знать, что групповая политика — довольно мощный инструмент, поэтому стоит потратить некоторое время на изучение того, что она может сделать . Кроме того, если вы находитесь в сети компании, сделайте всем одолжение и сначала проконсультируйтесь с вашим администратором. Если ваш рабочий компьютер является частью домена, вполне вероятно, что он является частью групповой политики домена, которая в любом случае заменит локальную групповую политику.
СВЯЗАННЫЕ: Как применить настройки локальной групповой политики для конкретных пользователей
Начните с поиска файла MSC, который вы создали для управления политиками для этих конкретных пользователей. Дважды щелкните, чтобы открыть его и разрешить вносить изменения в ваш компьютер. В этом примере мы используем тот, который мы создали для применения политики ко всем учетным записям пользователей без прав администратора.
В окне групповой политики для этих пользователей в левой части перейдите к Конфигурация пользователя> Административные шаблоны> Панель управления. Справа найдите элемент «Запретить доступ к панели управления и настройкам ПК» и дважды щелкните его, чтобы открыть диалоговое окно его свойств. Если вы используете Windows 7, этот элемент будет называться «Запретить доступ к панели управления», поскольку в Windows 7 не было отдельного интерфейса настроек.
В окне свойств настройки выберите опцию «Включено», а затем нажмите «ОК».
Теперь вы можете выйти из редактора локальной групповой политики. Изменения должны произойти немедленно, поэтому нет необходимости сначала перезагружать Windows. Панель управления и интерфейс настроек больше не должны быть доступны пользователю. Чтобы отменить изменение позже, просто вернитесь к тому же пункту «Запретить доступ к панели управления и настройкам ПК» и измените его настройку обратно на «Не настроен».