
Сочетания клавиш по-прежнему являются лучшим способом быстрого просмотра компьютера. Мы рассмотрели лучшие сочетания клавиш Microsoft Office и даже как создавать собственные сочетания клавиш. сочетаний клавиш если вам не хватает сотен стандартных.
Мы еще не рассмотрели сочетания клавиш для панели задач Windows. Вот все лучшие сочетания клавиш, которые вы можете использовать, чтобы сделать панель задач еще лучше.
Несколько заметок:
- Ключи выделены жирным шрифтом .
- Мы будем сокращать Control как Ctrl , а Windows Key как Win .
- Сочетания клавиш, которые вы нажимаете одновременно, будут использовать символ + (например, Ctrl + S ).
Некоторые основы
Есть несколько сочетаний клавиш, которые открывают различные меню, связанные с панелью задач. Нажатие Win открывает меню «Пуск». Открыв его, вы можете сразу же начать набирать текст для поиска на компьютере и в Интернете. Вы также можете использовать клавиши со стрелками для прокрутки каждого раздела в меню «Пуск» и Tab для переключения между разделами.
Нажмите Win + X, чтобы открыть меню Power User . Он содержит несколько быстрых клавиш для часто используемых утилит Windows, таких как Панель управления, Командная строка и Меню «Программы и компоненты». Вы можете использовать клавиши со стрелками, чтобы выбрать элемент здесь, но есть еще более быстрый способ.

Смотрите подчеркнутую букву под каждой записью (например, y для S y stem)? Просто нажмите соответствующую букву, и Windows запустит соответствующий инструмент. Вы также можете быстро выключить компьютер. выключить или отключить используя эти подчеркнутые буквы.
Чтобы открыть окно Кортаны, нажмите Win + S. Вы можете начать набирать здесь, чтобы что-то искать, или быстро щелкнуть один из вариантов Cortana. Чтобы запустить Cortana в режиме прослушивания, нажмите Win + C.
Откройте любую программу на панели задач
Один из лучших ярлыков панели задач позволяет открыть любую из первых десяти программ, закрепленных на панели задач. Чтобы запустить приложение, просто нажмите Win + 1 через Win + 0, чтобы открыть программу в этой позиции. Таким образом, Win + 1 открывает крайний левый значок на панели задач, а Win + 0 — десятый элемент.

Если вы нажмете кнопку Shift в дополнение к Win и цифре, вы можете открыть новую копию приложения . Это удобно для открытия нового, скажем, окна «Блокнот», не касаясь того, что вы в данный момент написали. Вы также можете открыть приложение в качестве администратора с помощью Ctrl + Shift + Win + Number .
Чтобы свободно просматривать приложения на панели задач, просто нажмите Win + T. Вы можете перемещаться между ними с помощью клавиш со стрелками и запускать приложение с помощью Enter . Указанные выше модификаторы Shift и Ctrl + Shift также работают с этим методом.
Доступ к системному трею и Центру действий
Давайте добавим правую сторону панели задач тоже немного любви. Нажатие Win + B выделяет системный трей, в котором отображаются значки запущенных приложений . Используйте клавиши со стрелками, чтобы выбрать элемент и нажмите Enter, чтобы запустить его. Вы можете сделать это на белой стрелке, чтобы увидеть все значки, если некоторые из них скрыты.

Нажмите Win + A, чтобы открыть Центр действий, показывая все ваши уведомления. Используйте клавиши со стрелками для перемещения между записями уведомлений и Tab для переключения между разделами Центра действий. В частности, использование Tab несколько раз позволяет получить доступ к меню быстрых клавиш внизу. Здесь вы можете легко изменить яркость, активировать режим полета и использовать множество других полезных настроек.
Работа с несколькими рабочими столами
Мы написали все о том, насколько хороши виртуальные рабочие столы , и несколько ярлыков делают работу с ними еще проще.
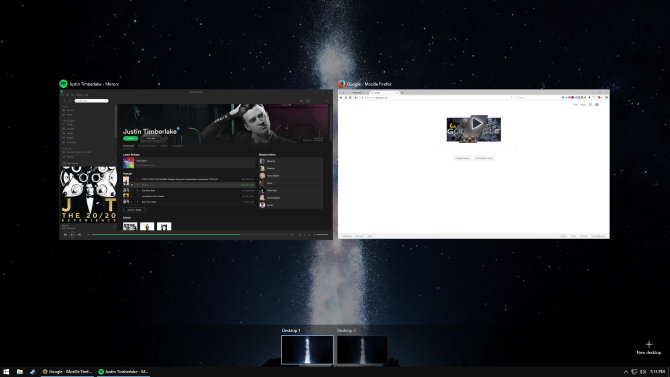
Нажмите Win + Ctrl + D, чтобы добавить новый виртуальный рабочий стол, и Win + Tab для просмотра задач, который позволяет просматривать все рабочие столы. Для мгновенного переключения между рабочими столами нажмите Win + Ctrl + Стрелка влево / вправо . Вы можете закрыть свой текущий рабочий стол с помощью Win + Ctrl + F4 .
Комбинации клавиш мыши и клавиатуры
Хотя сочетания клавиш не так быстры, как обычные сочетания клавиш, есть еще несколько моментов, о которых стоит помнить Большинство из этих дублирующих функций обсуждались ранее, но их немного легче достать и запомнить, поскольку они не требуют удержания трех или более клавиш.
Щелкните любое приложение на панели задач, удерживая клавишу Shift, чтобы открыть его новую копию. Удерживайте Ctrl + Shift, пока вы нажимаете программу, чтобы запустить ее в качестве администратора Если вы хотите получить доступ к контекстному меню для приложения (чтобы восстановить или переместить окно), удерживайте нажатой клавишу « Shift» при щелчке правой кнопкой мыши по нему.
Шансы и Концы
Есть несколько других ярлыков, которые стоит упомянуть, и которые нигде больше не принадлежат. Некоторые из них не имеют прямого отношения к панели задач, но они близки, поэтому мы включили их здесь.
Чтобы взглянуть на свои классные обои для рабочего стола , нажмите Win + Comma . Использование Alt + Tab для переключения между открытыми окнами происходит быстрее, чем каждый раз вручную нажимать приложения на панели задач. Вы можете использовать Win + I, чтобы открыть «Настройки», или Win + R, чтобы открыть меню «Выполнить» , что быстрее, чем через меню «Пуск».

Наконец, нажмите Win + D, чтобы показать рабочий стол, и Win + M, чтобы свернуть все окна. Это намного быстрее, чем вручную нажимать кнопку «Свернуть» в каждом окне.
Как вы используете панель задач?
Трудно использовать десятки сочетаний клавиш в вашем рабочем процессе, так что попрактикуйтесь с некоторыми из них, пока не начнете использовать их, не задумываясь! Вам может не понадобиться все из них, но использование некоторых из них сократит потраченное время с помощью мыши и будет способствовать более продуктивному рабочему процессу. Каждый может извлечь выгоду из этого!
Чтобы узнать больше о сочетаниях клавиш, ознакомьтесь с полным руководством по сочетаниям клавиш доступа
Мы пропустили какие-нибудь ваши любимые ярлыки на панели задач? Пожалуйста, сообщите нам, какой из этих ярлыков сэкономит вам больше всего времени, оставив комментарий!