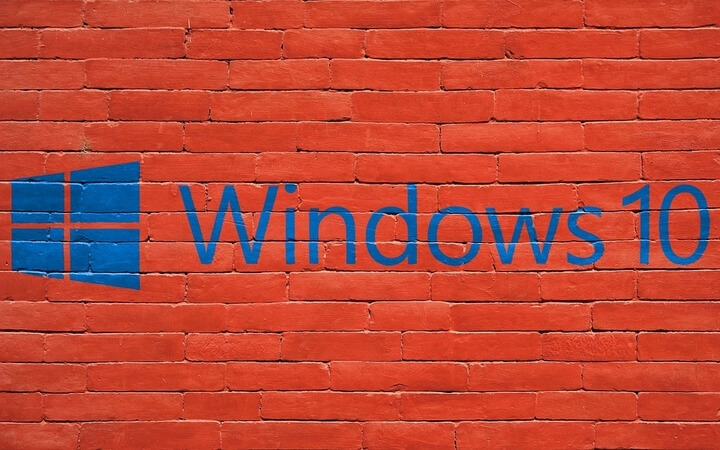
Как переустановить Windows 10
Как переустановить Windows 10 на моем ноутбуке или ПК?
- Удалить предыдущую версию ОС
- Установите Windows 10
- Возможные проблемы установки Windows 10 и их исправления
Если вы хотите узнать, как переустановить Windows 10 Technical Preview в вашей операционной системе, вам нужно всего лишь следовать приведенным ниже инструкциям, и все будет готово через несколько минут.
Причин, по которым вам нужно переустанавливать, может быть несколько, но большинство пользователей обычно сталкиваются с ошибками реестра при использовании операционной системы, и единственный способ полностью исправить это — полная переустановка операционной системы .

Выполнить шаги, описанные ниже, так легко, как они могут, но вам придется следовать им до буквы и не пропустить ни одного из них, так как это может занять немного больше времени для их повторного повторения.
Для того, чтобы сделать это руководство, вам нужен только ISO-файл Windows 10 Technical Preview и USB-накопитель объемом 8 ГБ, но я уверен, что он у вас есть, если вы устанавливали его ранее в операционной системе.
Обнаружение Windows 10 не может быть установлено на диске ошибка? Проверьте это подробное руководство, чтобы решить проблему в кратчайшие сроки!
Как переустановить Windows 10 на ПК или ноутбук?
Прежде всего, мы будем удалять операционную систему:
- Запустите устройство в последней сборке Windows 10 Technical Preview.
- Вы попадете в окно «Выберите операционную систему».
- Щелкните левой кнопкой мыши или нажмите на «Откат Windows», который вы получаете в окне, упомянутом выше.
- Теперь после выбора функции отката Windows вы попадете в черное окно с надписью «Восстановление предыдущей версии Windows».
Примечание. Этот процесс займет всего несколько минут, и после его завершения вы вернете предыдущую версию Windows, которую вы использовали.
Примечание 2. Если вы используете виртуальное приложение для запуска Windows 10 Technical Preview, оно не должно влиять на вашу другую версию Windows, которую вы используете, но шаги те же, если вы хотите удалить его оттуда.
Теперь мы установим Windows 10 Technical Preview:
- Щелкните левой кнопкой мыши или нажмите на ссылку, размещенную ниже, чтобы начать работу с программой Windows Insider.
- Щелкните левой кнопкой мыши здесь, чтобы загрузить Windows 10 Technical Preview ISO
- Теперь на веб-сайте, к которому вы получили доступ выше, вам нужно будет щелкнуть левой кнопкой мыши или нажать кнопку «Начало работы» и следовать инструкциям, чтобы загрузить Windows 10 Technical Preview ISO.
- Теперь, после того как вы закончили загрузку ISO-версии Windows, вам потребуется создать загрузочный USB-накопитель.
- Поместите USB-накопитель в устройство Windows.
Примечание. На USB-накопителе должно быть не менее 8 ГБ памяти. - Перейдите в то место, где находится USB-накопитель, и щелкните правой кнопкой мыши или удерживайте его нажатым.
- В появившемся меню нам нужно будет щелкнуть левой кнопкой мыши или коснуться функции «Форматировать…».
- В разделе «Файловая система» выберите в раскрывающемся меню функцию «NTFS».
- Установите флажок «Быстрое форматирование».
- Щелкните левой кнопкой мыши или нажмите кнопку «Пуск», чтобы продолжить форматирование.
- Теперь вы получите сообщение о том, что он отформатирует USB-накопитель, и вам нужно будет щелкнуть левой кнопкой мыши или нажать кнопку «ОК».
- Зайдите в магазин Windows и загрузите приложение «Windows 7 USB / DVD DOWNLOAD TOOL» и не беспокойтесь, потому что это бесплатное приложение.
- После того, как вы загрузили и установили приложение «Windows 7 USB / DVD DOWNLOAD TOOL», вам нужно будет открыть его, запустив исполняемый файл.
- Теперь на первом экране приложения выше нужно щелкнуть левой кнопкой мыши или нажать кнопку «Обзор».
- Теперь перейдите в папку, в которую вы загрузили ISO 10-файл предварительного просмотра Windows 10, и выберите его.
- После того, как вы выбрали файл ISO, вам нужно щелкнуть левой кнопкой мыши или нажать кнопку «Далее», чтобы продолжить.
- Далее вы попадете на экран «Выбор типа носителя», и вам нужно будет щелкнуть левой кнопкой мыши или нажать кнопку «USB-устройство».
- На следующем экране вам будет предложено выбрать USB-устройство, которое вы отформатировали ранее, из выпадающего меню.
- После того, как вы выбрали его, щелкните левой кнопкой мыши или нажмите на кнопку «Начать копирование».
- Подождите пару минут, пока процесс не закончится.
- После завершения процесса у вас будет готовый к загрузке USB-накопитель.
- Теперь, когда USB-накопитель подключен, вам потребуется перезагрузить операционную систему.
- После запуска устройства оно автоматически выведет вас в окно «Настройка Windows».
- Щелкните левой кнопкой мыши или нажмите кнопку «Далее», чтобы продолжить.
- На следующем экране щелкните левой кнопкой мыши или нажмите кнопку «Установить сейчас», расположенную в середине экрана.
- На экране «Какой тип установки вы хотите?» Щелкните левой кнопкой мыши или нажмите «Выборочная установка: установить только Windows (расширенная версия)».
- Теперь на экране «Где вы хотите установить Windows?» Вы можете выбрать тот же каталог, который вы использовали ранее, или создать отдельный раздел только для этой Windows.
- Щелкните левой кнопкой мыши или нажмите кнопку «Далее», чтобы продолжить установку.
Примечание . Процесс может занять до получаса в зависимости от используемого устройства. - Ваше устройство перезагрузится после завершения процесса установки.
- Теперь у вас должен появиться экран «Настройки».
- Щелкните левой кнопкой мыши или нажмите кнопку «Использовать экспресс-настройки», расположенную в нижней части окна.
- После вышеописанного процесса вы попадете на экран «Вход в свою учетную запись Microsoft», на котором вам нужно будет записать информацию о Microsoft.
- Щелкните левой кнопкой мыши или нажмите кнопку «Далее» после того, как вы закончите в этом окне.
- Далее вы попадете в окно «Как мы должны настроить ваш компьютер?».
- Щелкните левой кнопкой мыши или коснитесь, чтобы выбрать опцию «Установить вместо этого новый ПК».
- Следующим экраном будет «OneDrive — наше облачное хранилище», в котором вам нужно будет щелкнуть левой кнопкой мыши или нажать кнопку «Далее».
- Подождите еще пару минут, пока ваши приложения будут установлены правильно.
- И вуаля, вы снова в техническом обзоре Windows 10.
Какая последняя версия Windows 10? Узнайте из нашей постоянно обновляемой статьи!
Возможные проблемы установки Windows 10
Даже если Windows 10 является хорошо спроектированной ОС, могут возникнуть некоторые проблемы с ее установкой. Может возникнуть несколько проблем, начиная с диска, на котором вы пытаетесь установить Windows, и заканчивая моделью вашего ноутбука.
Мы решили собрать для этого самые полезные статьи, чтобы вы могли иметь надежную резервную копию на случай, если что-то пойдет не так. Вот они:
- Что делать, если вы не можете установить Windows 10 на SSD
- Windows 10 просто не будет установлена (Fix)
- Windows 10 не может быть установлена в разделе GPT
- Исправлено: Windows 10 не может быть установлена на этот диск
- Windows 10 не будет установлена на ноутбуки Alienware
Поэтому, если у вас есть USB-накопитель и файл ISO, я не думаю, что у вас возникнут какие-либо проблемы, следуя приведенным выше инструкциям, и вы переустановите Windows 10 Technical Preview на вашем устройстве.
Также, если у вас есть какие-либо вопросы по этому вопросу, пожалуйста, напишите нам в разделе комментариев на странице ниже, и я помогу вам как можно скорее.
Читайте также: Cyberlink обновляет приложение PowerDirector для устройств Windows, [скачать бесплатно]
Примечание редактора : этот пост был первоначально опубликован в феврале 2015 года, и с тех пор он был обновлен и обновлен для обеспечения свежести, точности и полноты.