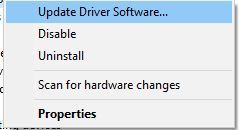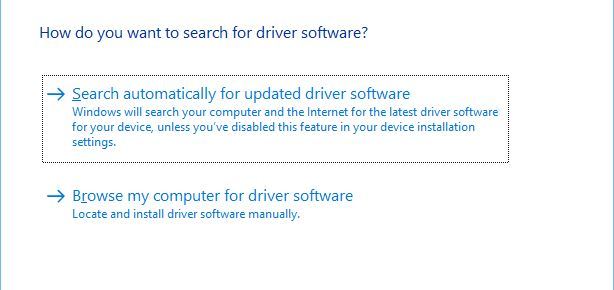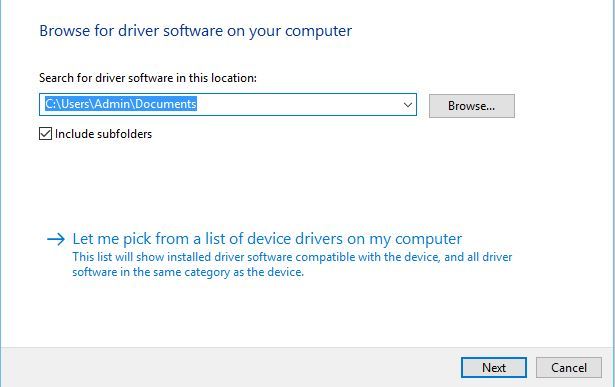Как подключить контроллер Xbox One к Windows 10
Одной из удивительных особенностей Windows 10 является ее совместимость с другими устройствами Microsoft, такими как, например, Xbox One. Мы уже показали вам, как подключить Xbox One к Windows 10 , и сегодня мы собираемся показать вам, как подключить контроллер Xbox One к Windows 10.
В нашей статье о том, как подключить контроллер PS4 к Windows 10, мы кратко упомянули, что подключить контроллер Xbox One довольно просто благодаря встроенной поддержке Windows 10 для Xbox One. В отличие от предыдущих версий Windows, Windows 10 поставляется со всеми необходимыми драйверами для использования контроллера Xbox One, поэтому вам не нужно ничего скачивать.
Как использовать контроллер Xbox One в Windows 10?
Чтобы подключить контроллер Xbox One к устройству Windows 10, просто подключите контроллер к компьютеру с помощью кабеля для зарядки micro-USB. Ваш контроллер должен быть автоматически распознан и готов к использованию.
Если вы хотите подключить контроллер Xbox One по беспроводной связи к ПК с Windows 10, вам придется использовать беспроводной адаптер Xbox One для Windows . Для беспроводного подключения контроллера Xbox One к вашему ПК выполните следующие действия:
- Подключите беспроводной адаптер Xbox для Windows к ПК с Windows 10. Для лучшей производительности обязательно подключите адаптер к порту USB 2.0 или 3.0 на передней панели. Иногда могут быть определенные проблемы с подключением, вызванные корпусом вашего компьютера или любым другим металлическим предметом, и именно поэтому рекомендуется подключать адаптер к USB-порту на передней панели.
- Необходимые драйверы будут установлены автоматически, поэтому дождитесь завершения процесса.
- После установки необходимых драйверов нажмите кнопку на беспроводном адаптере.
- Нажмите кнопку сопряжения на вашем контроллере Xbox One. Индикатор на вашем контроллере начнет мигать, когда ваш контроллер Xbox One подключится к беспроводному адаптеру. После завершения процесса светодиод погаснет.
После того как вы все это сделаете, ваш контроллер будет готов к использованию на ПК с Windows 10. Как видите, процесс подключения довольно прост, но время от времени могут возникать некоторые незначительные проблемы.
Решение 1. Установите драйверы вручную
Если ваш контроллер Xbox One не работает в Windows 10, это может быть связано с плохим драйвером, поэтому рекомендуется установить драйвер вручную. Для этого выполните следующие действия:
- Нажмите Windows Key + X и выберите Диспетчер устройств из списка.
- После открытия диспетчера устройств найдите и щелкните правой кнопкой мыши контроллер Xbox One .
- В меню выберите « Обновить программное обеспечение драйвера» .
- Нажмите на Обзор моего компьютера для программного обеспечения драйвера .
- Нажмите Позвольте мне выбрать из списка драйверов устройств на моем компьютере .
- Найдите Microsoft Xbox One Controller в списке и нажмите « Далее», чтобы установить его. Если вы не можете найти драйвер Microsoft Xbox One Controller, вам, возможно, придется снять флажок Показывать совместимое оборудование .
Решение 2 — Изменить настройки контроллера USB
Немногие пользователи сообщили, что правый триггер отображается как левый триггер при использовании контроллера Xbox One в Windows 10, и для решения этой проблемы необходимо установить драйвер контроллера Xbox , выполнив те же действия, что и в предыдущем решении. После того, как вы установили драйвер контроллера Xbox , вам нужно сделать следующее:
- Отключите и снова подключите контроллер Xbox One.
- Нажмите Windows Key + S и введите настройку игровых USB-контроллеров . Выберите « Настроить игровые USB-контроллеры» из списка результатов.
- Выберите контроллер Xbox One из списка и нажмите кнопку « Свойства» .
- Перейдите на вкладку « Настройки » и нажмите кнопку « Восстановить настройки по умолчанию» .
- Перейдите в раздел Test и проверьте, работает ли ваш контроллер.
Подключить контроллер Xbox One к ПК с Windows 10 довольно просто, но если у вас есть какие-либо проблемы, не стесняйтесь взглянуть на наши решения.