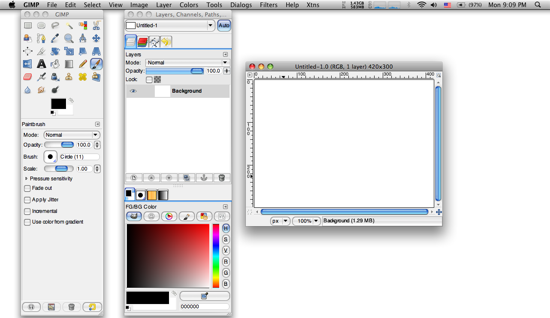
<firstimage = ”// static.makeuseof.com/wp-content/uploads/2010/05/gimp.png” />  Анимированные GIF-изображения — это отличный способ привлечь внимание к определенным частям вашего сайта, создать простую, но эффективную баннерную рекламу или просто повеселиться. Запоминание ваших любимых сцен из фильмов в формате GIF — это бунт.
Анимированные GIF-изображения — это отличный способ привлечь внимание к определенным частям вашего сайта, создать простую, но эффективную баннерную рекламу или просто повеселиться. Запоминание ваших любимых сцен из фильмов в формате GIF — это бунт.
Однако не так много хороших программ для редактирования GIF-файлов, доступных бесплатно. К тем, которые доступны бесплатно, обычно прикрепляются довольно здоровенные строки, такие как автоматическое размещение водяного знака на изображении или требование, чтобы размер изображения был ниже какого-то нелепого стандарта. Те анимированные .GIF-программы, которые действительно бесплатны, обычно являются веб-приложениями GIF Maker, а не инструментами, которые существуют на вашем компьютере.
К счастью, есть мощный инструмент для создания анимированных изображений .GIF, который не стоит ни копейки. GIMP , популярное бесплатное программное обеспечение для редактирования изображений, имеет возможность создавать анимированные GIF-файлы. Ниже приведены пошаговые инструкции по созданию анимированных GIF-изображений в GIMP.
Шаг 1: Запуск вашего GIF
В этом уроке мы собираемся создать простое изображение .GIF, в котором у нас будут слова «Вот как вы создаете изображение .GIF», которые будут последовательно отображаться один за другим.
Для начала перейдите в Файл, а затем нажмите Новый. Создайте изображение шириной 300 пикселей и высотой 100 пикселей.
Теперь перейдите к инструменту «Текст» на панели инструментов. Он представлен большим значком «A» в правой части панели инструментов GIMP.

Нажмите в правом верхнем углу изображения. Это должно открыть небольшое окно под названием GIMP текстовый редактор. Введите слово «Это».
Теперь перейдите к слою, а затем нажмите на дубликат слоя . Снова используйте текстовый редактор, чтобы включить слово «is» после «This». Дублируйте слой еще раз, а затем введите новое слово «how». Продолжайте этот процесс, пока не получите полное предложение «Вот как вы создаете .GIF». image ». Не беспокойтесь о том, чтобы слова были идеально выровнены — в конце концов, это всего лишь тест.

Шаг 2: Создание анимации
Теперь у вас есть изображение .GIF с многочисленными слоями. Это основа того, что вам нужно для создания анимированного .GIF с GIMP, но вы еще не совсем там. Прямо сейчас у вас есть изображение, которое будет отображать текст сразу.
Сначала давайте рассмотрим основную анимацию вашего .GIF, выбрав « Фильтры» > « Анимация»> «Воспроизведение». Нажмите на Play в верхнем левом углу. Анимированный .GIF будет воспроизводиться довольно быстро, примерно так.

Это слишком быстро для большинства изображений .GIF, так что вы, вероятно, захотите немного поиграть со временем. Есть два способа, которыми вы можете сделать это.
Шаг 3: Управление вашим .GIF
Самый простой способ изменить время — это когда вы на самом деле создаете изображение .GIF. Перейдите в Файл, а затем Сохранить как . Когда вас попросят указать имя файла, убедитесь, что вы добавили .gif в конец имени файла. Вам будет предложено поле с вопросом, хотите ли вы сгладить слои изображения или преобразовать их в анимацию. Нажмите на опцию, чтобы преобразовать их в анимацию.
На следующем экране будет опция « Задержка» между кадрами, которые не указаны, а затем числовое поле. Измените это поле с 100 на 400 и нажмите « Сохранить» . Вы закончите с чем-то вроде этого.

Намного легче читать, не так ли?
Тем не менее, вы можете решить, что хотите изменить длину каждого кадра .GIF отдельно. Если вы решили сделать это, вам нужно отредактировать слои
Перейдите в Windows> Подключаемые диалоги> Слои . Это откроет окно слоев. Каждый отдельный слой в файле .GIF будет показан здесь. Щелкните правой кнопкой мыши по первому слою, который называется This, и нажмите Edit Layer Attributes. Введите текст (100 мс) после слова «Это», затем нажмите «ОК».

Сделайте это для каждого слоя после слов, но увеличивайте число на 100 каждый раз. Теперь сохраните файл в формате .GIF и убедитесь, что слои сохранены как анимация. В итоге вы получите .GIF, где каждое слово появляется медленнее предыдущего, например, ниже.

Это основы, которые вам необходимо знать для создания изображений .GIF с помощью GIMP. Управляя синхронизацией каждого слоя, вы можете создавать очень сложные изображения .GIF, которые настраиваются в соответствии с вашими потребностями. Забудьте о выделенных программах .GIF — GIMP без проблем справится с вашими потребностями в анимации.
Вопросов? Как обычно, оставьте их в комментариях.