
Слайд-шоу — отличный способ поделиться своими лучшими фотографиями и видео с друзьями и семьей. Вместо того, чтобы запирать их в темной комнате с вами, создайте цифровое слайд-шоу, которое вы можете отправить по электронной почте или поделиться в социальных сетях.
В этом руководстве мы покажем вам, как создавать слайд-шоу с динамическими изображениями или видео с помощью бесплатного инструмента Windows Movie Maker.
Сделайте свое слайд-шоу
Windows Movie Maker долгое время был одним из лучших видеоредакторов для Windows Movie Maker, который часто используется для создания простых фильмов, также является исключительным создателем слайд-шоу изображений. С Windows Movie Maker 12 теперь проще, чем когда-либо, создавать четкие и профессионально выглядящие видеоролики и слайд-шоу с фотографиями.
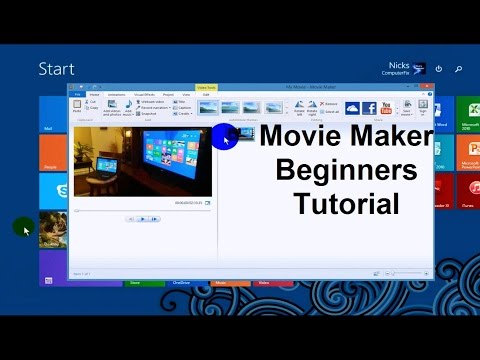
Выберите ваши файлы
Начните с открытия папки с изображениями и выбора файлов, которые вы хотите добавить. Movie Maker поддерживает функцию перетаскивания изображений и видео, поэтому не стесняйтесь использовать слот для мультимедиа в качестве холста и добавлять все изображения и видео, которые потребуются для этого проекта. Вы также можете щелкнуть правой кнопкой мыши Windows> Добавить видео и фото, чтобы открыть папку с файлами, которую вы можете использовать для добавления своего контента.

Редактировать видео для вашего слайд-шоу
Загрузив видео в проигрыватель Windows Media, начните перемещать ползунок воспроизведения с помощью мыши, пока не дойдете до точки, которую вы хотите полностью обрезать или вырезать. Щелкните правой кнопкой мыши по слайдеру воспроизведения, чтобы открыть настройки.

Вы можете использовать несколько опций команд клавиатуры, чтобы упростить процесс редактирования, хотя перечисленные ниже будут более чем соответствовать вашим потребностям.
- Разделить клип: M
- Объединить клипы: N
- Копировать сегменты: CTRL + C
- Начальная точка обрезки: I
- Конечная точка обрезки: O
Поскольку мы создаем простое слайд-шоу с фотографиями, разделение и редактирование клипов полезно для сокращения времени, в течение которого клип должен отображаться на экране.
Добавить фоновую музыку
Добавление музыки так же просто, как добавление картинок и видео в слайд-шоу. Вы можете перетащить свои музыкальные файлы в программу или нажать кнопку « Добавить музыку» в главном меню.

Добавить переходы и эффекты
После того, как вы добавили музыку и обрезали свои фотографии и видео, пришло время добавить некоторые ключевые переходы и эффекты. Это то, в чем превосходит Windows Movie Maker, поскольку создатель тем AutoMovie, встроенный в программное обеспечение, практически не слышал .

Нажатие на тему AutoMovie предложит вам добавить музыку в ваш фоторепортаж. Выберите, следует ли добавлять музыку к приглашению фильма, которое следует. Функция AutoMovie автоматически добавляет переходы, крупные планы и наложения к вашим фотографиям, создавая захватывающий короткий фильм за считанные секунды.
Не забудьте изменить заголовки снимков, расположенные в нижней категории последовательности снимков, дважды щелкнув раздел заголовка и добавив свой собственный текст.

Вы также можете добавить свой собственный заголовок, подпись или титры в главном меню.

Добавить анимацию и визуальные эффекты
Если вы хотите лучше контролировать переходы и эффекты, вкладка « Анимации », расположенная в верхней части программы, позволяет изменять функции перехода и панорамирования, которые появляются между слайдами.

Если вы исследуете эффекты перехода, но не уверены, какой из них использовать, наведите курсор мыши на анимацию, чтобы просмотреть ее. Чтобы добавить их в свой фильм, просто нажмите на эффект. Чтобы удалить эффект, нажмите стрелку вниз, чтобы раскрыть все эффекты, и щелкните слот « Нет» . Вы также можете добавить переход или эффект ко всем изображениям и видео в фильме, нажав кнопку « Применить ко всем» .

Перейдите на вкладку « Визуальные эффекты », и вы найдете множество визуальных инструментов, подходящих для вашего фильма. Опять же, процесс так же прост, как найти нужный эффект и нажать на него, чтобы применить. От Кинематографического до Художественного, есть эффект для каждого настроения.
Finetune Effects
Перед сохранением в Windows Movie Maker встроено несколько параметров инструментов, которые вы можете настроить. Чтобы получить доступ к этим инструментам, нажмите на слайд, и они автоматически появятся. Если эти параметры инструментов не отображаются, вам еще предстоит добавить эффект к слайду.

Например, если вы хотите создать эффект замедления для небольшого видео, которое вы показываете, перейдите в раздел «Инструменты видео»> «Правка»> «Скорость», чтобы замедлить воспроизведение видео. Чем меньше число, тем медленнее видеоклип.

В разделе « Проект » также содержатся некоторые интересные параметры, такие как « Выделение музыки» , которые уменьшат громкость видео в вашем фильме, чтобы сделать саундтрек к фильму популярным.

Вы также можете настроить соотношение сторон вашего фильма, чтобы оно наилучшим образом соответствовало выходу презентации. или размер изображения.
Поделитесь своим слайд-шоу видео
Закончив, вы можете поделиться своим творением на Facebook или YouTube. , поэтому ваши воспоминания хранятся в Интернете, чтобы их мог увидеть весь мир.

Последний шаг — сохранение самого видеофайла, что можно сделать на вкладке « Файл ». Настройки сохранения, помеченные для отображения в высоком разрешении, — ваша самая безопасная ставка, если вам нужен четкий фильм, тогда как другие настройки снижают качество, а также уменьшают размер файла.

Поздравляем, вы только что создали красивое слайд-шоу с простым и эффективным программным обеспечением. Windows Movie Maker — отличный ресурс для любительского редактора, который стремится создавать простые, динамичные проекты, подобные этому.
Бонус: фоновые слайд-шоу
Вы также можете создать слайд-шоу с изображениями, не выходя из рабочего стола Windows. Найдите фон в меню «Пуск» и выберите « Настройки фона» .

Выберите Slideshow в раскрывающемся меню под Background и нажмите Browse, чтобы выбрать и сохранить ваши изображения. Изменение фона выбора также должно открыть параметры слайд-шоу, чтобы настроить ваш дисплей по своему вкусу.

Зачем останавливаться на достигнутом? Вы даже можете создать видео обои о первых шагах вашего ребенка или видео на пляже на Багамах, чтобы снова и снова переживать опыт на своем рабочем столе.
Поделитесь этими драгоценными моментами
Слайд-шоу — недооцененное и потерянное искусство. Картины стоят тысячи слов, и их соединение в правильном порядке и с правильной музыкой может создать бесподобную историю. С технологией, доступной сегодня. , вы не должны позволять вашим лучшим фотографиям пылиться на вашем телефоне. Сделайте момент с этими программами слайд-шоу.
Какие программы для фото и видео слайд-шоу вы рекомендуете? Дайте нам знать в комментариях ниже!