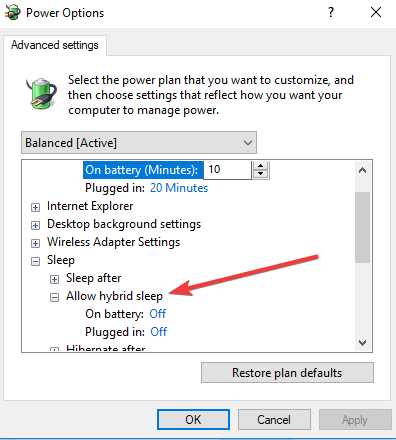Не можете уложить свой ноутбук спать? Вот несколько решений
Спящий режим помогает отключить систему вашего компьютера или ее части, по крайней мере, до тех пор, пока они вам не понадобятся. Для ноутбуков это помогает экономить заряд батареи , но как для ПК, так и для ноутбука вы можете предотвратить выгорание экрана монитора.
В операционной системе Windows есть несколько опций, которые вы можете использовать для экономии энергии, когда вы не используете свой ноутбук или компьютер, например Sleep, Hibernate и / или Hybrid Sleep .
Однако иногда вы не можете уложить ноутбук в спящий режим, и это может раздражать, потому что у вас могут быть другие вещи, которыми вы хотите заняться, или просто хотите отключить их, чтобы другие не могли получить доступ к вашим документам, но вы не действительно не хочу закрывать это полностью.
Режим сна обычно контролируется драйвером дисплея , поэтому в этом случае может произойти что-то, что мешает вашему ноутбуку перейти в спящий режим, поэтому попробуйте устранить неполадки, приведенные ниже, чтобы решить эту проблему.
ИСПРАВЛЕНИЕ: не могу положить ноутбук спать
- Изменить настройки служб Windows Update
- Установите версию 9 или 10 драйвера Intel Management Engine Interface (MEI)
- Запустите пакет устранения неполадок Windows 10 Показать или Скрыть обновления
- Сбросить настройки служб обновления
- Изменить настройки питания в Windows
- Сканирование на наличие вредоносных программ
- Отключить гибридный сон
- Создать отчет о мощности
1. Измените настройки служб Windows Update
- Нажмите Пуск и выберите Панель управления .
- Выберите Просмотр по и установите Маленькие значки
- Нажмите Администрирование
- Открытые Услуги .
- Дважды щелкните Центр обновления Windows, чтобы открыть свойства.
- Нажмите Стоп, чтобы остановить запуск службы.
- Выберите Manual в раскрывающемся меню Startup Type
- Нажмите ОК .
— СВЯЗАННО: ПК не выйдет из спящего режима после установки обновления 10 апреля для Windows [FIX]
2. Установите версию 9 или 10 драйвера Intel Management Engine Interface (MEI)
- Убедитесь, что у вас установлена правильная версия драйвера MEI.
- Зайдите на сайт производителя вашего ноутбука.
- Введите номер модели компьютера и выберите номер модели из списка.
- На странице результатов «Программное обеспечение и драйвер» выберите Microsoft Windows 8.1 в раскрывающемся меню « Версия» и нажмите « Изменить» .
- Загрузите драйвер MEI версии 9 или 10 с Driver-Chipset
- Если версия драйвера MEI 9 или 10 отсутствует в списке, загрузите и установите соответствующий драйвер из Версии 9.5.24.1790. 1.5M работает для большинства моделей.
- Установите драйвер MEI. Если вы получите диалоговое окно с предупреждением о замене новой версии программного обеспечения, примите его.
Вам не нужно удалять версию 11 перед установкой версии 9 или 10. Для установки версии 9 или 10 необходимо установить существующую версию драйвера.
3. Запустите пакет устранения неполадок Windows 10 «Показать или скрыть обновления».
Загрузите и запустите пакет устранения неполадок Windows 10 «Показать или скрыть обновления».
- Загрузите пакет устранения неполадок Windows 10 «Показать или скрыть обновления».
- Запустите пакет устранения неполадок
- Скрыть обновления для драйвера MEI, чтобы заблокировать вашу систему от автоматической переустановки или отображения обновлений для версии 11 драйвера MEI.
4. Сбросьте настройки служб обновления
Измените настройку служб Центра обновления Windows с « Вручную» на « Автоматически» (отложенный запуск) . Перезагрузите компьютер, чтобы завершить процесс.
5. Измените настройки питания в Windows
- Нажмите Пуск и выберите Панель управления .
- Нажмите View by и установите Маленькие значки
- Нажмите Параметры питания .
- Нажмите Изменить настройки плана рядом с планом, который вы хотите изменить.
- В окне «Изменить параметры окна плана» выберите параметры дисплея, сна и яркости , которые вы хотите использовать.
- Чтобы изменить другие параметры питания, нажмите « Изменить дополнительные параметры питания» .
- На вкладке « Дополнительные настройки » выберите схему питания в раскрывающемся меню.
- Разверните категорию, которую вы хотите настроить
- Разверните каждый параметр, который вы хотите изменить, и выберите значения, которые вы хотите использовать.
- Нажмите ОК , а затем нажмите Сохранить изменения .
- Перезагрузите компьютер.
6. Сканирование на наличие вредоносных программ
Вредоносные программы могут вызвать проблемы со сном. Сканирование вашего ноутбука на наличие вредоносных программ, чтобы попытаться решить проблему. Вы можете использовать Защитник Windows или собственную антивирусную программу .
- СВЯЗАНО: 7 лучших инструментов защиты от вредоносных программ для Windows 10 для блокировки угроз в 2018 году
7. Отключить гибридный сон
Гибридный спящий режим может привести к тому, что ваш ноутбук не перейдет в спящий режим, но вы можете изменить дополнительные параметры питания, чтобы отключить этот параметр. Вот шаги, чтобы следовать:
- Нажмите Пуск и откройте панель управления .
- Нажмите View by и выберите Category
- Нажмите « Оборудование и звук» .
- Нажмите Параметры питания .
- Нажмите кнопку Изменить параметры плана для выбранного плана электропитания.
- Нажмите Изменить дополнительные параметры питания .
- Развернуть Сон
- Разверните Разрешить гибридный сон .
- Выберите Off в раскрывающемся меню On battery
- Выберите « Выкл.» В раскрывающемся меню « Подключен» .
- Нажмите ОК .
8. Создать отчет о мощности
Отчет о питании может показать, почему вы не можете перевести ноутбук в спящий режим. Чтобы запустить его, сделайте это:
- Введите CMD в поле поиска, затем щелкните правой кнопкой мыши Командная строка и выберите Запуск от имени администратора.
- В командной строке администратора введите следующую команду: exe / energy
- Посмотрите на раздел ошибок
- Чтобы просмотреть отчет, перейдите в C: WindowsSystem32 и откройте файл energy-report.html в своем браузере. Скопируйте отчет на рабочий стол и откройте оттуда
Одной из ошибок, из-за которой ваш ноутбук не спит, является запрос на доступность системы: запрос на обязательное выполнение системы: устройство или драйвер сделал запрос, чтобы система не могла автоматически перейти в спящий режим. Имя драйвера FileSystemsrvnet
Ошибка SRVNET является наиболее распространенной причиной, когда вы не можете перевести ноутбук в спящий режим. Чтобы решить это, сделайте следующее:
- Удалите себя из Windows HomeGroup, если вы присоединились к ней, так как она может быть повреждена или неправильно сконфигурирована, что приведет к тому, что ноутбук будет считать активный удаленный запрос, поэтому он не будет спать. Откройте Панель управления> Домашняя группа> Выйти из домашней группы
- Отключить потоковую передачу мультимедиа. Эта функция превращает ваш компьютер в локальный медиа-сервер для доступа к медиа-файлам. Чтобы отключить его, перейдите в Панель управления> Центр управления сетями и общим доступом> Изменить расширенные настройки общего доступа> Потоковая передача мультимедиа> Выберите параметры потоковой передачи мультимедиа> Заблокировать все> OK . Перезагрузите компьютер, как только это будет сделано.
- Проверьте драйвер SRVNET, поскольку он связан с вашей сетью. Обновите драйвер сетевой карты или загрузите его с сайта производителя.
- Переопределите SRVNET в вашей операционной системе так, чтобы даже удаленные соединения были переопределены, чтобы ваш ноутбук мог спать. Для этого нажмите Пуск> введите CMD в поле поиска> щелкните правой кнопкой мыши Командная строка > выберите Запуск от имени администратора и введите powercfg / reportsoverride DRIVER srvnet System. Ваш ноутбук должен идти спать после этого. Вы можете отменить эту команду, набрав powercfg / reportsoverride DRIVER srvnet
Помогло ли какое-либо из этих решений? Дайте нам знать в комментариях ниже.
СВЯЗАННЫЕ ИСТОРИИ, ЧТОБЫ ПРОВЕРИТЬ:
- ИСПРАВЛЕНИЕ: Windows 10 не переводит монитор в спящий режим
- ИСПРАВЛЕНИЕ: опция сна отсутствует в Windows 10
- Ваш компьютер с Windows 10 не будет спать? Вот как это исправить