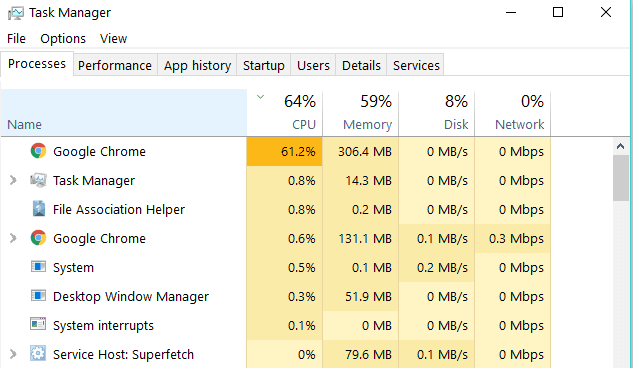Не можете войти в iCloud в Windows 10? Вот как это исправить
Если вам нужна помощь при входе в iCloud на компьютере с Windows 10 (или на компьютере с Windows), попробуйте выполнить некоторые из перечисленных ниже действий.
ИСПРАВЛЕНИЕ: Не удается войти в iCloud в Windows 10
- Предварительные исправления
- Установите все ожидающие обновления на свой компьютер, проверив наличие обновлений iCloud для Windows
- Проверьте, соответствует ли ваш компьютер с Windows 10 системным требованиям для iCloud для Windows
- Сбросить свой пароль Apple ID
- Найти идентификатор Apple
- Использовать командную строку
- Перезапустите Bonjour на вашем компьютере с Windows
- Проверьте, есть ли у вас учетная запись MobileMe, так как это может повлиять на вход в iCloud
- Используйте диспетчер задач
1. Предварительные исправления
- Проверьте подключение к Интернету, попытавшись войти на сайт Apple
- Проверьте страницу состояния системы на наличие известных проблем.
- Отключите антивирус и попробуйте войти снова. Если это поможет, включите ваш антивирус
2. Установите все ожидающие обновления на свой компьютер
Сделать это:
- Откройте Apple Software Update на вашем компьютере, чтобы автоматически проверять наличие обновлений и выбирать те, которые вы хотите установить
- Вы также можете скачать последнюю версию iCloud для Windows.
Если iCloud для Windows не обновляется, сделайте следующее:
- Нажмите Пуск и выберите Панель управления
- Нажмите Сеть и Интернет
- Нажмите Свойства обозревателя
- В диалоговом окне Свойства Интернета выберите вкладку «Дополнительно».
- В разделе «Настройки» выберите «Безопасность».
- Снимите флажок «Не сохранять зашифрованные страницы на диск»
- Попробуйте обновить iCloud для Windows еще раз
3. Проверьте, соответствует ли ваш компьютер с Windows 10 системным требованиям iCloud.
В число требований входят браузеры Microsoft Windows 10, iTunes 12.7, Outlook 2010-2016, Microsoft Edge, Firefox 45 или новее или Google Chrome 54 или новее (только в режиме рабочего стола).
4. Сбросьте свой пароль Apple ID
Это зависит от типа безопасности, который вы используете для своего идентификатора, такого как электронная почта / пароль / вопросы безопасности или двухфакторная аутентификация.
Электронная почта, пароль и секретные вопросы
- Откройте страницу учетной записи Apple ID
- Нажмите Забыли Apple ID или пароль
- Введите свой Apple ID
- Выберите Сбросить пароль и нажмите Продолжить
- Выберите способ сброса пароля — либо «ответьте на вопросы безопасности», либо «получите письмо», либо, если запрашивается ключ восстановления, используйте шаги для двухфакторной аутентификации.
- Войдите снова с новым паролем и обновите настройки пароля на всех ваших устройствах
Двухэтапная проверка
- Откройте страницу учетной записи Apple ID
- Нажмите «Забыли Apple ID или пароль»
- Введите свой Apple ID и выберите «Сбросить пароль»
- Нажмите Продолжить
- Введите ключ восстановления для двухэтапной проверки. Если вы потеряли его, вы не можете изменить свой пароль
- Выберите доверенное устройство и код подтверждения будет отправлен туда
- Введите проверочный код
- Создать новый пароль
- Выберите Сбросить пароль
- Войдите снова, используя новый пароль, и обновите настройки пароля на всех устройствах.
Примечание. Если вы по-прежнему не можете войти в систему, убедитесь, что вы ввели правильный Apple ID, который в большинстве случаев является основным адресом электронной почты вашей учетной записи Apple ID. В противном случае обратитесь в службу поддержки Apple для получения более подробной информации.
5. Найдите свой Apple ID
Это учетная запись, используемая для входа в систему, поэтому, если вы забыли ее, вы можете либо сбросить пароль, чтобы восстановить доступ, либо проверить, не вошли ли вы уже на других устройствах. Чтобы просмотреть идентификатор, который вы используете, сделайте это:
- Откройте iCloud для Windows.
- Откройте iTunes, затем выберите «Аккаунт»
- Нажмите «Просмотреть мою учетную запись». Если вы вошли в iTunes под своим Apple ID, вы увидите имя своей учетной записи и адрес электронной почты
6. Используйте командную строку
- Нажмите Пуск и введите CMD в поле поиска, затем нажмите Enter
- Откроется новое окно подсказки DOS
- Наберите netsh winsock reset
- нажмите Ввод
- Перезагрузите компьютер с Windows и посмотрите, сможете ли вы войти в iCloud для Windows
7. Перезапустите Bonjour на вашем компьютере с Windows.
- Нажмите Пуск и введите службы. MSC затем нажмите Enter
- Откроется окно услуг
- Найдите Bonjour, щелкните по нему правой кнопкой мыши и выберите «Перезагрузить».
- Войдите в iCloud и посмотрите, поможет ли это
8. Скачать панель управления MobileMe
Возможно, вы установили панель управления MobileMe и вошли в систему, а затем мигрировали в iCloud. Как только это преобразование выполнено, большинство людей сообщают, что оно позволяет им получить доступ к панели управления iCloud. Загрузите панель управления MobileMe и попробуйте выполнить миграцию через компьютер с Windows 10. Нажмите кнопку «Принять» в правом нижнем углу и посмотрите, сможете ли вы снова войти в iCloud.
9. Используйте диспетчер задач
- Щелкните правой кнопкой мыши на панели задач
- Выберите диспетчер задач
- Найдите все элементы, обозначающие Apple, iTunes или iCloud, щелкните их правой кнопкой мыши и выберите «Завершить задачу».
- Вернитесь в iCloud для Windows и попробуйте снова открыть и войти в систему.
Удачи после использования этих решений? Дайте нам знать в комментариях ниже.