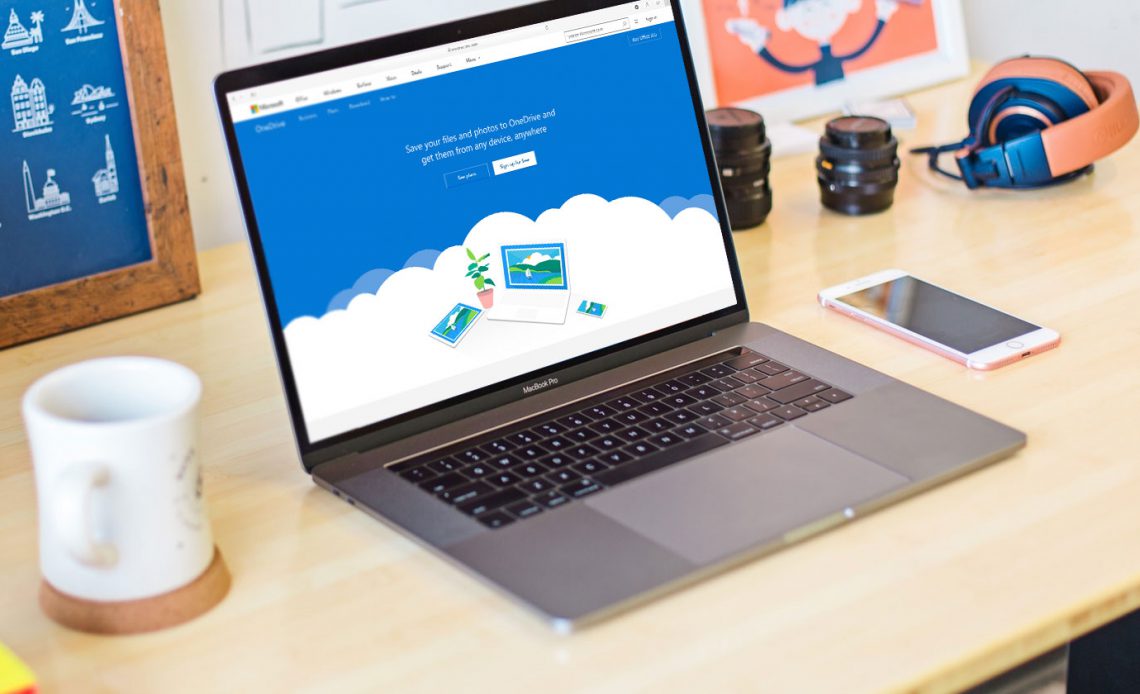
Вы, вероятно, знакомы с Microsoft OneDrive, инструментом облачного хранилища компании. Но Microsoft также предлагает продукт под названием OneDrive для бизнеса. Схожи ли эти инструменты и для чего они используются?
Давай выясним. Мы рассмотрим, для чего нужны OneDrive и OneDrive для бизнеса, а затем рассмотрим различия между ними.
Что такое Microsoft OneDrive?

Если вы использовали Windows какое-то время, вы, вероятно, знакомы с OneDrive . Это персональная облачная служба хранения и синхронизации Microsoft, которая позволяет вам получать доступ к файлам с любого устройства.
OneDrive изначально был известен как SkyDrive и был запущен для тестирования в 2007 году. В 2013–2014 годах из-за юридических проблем Microsoft сменила название на OneDrive, которое с тех пор застряло.
Те, кто знаком с другими службами облачной синхронизации, такими как Dropbox, хорошо понимают OneDrive. После входа в OneDrive на вашем компьютере вы увидите специальную папку OneDrive в своем пользовательском каталоге. Все, что вы размещаете там, синхронизируется с серверами Microsoft.
Затем вы можете установить приложение OneDrive на другие компьютеры и мобильные устройства, которые вы используете. Если вы вошли в систему с той же учетной записью, вы можете получить доступ к этим файлам из любого места.
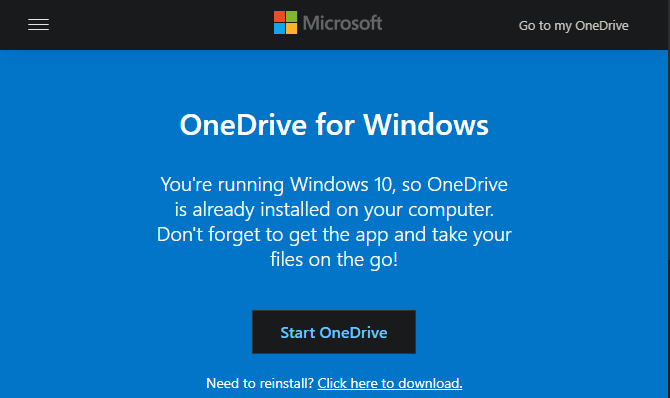
Каждый, кто подписывается на бесплатную учетную запись Microsoft, имеет доступ к OneDrive с 5 ГБ свободного места. Это относится и к учетным записям электронной почты @ outlook.com, но вам не нужен адрес электронной почты Outlook, чтобы иметь учетную запись Microsoft. Если у вас есть логин Xbox, Skype или Office, то это может быть и ваша учетная запись Microsoft.
Что такое OneDrive для бизнеса?
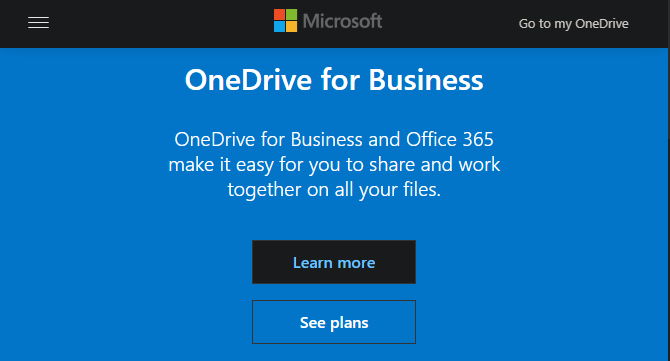
По своей сути OneDrive для бизнеса — это почти тот же сервис, что и OneDrive. На странице обзора Microsoft в OneDrive для бизнеса говорится, что независимо от того, какую службу вы используете, «это все OneDrive».
Использование службы с личной учетной записью Microsoft предоставляет доступ к стандартной версии OneDrive, а вход с использованием рабочей или учебной учетной записи ведет к OneDrive для бизнеса. Конечно, есть различия в том, что они предлагают.
Одним из основных отличий OneDrive для бизнеса является то, что системные администраторы решают, где разместить службу. Они могут хранить его в облаке Microsoft, которое очень похоже на персональный OneDrive. При такой настройке каждый пользователь получает не менее 1 ТБ пространства.
Однако бизнес-пользователи также могут разместить свою библиотеку OneDrive для бизнеса на сервере SharePoint. Это позволяет им размещать все на своем физическом сервере вместо использования облака Microsoft. Если они это сделают, администраторы решат, сколько места для хранения получает каждый пользователь.
Посмотрите наше руководство по Windows Server об этой ОС и о том, как компании используют физические серверы.
Обычно организации имеют доступ к OneDrive для бизнеса в рамках корпоративного плана Office 365. В зависимости от плана они могут иметь только OneDrive или OneDrive и SharePoint. Это может повлиять на то, как компании используют OneDrive для бизнеса.
OneDrive для бизнеса и SharePoint

Если вы не знакомы, SharePoint — это платформа для совместной работы, которую Microsoft предлагает для использования в бизнесе. Так как он легко настраивается, разные компании используют его по-разному.
Но во многих случаях он работает как внутренний веб-сайт компании, который хранит, управляет и организует документы, процедуры, новости и аналогичные общие знания. По сравнению с OneDrive, где файлы являются личными, если пользователь не предоставляет к ним общий доступ, SharePoint позволяет компаниям точно определить, кто может видеть, какие страницы и к каким файлам обращаться.
Несколько лет назад Microsoft предложила инструмент под названием Microsoft SharePoint Workspace, ранее известный как Microsoft Office Groove. Это было настольное приложение, которое позволяло членам команды, которые не всегда были в сети или имели разные разрешения сети, совместно работать над документами SharePoint.
Он синхронизировал файлы SharePoint из серверной библиотеки с вашей системой, чтобы держать вас в курсе. Когда вы работали в автономном режиме, он кэшировал ваши изменения и затем обновлял библиотеку, когда вы вернулись в онлайн. Начиная с Office 2013, Microsoft прекратила работу с этим инструментом, заменив OneDrive для бизнеса.
Таким образом, если сотрудник хочет синхронизировать файлы компании из SharePoint на своем локальном компьютере, он должен использовать OneDrive для бизнеса.
OneDrive для бизнеса без SharePoint
Несмотря на эту функциональность, вам не нужно использовать OneDrive для бизнеса с SharePoint.
Например, если посмотреть на страницу с ценами на Office 365, бизнес- план Office 365 не включает SharePoint, но в нем есть OneDrive. Это позволяет компаниям использовать OneDrive в качестве центрального инструмента хранения файлов, не используя его для синхронизации данных SharePoint.
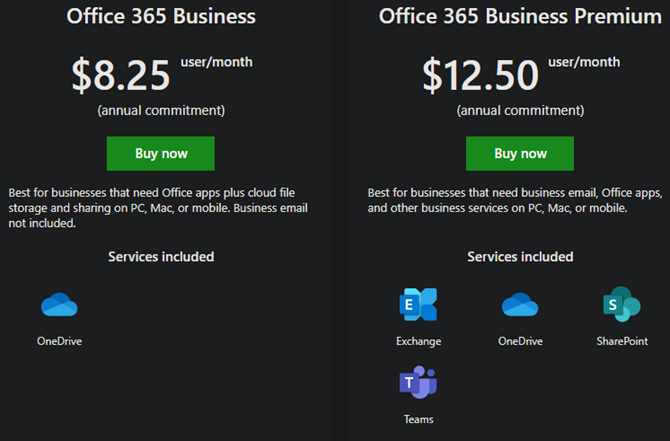
В этом случае OneDrive для бизнеса работает аналогично Dropbox Business. Это знакомо, если вы использовали потребительскую версию, но включает в себя дополнительные элементы управления и функции для использования в бизнесе.
Например, OneDrive для бизнеса позволяет ИТ-администраторам ограничивать возможности пользователей. Они могут блокировать определенные параметры общего доступа, настраивать синхронизацию и легко деактивировать учетные записи пользователей, когда сотрудник покидает компанию.
OneDrive для бизнеса также включает расширенные политики хранения, позволяющие предприятиям восстанавливать документы даже после их удаления.
Таким образом, OneDrive для бизнеса является более продвинутым, чем потребительская версия, даже без интеграции с SharePoint.
Используя OneDrive себя
Со всеми этими разговорами об OneDrive и OneDrive для бизнеса вы можете быть озадачены тем, что это значит для вас. К счастью, это не так уж сложно для конечного пользователя.
Проверка и добавление учетных записей OneDrive на вашем ПК
Если вы используете Windows 10, вы можете увидеть, как вы настроили OneDrive, и добавить другую учетную запись с помощью ярлыка на панели задач.
Для этого щелкните правой кнопкой мыши синий или серый значок облака OneDrive в правом нижнем углу экрана и выберите « Настройки» . Возможно, вам придется нажать на стрелку, чтобы показать больше значков. Если OneDrive не запущен, введите OneDrive в меню «Пуск», чтобы найти и запустить его.
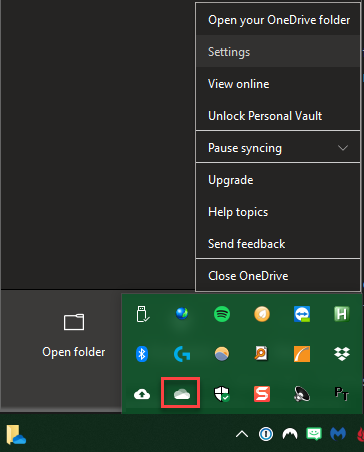
На странице « Учетная запись» вы увидите учетную запись, с которой вы используете OneDrive. Если это личный аккаунт, он, скорее всего, будет иметь общий адрес электронной почты, такой как @gmail или @yahoo . Бизнес-аккаунты почти всегда будут иметь собственный домен, например @ acme.com .
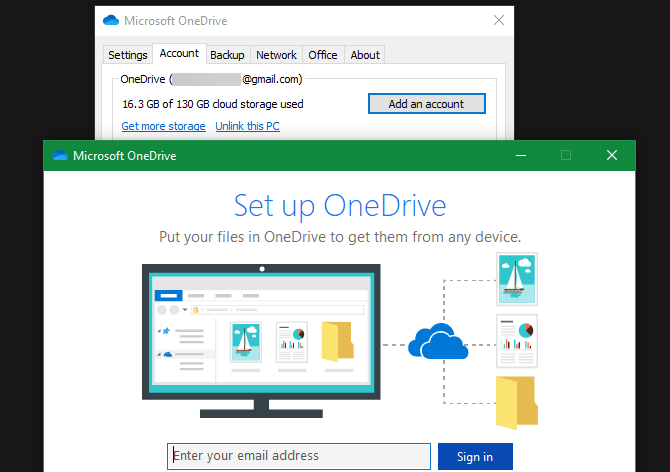
Хотя вы не можете связать свои личные и служебные учетные записи OneDrive, вы можете добавить более одной учетной записи OneDrive на свой ПК. Нажмите Добавить учетную запись здесь и войдите, используя свои рабочие или школьные учетные данные, чтобы добавить учетную запись OneDrive для бизнеса.
После этого у вас будет две папки OneDrive на вашем ПК. Затем вы можете перемещать файлы между ними, если это необходимо. См. Наше основное руководство по использованию OneDrive для получения дополнительной информации.
Использование OneDrive в Интернете
Если по какой-то причине вы не хотите использовать настольные приложения, вы всегда можете получить доступ к OneDrive в Интернете . Просто войдите в свою учетную запись Microsoft или служебную учетную запись, а затем используйте переключатель приложений в верхнем левом углу, чтобы переключиться на OneDrive .
Здесь вы увидите все файлы, которые вы сохранили в сервисе. Если вы вошли в корпоративную учетную запись, в которой используется SharePoint, вы можете переключиться на SharePoint с помощью того же коммутатора.
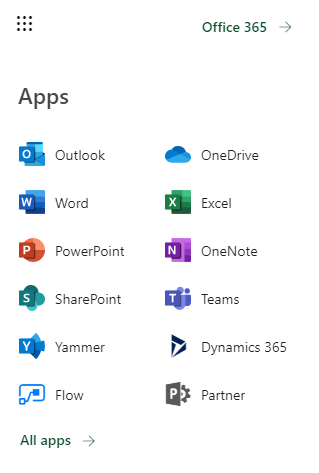
Синхронизация файлов SharePoint с OneDrive
Ваши ИТ-администраторы, вероятно, при необходимости направят вас на синхронизацию библиотеки SharePoint с вашим ПК. Это так же просто, как перейти к рассматриваемой библиотеке SharePoint и нажать « Синхронизировать» в строке меню.
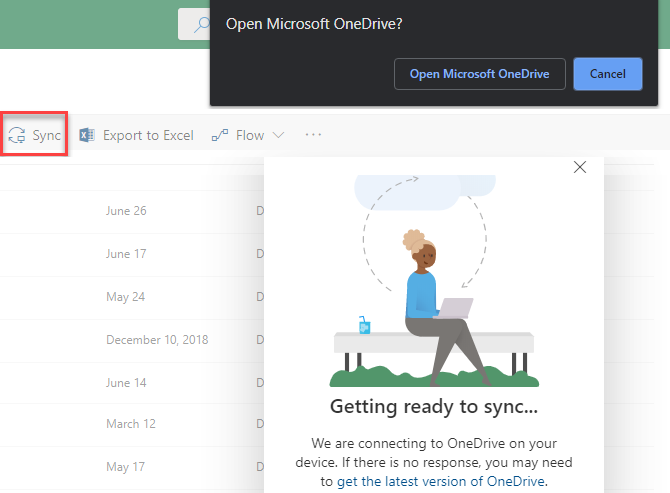
Затем вы увидите приглашение открыть OneDrive на вашем ПК. Если вы уже вошли в OneDrive со своей учетной записью, она начнет синхронизацию. Иначе, вам нужно будет сначала войти в систему.
OneDrive и OneDrive для бизнеса, демистифицированы
Надеемся, что теперь разница между личным OneDrive и OneDrive для бизнеса очевидна. Если вы все еще не уверены, вот краткое резюме:
- OneDrive — это облачная служба хранения Microsoft, которую каждый может использовать для синхронизации файлов между устройствами.
- OneDrive для бизнеса — по сути тот же сервис, но для использования в компании. Включает в себя расширенные инструменты администрирования.
- Кроме того, OneDrive для бизнеса можно дополнительно использовать для синхронизации корпоративных библиотек SharePoint с вашим локальным компьютером.
Учетная запись, которую вы используете для входа в OneDrive, будет определять, какую службу вы используете. Если вы не уверены или нуждаетесь в дополнительной помощи, обратитесь к системным администраторам.
Чтобы узнать больше о бизнес-инструментах Windows, ознакомьтесь с нашим обзором доменов Windows.