
Ошибка исключения системного обслуживания в Windows 10 [ПОЛНОЕ РУКОВОДСТВО]
SYSTEM_SERVICE_EXCEPTION — это ошибка типа «синий экран смерти», которая присутствует во всех версиях Windows, и сегодня мы собираемся показать вам, как исправить эту ошибку в Windows 10.
SYSTEM_SERVICE_EXCEPTION может быть вызвано несовместимостью драйверов или программным обеспечением, несовместимым с Windows 10. Эта ошибка обычно содержит имя файла, вызвавшего сбой, поэтому мы будем использовать его, чтобы найти решение для ошибки SYSTEM_SERVICE_EXCEPTION.
Вот еще несколько примеров этой ошибки:
- SYSTEM_SERVICE_EXCEPTION Windows 10 — эта ошибка обычно возникает в Windows 10.
- SYSTEM_SERVICE_EXCEPTION Windows 7 — Однако BSOD, вызванные этой проблемой, также являются обычным явлением в Windows 7.
- SYSTEM_SERVICE_EXCEPTION 00000000`c0000005 — это только один из кодов ошибок, связанных с этой проблемой.
- SYSTEM_SERVICE_EXCEPTION 0x0000003b — еще один код ошибки, сопровождающий ошибку SYSTEM_SERVICE_EXCEPTION.
- SYSTEM_SERVICE_EXCEPTION netio.sys Windows 10 — еще один код ошибки, сопровождающий ошибку SYSTEM_SERVICE_EXCEPTION.
- SYSTEM_SERVICE_EXCEPTION Синий экран — Как вы уже знаете, за этой ошибкой всегда следует синий экран смерти.
- SYSTEM_SERVICE_EXCEPTION VirtualBox — эта проблема также возникает на виртуальных машинах.
Как исправить ошибку SYSTEM_SERVICE_EXCEPTION в Windows 10
Содержание:
- Отключить свою веб-камеру
- Удалите антивирус McAfee
- Удалить Virtual CloneDrive
- Удалите Xsplit и удалите MSI Live Update
- Удалить BitDefender и Cisco VPN
- Удалите Asus GameFirst Сервис
- Запустите сканирование SFC
- Обновите ваши драйверы
- Отключить сторонний антивирус
- Запустите средство устранения неполадок
- Проверьте жесткий диск
- Запустите средство диагностики памяти Windows
- Обновить BIOS
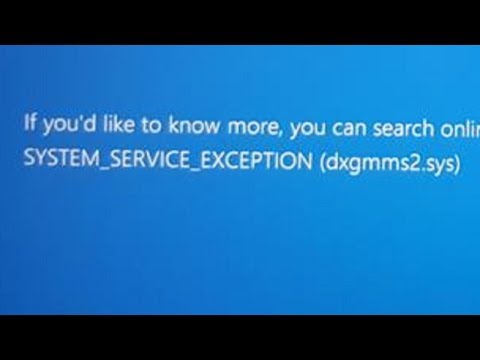
Решение 1. Отключите веб-камеру
Иногда определенное оборудование, например веб-камера, даже встроенное в монитор, может вызвать ошибку SYSTEM_SERVICE_EXCEPTION.
Если вы получаете сообщение об ошибке SYSTEM_SERVICE_EXCEPTION (ks.sys), вы можете отключить веб-камеру , выполнив следующие инструкции:
- Откройте диспетчер устройств . Нажмите Windows Key + X и выберите Диспетчер устройств из списка.
- Теперь в диспетчере устройств вам нужно найти веб-камеру, щелкнуть ее правой кнопкой мыши и выбрать «Отключить» из списка.
Мы должны упомянуть, что проблема может быть вызвана другой частью оборудования, поэтому вам, возможно, придется немного разобраться, прежде чем вы обнаружите, какое устройство вызывает эту ошибку.
Решение 2. Удалите антивирус McAfee.
Если вы получаете сообщение об ошибке «Синий экран смерти» SYSTEM_SERVICE_EXCEPTION (ks.sys), вам следует знать, что причиной этой проблемы может быть ваше антивирусное программное обеспечение.
Сообщалось, что McAfee Antivirus может вызвать эту проблему в Windows 10, поэтому рекомендуется удалить ее. Пользователи сообщают, что эта проблема была решена после удаления McAfee Antivirus, поэтому давайте посмотрим, как удалить McAfee с вашего компьютера:
- Удалите McAfee с помощью приложения «Настройки».
- После удаления антивируса McAfee загрузите этот инструмент и запустите его.
- Запустите инструмент, чтобы полностью удалить McAfee с вашего компьютера.
Если вы не используете антивирус McAfee, попробуйте временно удалить установленный в данный момент антивирус и проверьте, сохраняется ли проблема.
Нужна дополнительная информация о том, как полностью удалить McAfee? Проверьте эту статью.
Решение 3 — удалить Virtual CloneDrive
SYSTEM_SERVICE_EXCEPTION (ks.sys) может иногда вызываться инструментом Virtual CloneDrive, поэтому, если вы используете Virtual CloneDrive , обязательно удалите его, чтобы устранить эту проблему.
Решение 4. Удалите Xsplit и удалите MSI Live Update
Если вы получаете SYSTEM_SERVICE_EXCEPTION во время игры в видеоигры, вам следует удалить или обновить программное обеспечение XSplit. Кроме того, было подтверждено, что MSI Live Update использует драйверы, которые вызывают эту ошибку, поэтому убедитесь, что вы также удалили ее.
Решение 5 — Удалить BitDefender и Cisco VPN
SYSTEM_SERVICE_EXCEPTION (ntfs.sys) может быть вызвано BitDefender или Cisco VPN, поэтому, если вы используете какой-либо из этих инструментов, обязательно удалите их. После удаления этих программ вы можете переустановить последнюю версию, и проблема должна быть решена.
Решение 6 — Удалите Asus GameFirst Сервис
Служба Asus GameFirst предназначена для оптимизации вашей сети для игр, и некоторые игроки используют ее, но сообщалось, что этот инструмент может вызвать проблемы в Windows 10 и вызвать ошибку SYSTEM_SERVICE_EXCEPTION (ntfs.sys).
Пока единственное решение — удалить Сервис Asus GameFirst, чтобы исправить эту ошибку.
Как вы можете видеть, эта ошибка обычно вызвана несовместимым оборудованием, драйвером или программным обеспечением, и в большинстве случаев лучшее решение — найти проблемное оборудование, драйвер или программное обеспечение и отключить его.
Решение 7. Запустите сканирование SFC
Следующая вещь, которую мы собираемся попробовать, это запустить сканирование SFC. Это встроенный инструмент Windows для решения различных проблем, включая проблему BSOD. Вот как запустить сканирование SFC в Windows 10:
- Перейдите в Поиск, введите cmd и откройте командную строку от имени администратора.
- Введите следующую строку и нажмите Enter на клавиатуре: sfc / scannow
- Подождите, пока процесс закончится.
- Перезагрузите компьютер.
Если у вас возникли проблемы с доступом к командной строке от имени администратора, то вам лучше ознакомиться с этим руководством .
Команда Scannow остановлена до завершения процесса? Не волнуйтесь, у нас есть простое решение для вас.
Решение 8 — Обновите ваши драйверы
Если драйвер вашей видеокарты устарел, есть вероятность, что вы столкнетесь с этой проблемой. Итак, очевидное решение, в данном случае, это обновить драйверы графического процессора.
Если вы не уверены, как это сделать, просто следуйте инструкциям ниже:
- Перейдите в Поиск, введите devicemngr и откройте Диспетчер устройств .
- Разверните Адаптеры дисплея .
- Щелкните правой кнопкой мыши по вашей видеокарте и перейдите в раздел «Обновить драйвер» .
- Пусть ваш компьютер автоматически найдет новые драйверы для вашего графического процессора. Подождите, пока процесс закончится.
- Перезагрузите компьютер.
Знаете ли вы, что большинство пользователей Windows 10 имеют устаревшие драйверы? Будьте на шаг впереди, используя это руководство.
Обновление драйверов вручную очень раздражает и может привести к необратимому повреждению вашего компьютера (при загрузке неправильных версий драйверов), поэтому мы рекомендуем вам загрузить инструмент TweakBit Driver Updater (на 100% безопасный и протестированный нами), чтобы сделать это автоматически.
Этот инструмент одобрен Microsoft и Norton Antivirus. После нескольких испытаний наша команда пришла к выводу, что это наиболее автоматизированное решение.
Отказ от ответственности : некоторые функции этого инструмента не являются бесплатными.
Решение 9 — Отключить сторонний антивирус
Есть некоторые сообщения, предполагающие, что ваш сторонний антивирус на самом деле является виновником этой проблемы. Единственный способ выяснить, действительно ли это так, — временно отключить антивирус.
Если вы перестаете получать эту ошибку после отключения антивируса, вы знаете, что случилось.
В этом случае попробуйте обновить антивирус до последней версии. Если вы продолжаете испытывать BSOD, рассмотрите возможность изменения антивирусного решения или перейдите на Защитник Windows.
Знаете ли вы, что ваш антивирус или брандмауэр может блокировать определенные приложения и вызывать ошибки? Проверьте это руководство, чтобы узнать больше.
Защитник Windows — это все средства защиты от вредоносных программ, которые вам когда-либо понадобятся! Антивирусные тесты подтверждают это.
Решение 10. Запустите средство устранения неполадок
Если вы используете Windows 10 Creators Update (или более новую версию), вы можете использовать встроенный в Microsoft инструмент для устранения неполадок, называемый просто «Устранение неполадок».
Как и sfc / scannow, этот инструмент также решает различные системные проблемы, включая ошибки BSOD, такие как SYSTEM_SERVICE_EXCEPTION. Вот как запустить средство устранения неполадок в Windows 10:
- Зайдите в приложение Настройки
- Перейдите в раздел Обновление и безопасность > Устранение неполадок
- Найдите BSOD и нажмите Запустить средство устранения неполадок.
- Следуйте дальнейшим инструкциям на экране
- Перезагрузите компьютер
Если у вас возникли проблемы с открытием приложения «Настройка», обратитесь к этой статье, чтобы решить эту проблему.
Решение 11. Проверьте жесткий диск
Теперь мы проверим, все ли в порядке с вашей конфигурацией жесткого диска. Потому что поврежденный системный диск также может вызвать эту проблему. Вот как проверить ваш диск:
- Перейдите в командную строку (как показано выше).
- Введите следующую строку и нажмите Enter на клавиатуре: chkdsk / f C:
- Подождите, пока процесс закончится.
- Перезагрузите компьютер.
Chkdsk дает вам головную боль? Проверьте это краткое руководство по любым вопросам с ним.
Решение 1 2 — Запустите средство диагностики памяти Windows
После проверки вашего жесткого диска, давайте проверим и вашу оперативную память. Вот как это сделать:
- Перейдите к поиску, введите диагностику памяти и откройте инструмент диагностики памяти
- Когда появится окно, выберите « Перезагрузить сейчас» и проверьте наличие проблем .
- Пусть ваш компьютер перезагрузится.
Если вы хотите узнать больше об инструменте диагностики памяти и о том, что он делает, ознакомьтесь с этим руководством .
Решение 13 — Обновление BIOS
Если у вас все еще есть проблемы с ошибкой SYSTEM_SERVICE_EXCEPTION, мы попробуем еще одну серьезную и «опасную» меру. И это обновление вашего BIOS.
Обновление BIOS может быть рискованным, потому что если вы не знаете, что делаете, и что-то идет не так, вы можете сделать вашу материнскую плату непригодной для использования.
Если вы хотите узнать больше о перепрошивке BIOS, проверьте статью ниже. Но все же, не делайте этого самостоятельно, если вы не уверены, что делаете.
Обновление BIOS кажется страшным? Упростите жизнь с помощью этого удобного руководства.
Если вам известны другие способы исправления ошибки «Исключение системной службы» в Windows 10, оставьте свой комментарий в поле ниже.
Кроме того, оставьте там любые другие вопросы, которые у вас могут возникнуть, и мы обязательно взглянем.
Примечание редактора : этот пост был первоначально опубликован в феврале 2016 года и с тех пор был полностью переработан и обновлен для обеспечения свежести, точности и полноты.
