
Ошибка тайм-аута подключения при просмотре в Windows 10
Одна из самых неприятных вещей, когда вы пытаетесь зайти на свой любимый веб-сайт, — это ошибка «Превышено время ожидания соединения».
Обычно это не ваша вина, потому что сервер сайта, к которому вы хотите получить доступ, вероятно, в данный момент недоступен, поэтому иногда все, что вы можете сделать, это подождать.
Но иногда пользователи также вызывают ошибку «тайм-аут соединения», сознательно или неосознанно изменяя настройки Windows.
Итак, чтобы убедиться, что вы не вызвали эту ошибку, и чтобы узнать, как решить проблему, следуйте инструкциям из этой статьи.
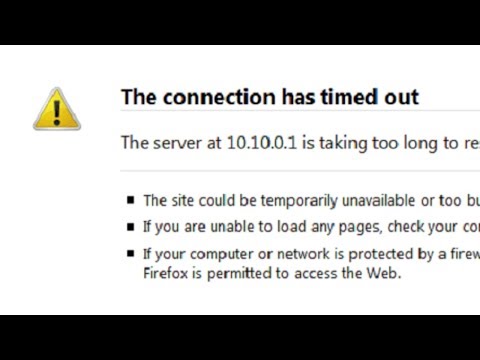
- Тайм-аут соединения с WiFi — это сообщение об ошибке может появиться на любом ПК, но, по мнению пользователей, оно наиболее распространено при использовании соединения WiFi.
- Тайм-аут соединения Firefox, Chrome — пользователи сообщили об этой проблеме во всех основных браузерах. По их словам, эта проблема появляется в основном на Firefox и Chrome.
- Соединение истекло или потеряно — это стандартное изменение этого сообщения, и оно появляется в основном, если ваше интернет-соединение не отвечает.
- Тайм-аут соединения TCP — В некоторых редких случаях эта ошибка может быть вызвана конфигурацией TCP. Чтобы решить эту проблему, вам нужно отредактировать свою конфигурацию TCP вручную.
- Тайм-аут ошибки подключения — это еще один вариант этой ошибки, и вы можете исправить ее, просто воспользовавшись одним из решений из этой статьи.
- Превышен тайм-аут запроса на подключение — иногда может появляться это сообщение об ошибке, которое обычно вызывается конфигурацией вашей сети Чтобы это исправить, вам нужно будет внести некоторые изменения в настройки вашей сети.
- Тайм-аут попытки подключения — иногда ваше подключение может быть истекло из-за проблем с сетью. После диагностики и устранения проблемы проблема должна быть решена.
- Тайм-аут сервера соединений — эта проблема обычно возникает, если сервер не отвечает вовремя. По словам пользователей, проблема обычно связана с проблемой сети.
- Соединение было сброшено, закрыто сервером — Иногда эта ошибка может возникать просто потому, что ваше соединение было закрыто сервером. Если ваша конфигурация неверна, сервер может отклонить ваше соединение.
Мы много писали о проблемах подключения к интернету раньше. Добавьте эту страницу в закладки, если она понадобится вам позже.
Как справиться с ошибкой тайм-аута подключения в Windows 10
- Изменить настройку тайм-аута по умолчанию
- Настройте параметры локальной сети
- Изменить файл Windows 10 Hosts
- Обновить DNS и IP
- Отключить проблемные расширения
- Сбросить ваш браузер по умолчанию
- Запустите ваш браузер в режиме совместимости
- Удалить доверителя раппорт
- Убедитесь, что вы используете 64-битную версию вашего браузера
- Перезагрузите роутер
- Убедитесь, что ваш браузер обновлен
- Очистить ваши данные просмотра
- Используйте DNS от Google
- Отключить IPv6
Решение 1. Изменить настройки времени ожидания по умолчанию
Браузеры, как правило, имеют ограничение времени ожидания ответа сервера сайта, и они автоматически отображают предупреждение «Превышено время ожидания соединения», если сервер не отвечает.
Итак, если вы думаете, что сервер вашего любимого сайта ответит, скажем, 20 минут, а время ожидания установлено на 10, вы получите ошибку.
В Windows 10 есть способ изменить ограничение времени ожидания по умолчанию, и это не так сложно. Все, что вам нужно сделать, это выполнить одно исправление реестра:
- Перейдите в Поиск, введите regedit и откройте редактор реестра.
- Перейдите по следующему пути:
- В этом подразделе добавьте DWORD, назовите его ReceiveTimeout и установите для него значение <количество секунд> * 100. Например, если вы хотите, чтобы время ожидания составляло 8 минут, установите значение записи ReceiveTimeout равным 480000 (<480> * 1000).
- Перезагрузите компьютер.
Но поскольку сайты обычно не загружаются в течение 20 минут, это, вероятно, не решит проблему (по крайней мере, вы узнали, как изменить ограничение по времени, в случае необходимости). Итак, ознакомьтесь с некоторыми из следующих решений.
Не можете получить доступ к редактору реестра? Все не так страшно, как кажется. Ознакомьтесь с этим руководством и быстро решите проблему.
Решение 2. Настройте параметры локальной сети
Следующая вещь, которую мы собираемся попробовать, это настроить параметры локальной сети на случай возникновения каких-либо конфликтов с вашим подключением. Вот что вам нужно сделать:
- Перейдите в Поиск, введите параметры Интернета и откройте Свойства обозревателя .
- Перейдите на вкладку Подключения , а затем в Настройки локальной сети .
- Снимите флажок « Автоматически определять настройки» и используйте прокси-сервер для вашей локальной сети.
- Перезагрузите компьютер.
Попробуйте изменить ваш любимый сайт снова, после изменения параметров локальной сети, и, если это снова показывает ошибку, попробуйте следующее решение.
Решение 3. Редактирование файла хостов Windows 10
Существует вероятность того, что вы заблокировали определенный веб-сайт в файле hots, поэтому логически вы не можете получить к нему доступ сейчас. Чтобы проверить, есть ли у вас веб-сайт в «черном списке», и чтобы разблокировать его (при необходимости), выполните следующие действия:
- Перейдите в это местоположение: C: WindowsSystem32driversetc .
- Найдите файл hots, щелкните его правой кнопкой мыши и откройте его с помощью Блокнота .
- В самом низу файла проверьте, есть ли какие-либо сайты в списке
- Если есть какие-либо сайты в списке, просто удалите их
- Сохраните файл hosts (если у вас возникли проблемы с его сохранением, ознакомьтесь с этой статьей о получении разрешения для папок и файлов в Windows 10).
Это руководство поможет вам стать экспертом в редактировании файлов хоста Windows 10!
Решение 4 — Обновление DNS и IP
И последнее, что мы собираемся сделать, это обновить DNS и IP-адрес. DNS-кеш также может вызвать ошибку «тайм-аут соединения», поэтому мы собираемся очистить кеш, на всякий случай.
Чтобы сбросить кэш DNS и IP-адрес, выполните следующие действия:
- Щелкните правой кнопкой мыши меню «Пуск» и выберите « Командная строка» («Администратор») .
- Добавьте следующие команды и нажмите Enter после ввода каждой из них:
- После завершения процесса перезагрузите компьютер
Вы также можете рассмотреть возможность обновления своего IP-адреса каждый раз, когда вы заходите в Интернет, установив надежный инструмент VPN. Получите сейчас Cyberghost VPN (77% флэш-продаж) . Он защищает ваш компьютер от атак во время просмотра, маскирует ваш IP-адрес и блокирует любой нежелательный доступ к вашему компьютеру.
Решение 5 — Отключить проблемные расширения
Многие пользователи используют различные расширения , но иногда ваши расширения могут мешать работе вашего браузера и вызывать тайм-аут соединения.
Чтобы устранить проблему, вам нужно найти и отключить проблемное расширение, выполнив следующие действия:
- В вашем браузере нажмите значок меню в верхнем правом углу. Выберите Дополнительные инструменты> Расширения .
- Список расширений теперь появится. Отключите все расширения, сняв флажок « Включено» рядом с именем расширения.
- После отключения всех расширений перезапустите браузер и убедитесь, что проблема все еще появляется. Если нет, вам нужно будет включить расширения одно за другим, пока не найдете то, которое вызывает эту ошибку.
Пользователи сообщили, что причиной этой проблемы было расширение HTTPS Everywhere , поэтому, если вы используете его, обязательно отключите его и проверьте, решает ли это проблему.
Если вы часто используете проблемное расширение, обновите его до последней версии и проверьте, решает ли это проблему.
Решение 6. Сбросьте настройки браузера по умолчанию
Если вы получаете сообщение Connection Timed Out , вы можете попробовать сбросить настройки браузера по умолчанию.
Иногда эта проблема может возникать из-за конфигурации вашего браузера, и для решения этой проблемы рекомендуется сбросить настройки браузера по умолчанию.
Для этого выполните следующие действия:
- Нажмите на значок меню в правом верхнем углу и выберите « Настройки» .
- Когда откроется вкладка « Настройки », прокрутите до конца и нажмите « Дополнительно» .
- Найдите опцию сброса и нажмите на нее.
- Появится подтверждающее сообщение. Нажмите на Сброс, чтобы продолжить.
После этого ваш браузер будет сброшен, а все ваши куки, история и расширения будут удалены. Если проблема была связана с настройкой вашего браузера, сброс должен полностью устранить ее.
Решение 7. Запустите браузер в режиме совместимости
Иногда вы можете исправить сообщение о превышении времени ожидания соединения, просто запустив браузер в режиме совместимости. Это довольно просто, и вы можете сделать это, выполнив следующие действия:
- Найдите ярлык вашего браузера и щелкните его правой кнопкой мыши. Выберите Свойства из меню.
- Когда откроется окно « Свойства» , перейдите на вкладку « Совместимость » и установите флажок « Запустить эту программу в режиме совместимости для» и выберите более старую версию Windows. Теперь нажмите Apply и OK, чтобы сохранить изменения.
После установки режима совместимости проблема должна быть решена. Помните, что вам, возможно, придется поработать с различными настройками, чтобы найти настройку, которая подходит именно вам.
Вы также можете использовать режим совместимости, просто щелкнув правой кнопкой мыши свой браузер и выбрав в меню « Устранение неполадок совместимости» .
Решение 8 — Удалить Раппорт Trusteer
По словам пользователей, распространенной причиной появления сообщения о превышении времени ожидания соединения является приложение Trusteer Rapport .
Это программное обеспечение предлагает дополнительный уровень безопасности, но многие пользователи сообщают, что оно обычно мешает вашему браузеру и вызывает эту ошибку.
Чтобы решить эту проблему, пользователи рекомендуют полностью удалить Trusteer Rapport. После удаления приложения проблема должна быть полностью решена.
Проблемы с Trusteer Rapport? Не паникуйте! Вот исправление для вас!
Решение 9. Убедитесь, что вы используете 64-разрядную версию своего браузера.
Большинство ПК сегодня поддерживают 64-битную архитектуру , и для достижения максимальной производительности рекомендуется использовать 64-битные приложения на вашем ПК.
Пользователи сообщали об ошибке «Время ожидания подключения истекло» при использовании 32-разрядной версии Chrome в 64-разрядной версии Windows.
Чтобы решить эту проблему, мы рекомендуем удалить ваш браузер и установить вместо него 64-битную версию. После этого проблема должна быть полностью решена.
Решение 10. Перезагрузите маршрутизатор
По словам пользователей, вы можете решить проблему, просто перезапустив маршрутизатор.
Для этого просто нажмите кнопку питания на маршрутизаторе, чтобы выключить его. Если вы хотите, вы можете отключить все кабели от вашего маршрутизатора и оставить его на минуту.
Теперь снова подключите все и нажмите кнопку питания, чтобы снова включить маршрутизатор. После этого подождите, пока ваш маршрутизатор запустится, и проверьте, решена ли проблема.
Это простое решение, и несколько пользователей сообщили, что оно работает, поэтому не стесняйтесь попробовать его. В некоторых случаях пользователи обнаружили, что проблема была в маршрутизаторе, поэтому вы можете подумать о получении нового.
Решение 11. Убедитесь, что ваш браузер обновлен
Иногда может появиться сообщение « Тайм-аут соединения», если ваш браузер устарел. Устаревшее программное обеспечение может иметь проблемы с совместимостью и ошибки, которые могут привести к появлению этой и других ошибок.
Чтобы решить проблему, убедитесь, что ваш браузер обновлен. Чтобы проверить наличие обновлений в вашем браузере, сделайте следующее:
- Нажмите на значок меню в правом верхнем углу и выберите « Справка»> «О Google Chrome» .
- Ваш браузер теперь будет проверять наличие обновлений и устанавливать их автоматически.
После обновления браузера проверьте, сохраняется ли проблема. Если проблема все еще появляется, вы можете загрузить и установить бета-версию своего браузера.
Несколько пользователей сообщили, что установка Google Canary устранила проблему для них, поэтому обязательно попробуйте это.
Кроме того, вы можете попробовать браузер, который мы не можем рекомендовать достаточно, браузер, который сделает все Chrome-индуцированные боли просто ушедшим в прошлое. Мы, конечно, имеем в виду UR Browser, браузер, ориентированный на конфиденциальность, который имеет значение.
Проверьте это сейчас и избегайте ошибок навсегда.
Решение 12. Очистите данные о просмотре
В некоторых случаях может появиться сообщение « Тайм-аут соединения» из-за вашего кэша. Чтобы решить эту проблему, вам просто нужно очистить кеш браузера, выполнив следующие действия:
- Нажмите кнопку Меню и выберите Настройки . Когда откроется вкладка « Настройки », прокрутите до конца и нажмите « Дополнительно» .
- Прокрутите вниз до раздела « Конфиденциальность и безопасность » и нажмите « Очистить данные просмотра» .
- Установите Очистить следующие элементы с начала времени . Убедитесь, что проверены история посещений , кэшированные изображения и файлы , файлы cookie и другие данные сайта, а также параметры данных размещенного приложения . Теперь нажмите кнопку Очистить данные просмотра .
После очистки кеша перезапустите браузер и проверьте снова.
Очистите данные просмотра как профессионал с одним из этих инструментов!
Решение 13 — Используйте DNS Google
Если вы часто получаете сообщение « Время ожидания подключения истекло» , вы можете исправить это, просто воспользовавшись DNS от Google. Для этого выполните следующие действия:
- Нажмите Windows Key + R и введите ncpa.cpl . Нажмите Enter или нажмите ОК .
- Появится окно « Сетевые подключения» . Щелкните правой кнопкой мыши ваше сетевое подключение и выберите « Свойства» в меню.
- Выберите Internet Protocol Version 4 (TPC / IPv4) и нажмите « Свойства» .
- Когда откроется окно Свойства , выберите Использовать следующие адреса DNS-серверов . Теперь введите 8.8.8.8 в качестве предпочитаемого DNS и 8.8.4.4 в качестве альтернативного DNS- сервера. Нажмите OK, чтобы сохранить изменения.
После этого проверьте, не появляется ли сообщение об ошибке.
Решение 14 — Отключить IPv6
Иногда в вашем браузере может отображаться сообщение « Тайм-аут соединения», если у вас включен IPv6. Чтобы решить эту проблему, пользователи рекомендуют отключить IPv6.
Это относительно просто, и вы можете сделать это, выполнив следующие действия:
- Выполните шаги 1 и 2 из предыдущего решения.
- Когда откроется окно « Свойства» , найдите в списке Интернет-протокол версии 6 (TCP / IPv6) и снимите его. Теперь нажмите OK, чтобы сохранить изменения.
- После этого перезагрузите компьютер, чтобы изменения вступили в силу.
После перезагрузки компьютера проверьте, не исчезла ли проблема. Если после отключения IPv6 появятся какие-либо новые проблемы, обязательно включите его снова.
Вот и все, еще раз, выполнение всех этих решений не означает, что вы сможете получить доступ к сайту, потому что это часто их ошибка. Если у вас есть вопросы, просто обратитесь к комментариям ниже.
Примечание редактора : этот пост был первоначально опубликован в декабре 2015 года и с тех пор был полностью переработан и обновлен для обеспечения свежести, точности и полноты.
ЧИТАЙТЕ ТАКЖЕ:
- Исправлено: ошибка «нет подключения к интернету, что-то не так с прокси-сервером» в Windows
- Ошибка «Ваше соединение не является частным» в Windows 10 [Fix]
- «Ваше соединение не защищено» [Fix]
- Исправлено: «Ошибка подключения с ошибкой 868»
























