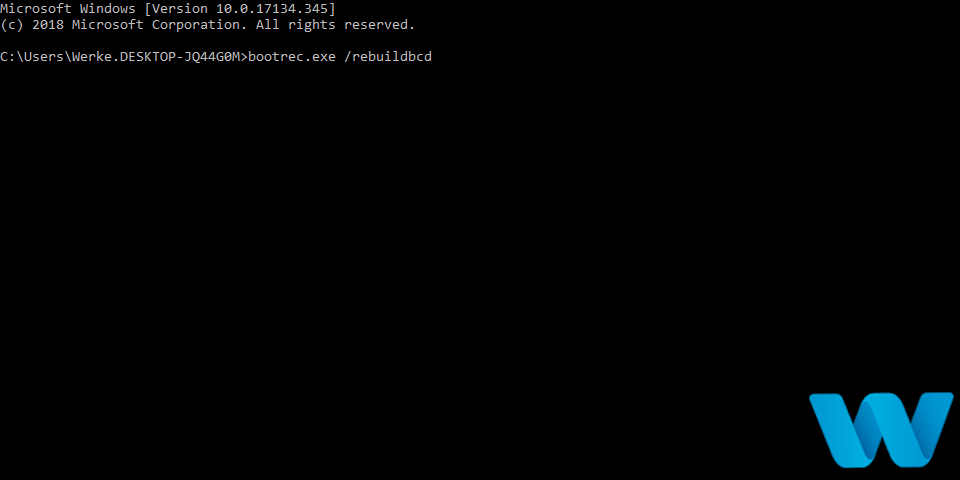Полное исправление: ошибка PAGE NOT ZERO в Windows 10
Ошибки Blue Screen of Death — одна из самых серьезных ошибок, с которыми вы можете столкнуться на вашем компьютере с Windows 10 . Эти ошибки иногда трудно исправить, поэтому сегодня мы покажем вам, как исправить ошибку PAGE_NOT_ZERO.
Как исправить ошибку PAGE NOT ZERO BSoD
Содержание:
- Загрузите последние обновления Windows 10
- Установите последние версии драйверов
- Запустите средство устранения неполадок BSOD
- Запустите сканирование SFC
- Запустите DISM
- Проверьте жесткий диск
- Временно удалите вашу антивирусную программу
- Обновить BIOS
- Сбросить Windows 10
- Проверьте на неисправное оборудование
Исправлена ошибка PAGE NOT ZERO для Windows 10
Решение 1. Загрузите последние обновления для Windows 10
Ошибки Blue Screen of Death могут быть вызваны как аппаратными, так и программными проблемами, и если в вашей операционной системе есть проблемы с определенным аппаратным или программным обеспечением, вы обычно можете исправить эти проблемы, загрузив последние исправления.
Microsoft постоянно работает над Windows 10, и новые патчи выпускаются часто. Многие из этих исправлений содержат улучшенную безопасность, новые функции и различные исправления ошибок, связанных как с аппаратным, так и программным обеспечением. Если на вашем компьютере с Windows 10 возникают ошибки типа «синий экран смерти», мы настоятельно рекомендуем вам использовать Центр обновления Windows и загрузить последние исправления.
Решение 2 — Установите последние версии драйверов
Ошибки типа «синий экран смерти», такие как PAGE_NOT_ZERO, могут быть вызваны устаревшими или неисправными драйверами. Драйверы особенно важны, потому что они позволяют вашей операционной системе работать с вашим оборудованием, и если определенный драйвер устарел или не совместим с Windows 10, вы можете столкнуться с ошибкой BSoD.
Чтобы исправить ошибки BSoD, важно, чтобы ваши драйверы были обновлены, и вы можете обновить необходимые драйверы, просто зайдя на сайт производителя вашего оборудования и загрузив последние версии драйверов для вашего устройства. Имейте в виду, что вам, возможно, придется обновить все драйверы на вашем компьютере, чтобы исправить эту ошибку.
Обновлять драйверы автоматически
Поиск драйверов самостоятельно может занять много времени. Поэтому мы советуем вам использовать инструмент, который сделает это автоматически. Использование автоматического средства обновления драйверов, безусловно, избавит вас от необходимости поиска драйверов вручную и всегда будет поддерживать вашу систему в курсе последних версий драйверов.
Модуль обновления драйверов Tweakbit (одобрен Microsoft и Norton Antivirus) поможет вам автоматически обновлять драйверы и предотвратить повреждение ПК, вызванное установкой неправильных версий драйверов. После нескольких испытаний наша команда пришла к выводу, что это наиболее автоматизированное решение.
Вот краткое руководство о том, как его использовать:
- Загрузите и установите TweakBit Driver Updater
- После установки программа начнет сканирование вашего компьютера на наличие устаревших драйверов автоматически. Driver Updater проверит установленные вами версии драйверов по своей облачной базе данных последних версий и порекомендует правильные обновления. Все, что вам нужно сделать, это дождаться завершения сканирования.
- По завершении сканирования вы получите отчет обо всех проблемных драйверах, найденных на вашем ПК. Просмотрите список и посмотрите, хотите ли вы обновить каждый драйвер по отдельности или все сразу. Чтобы обновить один драйвер за раз, нажмите ссылку «Обновить драйвер» рядом с именем драйвера. Или просто нажмите кнопку «Обновить все» внизу, чтобы автоматически установить все рекомендуемые обновления.
Примечание. Некоторые драйверы необходимо устанавливать в несколько этапов, поэтому вам придется нажимать кнопку «Обновить» несколько раз, пока не будут установлены все его компоненты.
Решение 3 — Запустите средство устранения неполадок BSOD
Если обновление драйверов не завершило работу, давайте попробуем встроенный инструмент устранения неполадок Windows 10. Этот инструмент предназначен для решения различных системных проблем, включая проблемы BSOD. Таким образом, это также может быть полезно при устранении ошибки PAGE_NOT_ZERO.
Вот как запустить встроенный инструмент устранения неполадок Windows 10:
- Откройте приложение «Настройки» и перейдите в раздел « Обновление и безопасность ».
- Выберите « Устранение неполадок» в меню слева.
- Выберите BSOD на правой панели и нажмите Запустить средство устранения неполадок .
- Следуйте инструкциям на экране для устранения неполадок.
Решение 4 — Запустите сканирование SFC
Еще одним средством устранения неполадок, которое может быть здесь полезным, является сканирование SFC. Это инструмент командной строки, который сканирует вашу систему на наличие потенциальных недостатков и устраняет их, если это возможно. Таким образом, это также может устранить ошибку PAGE_NOT_ZERO.
Вот как запустить сканирование SFC в Windows 10:
- Перейдите в Поиск, введите cmd и откройте командную строку от имени администратора.
- Введите следующую строку и нажмите Enter: SFC / SCANNOW
- Подождите, пока сканирование завершится (это займет некоторое время)
- Инструмент автоматически разрешит проблему, если это возможно.
- Теперь закройте командную строку и перезагрузите компьютер.
Решение 5 — Запустите DISM
И последний инструмент для устранения неполадок, который мы собираемся попробовать, это DISM. Это, пожалуй, самый мощный инструмент устранения неполадок, поскольку он развертывает образ системы снова и снова.
Мы расскажем вам как о стандартной, так и о процедуре, которая использует установочный носитель ниже:
- Стандартный способ
- Щелкните правой кнопкой мыши Пуск и откройте командную строку (администратор).
- Вставьте следующую команду и нажмите Enter:
- Подождите, пока сканирование не закончится.
- Перезагрузите компьютер и попробуйте обновить снова.
- С установочного носителя Windows
- Вставьте установочный носитель Windows.
- Щелкните правой кнопкой мыши меню «Пуск» и выберите в меню «Командная строка» («Администратор»).
- В командной строке введите следующие команды и нажмите Enter после каждого:
- dism / online / cleanup-image / scanhealth
- dism / online / cleanup-image / restorehealth
- Теперь введите следующую команду и нажмите Enter:
- DISM / Online / Cleanup-Image / RestoreHealth /source:WIM:X:SourcesInstall.wim:1 / LimitAccess
- Обязательно измените значение X с буквой подключенного диска при установке Windows 10.
- После завершения процедуры перезагрузите компьютер.
Решение 6 — Проверьте жесткий диск
Если есть проблема с вашим жестким диском, проблемы BSOD вполне возможны. Чтобы проверить, так ли это, запустите команду chkdsk. Эта команда проверит все ваши разделы на наличие потенциальных проблем. Если решение доступно, этот инструмент также будет применять его.
Вот как запустить команду chkdsk в Windows 10:
- Войдите в расширенный запуск (перезагрузите компьютер, удерживая клавишу Shift ).
- Выберите « Устранение неполадок»> «Дополнительные параметры» .
- Выберите Командная строка из списка параметров.
- Когда появится командная строка, введите следующие строки и нажмите Enter после каждой строки, чтобы запустить ее:
- Некоторые пользователи также рекомендуют запускать дополнительные команды chkdsk . Для выполнения этих команд вам необходимо знать буквы дисков для всех разделов жесткого диска. В командной строке вы должны ввести следующее (но не забудьте использовать буквы, которые соответствуют разделам вашего жесткого диска на вашем ПК):
Это только наш пример, так что имейте в виду, что вы должны выполнять команду chkdsk для каждого раздела жесткого диска, который у вас есть.
- Перезагрузите компьютер и проверьте, решена ли проблема.
Решение 7. Временно удалите антивирусную программу.
Нередко ошибки Blue Screen of Death могут быть вызваны сторонним программным обеспечением, таким как ваш антивирус. По мнению пользователей, и Avast, и Bitdefender могут вызывать ошибки такого типа, поэтому обязательно удалите это программное обеспечение с вашего ПК. Удаление программного обеспечения может быть недостаточно, так как антивирусные программы склонны оставлять некоторые файлы и записи реестра после их удаления.
- Читайте также: как исправить ошибку Windows Code 0xc0000185
Чтобы полностью удалить антивирусную программу с вашего компьютера, мы настоятельно рекомендуем вам использовать специальный инструмент для удаления. Почти все антивирусные компании имеют специальный инструмент для удаления своего программного обеспечения, доступный для загрузки, поэтому убедитесь, что вы загружаете его и используете его.
Несмотря на то, что пользователи указали Avast и Bitdefender в качестве основных причин появления ошибки PAGE_NOT_ZERO Blue Screen of Death, вы должны знать, что почти любая антивирусная программа может вызвать появление этой ошибки, поэтому рекомендуется удалить все сторонние антивирусные программы с вашего ПК. Если удаление антивируса устраняет ошибку, вы можете переустановить ее или переключиться на другое антивирусное программное обеспечение.
Решение 8 — Обновление BIOS
Немногие пользователи сообщили, что они исправили ошибку PAGE_NOT_ZERO Blue Screen of Death, выполнив обновление BIOS. Обновляя BIOS, вы разблокируете новые функции вашей материнской платы, что позволяет ей работать с новым оборудованием. Имейте в виду, что обновление BIOS является потенциально опасной процедурой, поэтому будьте предельно осторожны, если вы не хотите нанести ущерб вашей материнской плате. Чтобы убедиться, что вы правильно обновляете BIOS, мы настоятельно рекомендуем вам ознакомиться с инструкцией к вашей материнской плате.
Решение 9 — Сброс Windows 10
Если эта ошибка вызвана определенным программным обеспечением, вы можете легко исправить ее, перезапустив Windows 10. Эта процедура аналогична чистой установке , поэтому мы советуем вам сделать резервные копии всех важных файлов, прежде чем запускать ее. Кроме того, вам также может понадобиться загрузочная USB-флешка с Windows 10 на ней, поэтому обязательно создайте ее. Для сброса Windows 10 выполните следующие действия:
- Перезагрузите компьютер несколько раз во время загрузки, чтобы запустить автоматическое восстановление .
- Выберите « Устранение неполадок»> «Сбросить этот компьютер»> «Удалить все» . Вас могут попросить вставить установочный носитель Windows 10 , поэтому будьте готовы к этому.
- Выберите Только диск, на котором установлена Windows> Просто удалите мои файлы и нажмите кнопку « Сброс» .
- Следуйте инструкциям для завершения сброса.
После завершения сброса не устанавливайте программное обеспечение. Вместо этого проверьте компьютер на некоторое время и проверьте, появляется ли ошибка снова. Если ошибка появляется снова, возможно, она вызвана вашим оборудованием.
Решение 10 — Проверка на неисправное оборудование
Если у вас появляется ошибка PAGE_NOT_ZERO Blue Screen of Death, мы настоятельно рекомендуем вам сначала проверить вашу RAM. Несколько пользователей сообщили, что неисправная ОЗУ может вызвать появление этой ошибки, поэтому мы настоятельно рекомендуем вам проверить, правильно ли работает ОЗУ. Иногда вам просто нужно поместить оперативную память в другой слот, чтобы исправить эту ошибку.
Если ваша RAM работает нормально, проверьте другие компоненты оборудования. Пользователи сообщили, что неисправный процессор вызвал эту ошибку, поэтому обязательно сначала проверьте ваш процессор, а затем переходите к другим компонентам.
PAGE_NOT_ZERO Ошибка «Синий экран смерти» обычно вызывается программным обеспечением или неисправной оперативной памятью, но вы можете легко исправить ее, воспользовавшись одним из наших решений.
Примечание редактора: этот пост был первоначально опубликован в июне 2016 года и с тех пор был полностью переработан и обновлен для обеспечения свежести, точности и полноты.
ЧИТАЙТЕ ТАКЖЕ:
- Исправлено: код ошибки C101A006 при попытке купить приложения для Windows
- Исправлено: Ваша учетная запись Microsoft требует внимания, чтобы получить инсайдерские сборки
- Исправлено: Попытка установить Photoshop CS2 «Ошибка 1926» в Windows
- Исправлено: окно поиска Cortana отсутствует в Windows 10
- Исправлено: ошибка FILE_SYSTEM в Windows 10