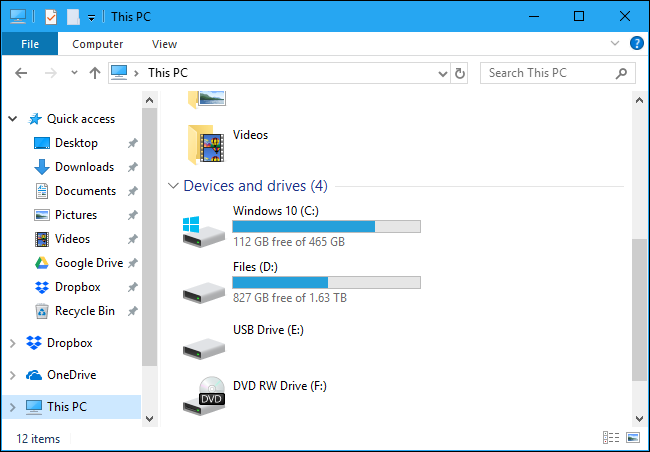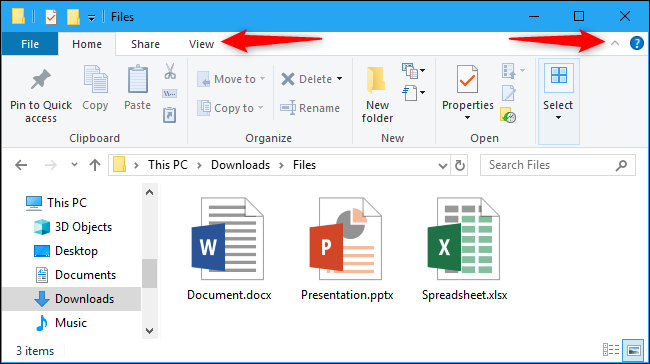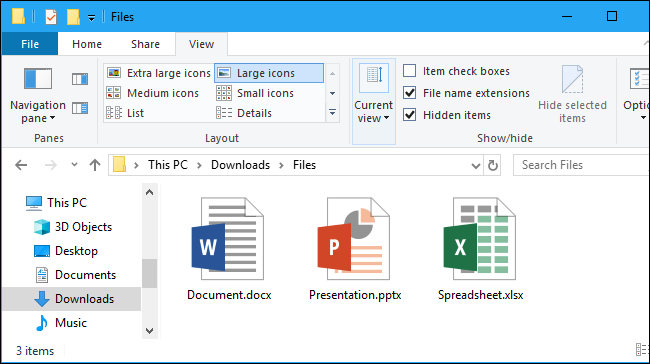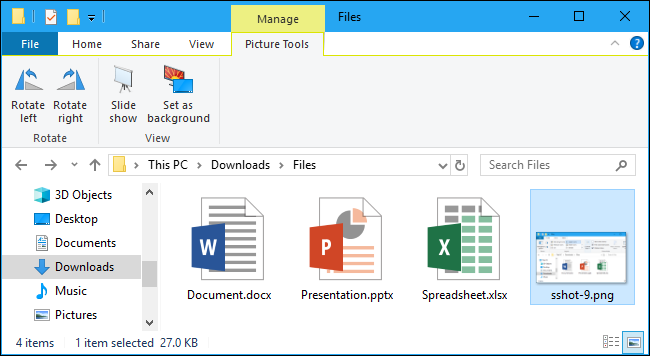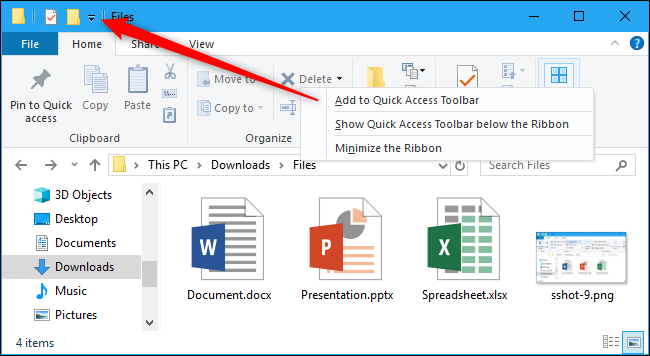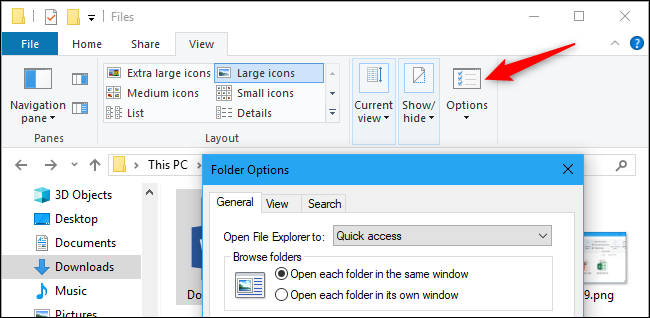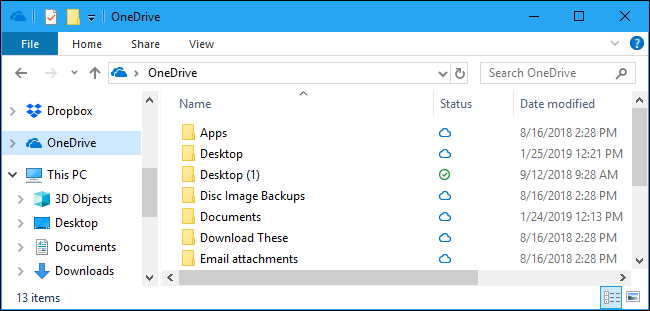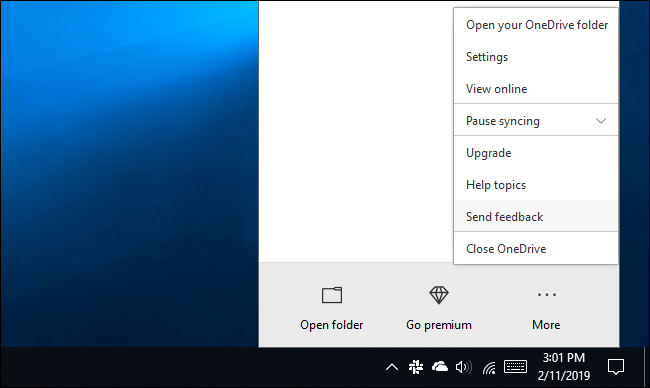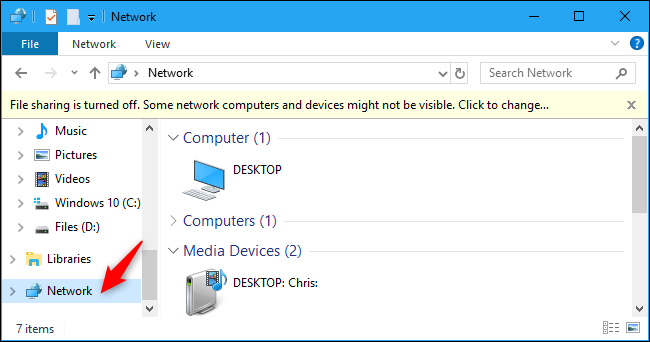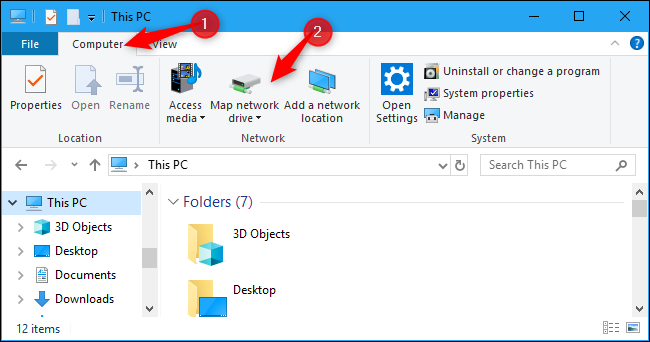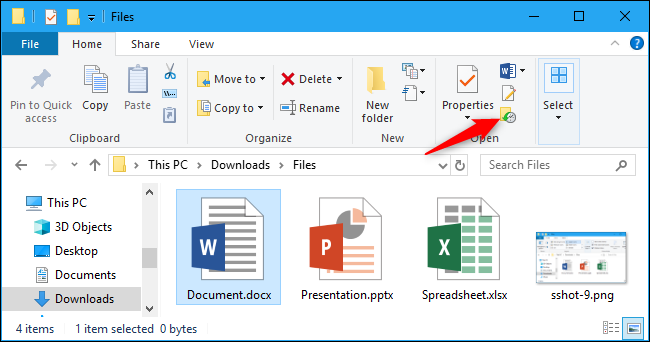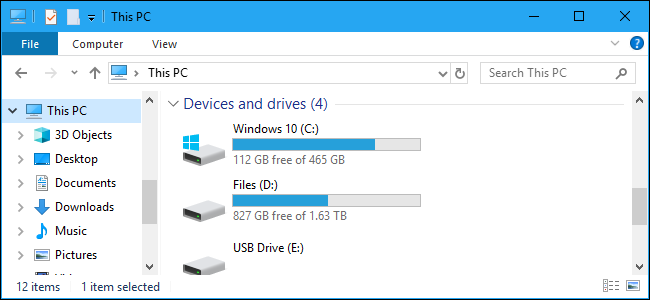
В Windows 10 больше нет встроенной справки для проводника, как в Windows 7. Microsoft заставляет вас искать информацию в Интернете, так что вот что вам нужно знать об использовании файлового менеджера Windows 10.
Основы интерфейса проводника
Хотя в Windows 10 оно было переименовано в «Проводник», это приложение в основном совпадает с «Проводником Windows» в Windows 7. В нем есть некоторые новые функции, включая ленточный интерфейс и встроенный Microsoft OneDrive для синхронизации файлов в облаке.
Область «Быстрый доступ» на боковой панели заменяет «Избранное» в Windows 10. Вы можете перетаскивать папки в область «Быстрый доступ», чтобы «закрепить» их для быстрого доступа в будущем. Windows 10 автоматически добавит недавно использованные папки в эту область. Вы можете настроить Quick Access из окна настроек . Чтобы удалить отдельную папку из быстрого доступа, щелкните ее правой кнопкой мыши и выберите «Открепить из быстрого доступа».
Раздел «Этот компьютер» заменяет пункт «Мой компьютер» в Windows 7. Он содержит ярлыки для папок пользовательских данных на вашем ПК, а также на других дисках, таких как USB-накопители и DVD-дисководы.
Как использовать ленту
Лента в проводнике работает так же, как лента в приложениях Microsoft Office, таких как Word и Excel. Есть несколько способов использовать его.
Если вам нужно больше места в окнах просмотра файлов, вы можете оставить ленту свернутой по умолчанию. Вы по-прежнему можете щелкнуть любую из вкладок вверху, например «Дом», «Поделиться» или «Просмотр», чтобы просмотреть команды и нажать кнопку. Лента появится только временно.
Если вы предпочитаете постоянно видеть ленту, вы можете развернуть ее. Для этого щелкните стрелку в правом верхнем углу окна проводника или нажмите Ctrl + F1.
Панель инструментов «Домой» предлагает основные параметры для работы с файлами, включая «Копировать», «Вставить», «Удалить», «Переименовать», «Новая папка» и «Свойства».
На вкладке «Поделиться» предлагаются параметры отправки по электронной почте, архивирования и печати файлов, а также записи их на диск и обмена ими в локальной сети.
Вкладка «Вид» содержит параметры для управления тем, как файлы отображаются в проводнике и как они сортируются. Вы можете включить панель предварительного просмотра или сведений, чтобы увидеть дополнительную информацию о выбранном файле, выбрать, хотите ли вы большие значки файлов или плотный список файлов, и отсортировать файлы по любым критериям, которые вам нравятся. Вы также можете показать или скрыть расширения имени файла или скрытые файлы отсюда. Просто установите флажок «Скрытые элементы», чтобы показать или скрыть скрытые файлы, не открывая окно «Параметры папки».
Вкладка «Управление» иногда появляется на ленте с контекстно соответствующими командами. Например, если вы выберете несколько изображений, вы увидите вкладку «Инструменты изображения» с параметрами поворота для выбора изображений и установки их в качестве фона рабочего стола.
Как закрепить часто используемые команды
Панель быстрого доступа появляется в верхнем левом углу окна Проводника, в строке заголовка. Он обеспечивает удобный доступ к командам, которые вы часто используете. Чтобы добавить команду на панель быстрого доступа, щелкните ее правой кнопкой мыши на ленте и выберите «Добавить на панель быстрого доступа».
Если вам нужно больше места для команд, вы можете щелкнуть правой кнопкой мыши в любом месте ленты или панели вкладок над ней и выбрать «Показать панель быстрого доступа под лентой», чтобы превратить ее в более стандартную панель инструментов.
Как изменить настройки проводника
Чтобы изменить настройки проводника, нажмите вкладку «Вид» на ленте и нажмите значок «Параметры».
Откроется знакомое диалоговое окно «Параметры папки», также существующее в Windows 7. У него есть несколько новых опций — например, вы можете управлять тем, открывается ли в Проводнике файлов панель быстрого доступа или представления «Этот компьютер», или автоматически отображает недавно и часто используемые папки в представлении быстрого доступа.
Полезные сочетания клавиш
File Explorer упакован с полезными сочетаниями клавиш, чтобы помочь вам быстрее выполнять задачи. Вот краткий список некоторых:
- Windows + E — открыть окно проводника. Это работает где угодно в Windows 10.
- Ctrl + N — открыть новое окно проводника. Это работает только в самом проводнике файлов.
- Ctrl + W — закрыть текущее окно проводника.
- Ctrl + колесико мыши вверх или вниз — изменение размера файлов и значков папок (увеличение или уменьшение масштаба).
- Ctrl + Shift + N — создать новую папку
- Backspace или Alt + стрелка влево — просмотр предыдущей папки (вернуться назад.)
- Alt + стрелка вправо — просмотр следующей папки (вперед)
- Alt + Стрелка вверх — просмотр папки, в которой находится текущая папка.
- Ctrl + F , Ctrl + E или F3 — сфокусируйте поле поиска, чтобы вы могли быстро начать вводить поиск.
- Ctrl + L , Alt + D или F4 — сфокусировать адресную строку (местоположение), чтобы вы могли быстро начать вводить адрес папки.
- F11 — развернуть окно проводника. Нажмите F11 снова, чтобы уменьшить окно. Это работает и в веб-браузерах.
Вы можете найти полный список сочетаний клавиш в Windows 10 на веб-сайте Microsoft .
Как использовать OneDrive
OneDrive встроен в проводник Windows 10. Он синхронизирует файлы в Интернете с использованием учетной записи Microsoft, с которой вы входите в Windows 10. Он работает аналогично Dropbox, Google Drive и Apple iCloud Drive.
Чтобы начать, нажмите «OneDrive» на боковой панели Проводника. Вам будет предложено войти в OneDrive, если это необходимо. Если нет, вы можете просто поместить файлы в OneDrive. Они будут загружены на серверы Microsoft. Вы можете получить к ним доступ в папке OneDrive на других компьютерах, с которыми вы входите в ту же учетную запись Microsoft, через приложения OneDrive на телефоне и на веб-сайте OneDrive.
Поле «Статус» в окне OneDrive показывает вам статус каждого файла. Значок синего облака указывает, что файл хранится в OneDrive онлайн, но будет автоматически загружен при его открытии . Зеленая галочка указывает, что файл хранится как на OneDrive, так и на вашем текущем ПК.
Вы можете управлять настройками OneDrive из значка области уведомлений OneDrive (на панели задач). Щелкните значок OneDrive в форме облака в области уведомлений в правом нижнем углу экрана — если вы его не видите, вам, вероятно, нужно щелкнуть маленькую стрелку вверх слева от значков, чтобы найти его. Нажмите «Еще» и нажмите «Настройки», чтобы найти различные настройки OneDrive, в которых вы можете контролировать, какие папки синхронизируются, сколько пропускной способности для выгрузки и загрузки использует OneDrive, а также другие параметры.
OneDrive может автоматически «защищать» файлы в важных папках, таких как рабочий стол, изображения и документы, синхронизируя их. Чтобы настроить это, перейдите на вкладку «Автосохранение» в настройках OneDrive и нажмите кнопку «Обновить папки» в разделе «Защита важных папок».
Если вам не нравится видеть OneDrive, вы можете отключить его и удалить значок из проводника .
Как получить доступ к сетевым дискам
Папки, принтеры и медиасерверы, используемые в локальной сети, отображаются в представлении «Сеть». Возможно, вам придется прокрутить вниз до нижней части боковой панели Проводника, чтобы найти и щелкнуть ее.
Windows 10 больше не включает функцию HomeGroup , поэтому вы не можете использовать ее для простого обмена файлами и папками между компьютерами. Вы можете использовать OneDrive или использовать устаревшие сетевые параметры общего доступа к файлам и папкам.
Если вам нужно подключить сетевой диск для простоты доступности, вы можете сделать это в представлении «Этот компьютер». Сначала нажмите «Этот компьютер» на боковой панели. На ленте появится вкладка «Компьютер». Нажмите его и выберите «Подключить сетевой диск» и используйте инструкции, которые ваш ИТ-отдел предоставляет для подключения.
Подключенный диск появится в разделе «Расположение сети» в представлении «Этот компьютер».
Как сделать резервную копию и восстановить ваши файлы
Windows 10 содержит историю файлов, инструмент для резервного копирования и восстановления файлов. Это не только для создания и восстановления огромных резервных копий — История файлов может автоматически создавать резервные копии разных версий ваших файлов, и вы можете использовать File Explorer, чтобы легко восстановить эти предыдущие версии. Во-первых, вы должны настроить историю файлов в меню «Настройки»> «Обновление и безопасность»> «Резервное копирование». Включите «Автоматическое резервное копирование моих файлов».
После настройки вы можете выбрать файл или папку, нажать «Главная» на ленте и нажать кнопку «История», чтобы просмотреть и восстановить более старые версии этого файла или папки.
Проводник Windows 10 содержит множество других полезных функций. Вы можете пометить любой файл , использовать темную тему или снова включить функцию «библиотеки» . Microsoft работает с интерфейсом с вкладками для File Explorer, но вы можете получить вкладки File Explorer сегодня .