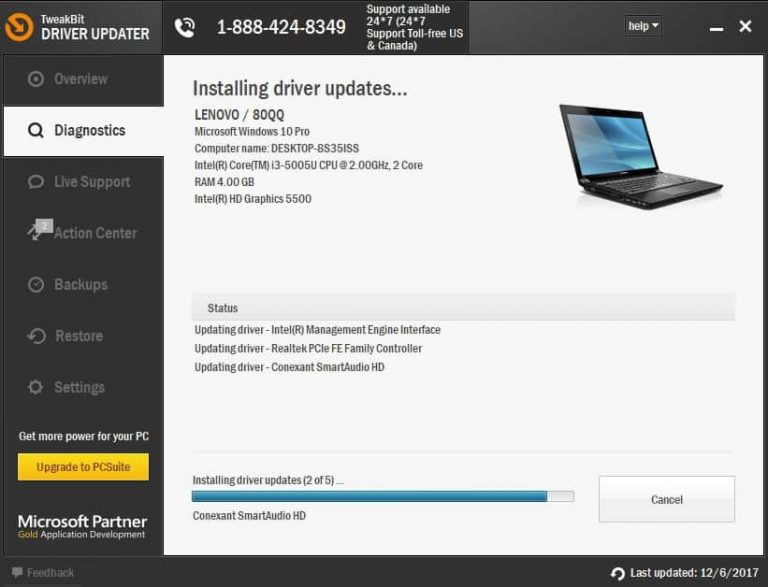Проблемы с клавиатурой Bluetooth в Windows 10 [ПОЛНОЕ РУКОВОДСТВО]
Переход на Windows 10 не всегда прост, как вы думаете, и при переходе на новую операционную систему всегда будут некоторые проблемы с оборудованием.
Сегодня мы расскажем вам, как решать проблемы с клавиатурой Bluetooth в Windows 10.
Если ваша клавиатура Bluetooth не работает с Windows 10, значит, у вас проблема с драйвером, и это может быть довольно раздражающим, поскольку вы ничего не можете сделать без клавиатуры.
Однако, поскольку это проблема с драйверами, ее можно решить с помощью нескольких простых приемов.
Как я могу исправить проблемы с клавиатурой Bluetooth в Windows 10?
Клавиатуры Bluetooth полезны, но некоторые пользователи сообщали о проблемах с ними в Windows 10. Говоря о проблемах клавиатуры, пользователи сообщали о следующих проблемах со своей клавиатурой Bluetooth:
- Windows 10 не генерирует код доступа для клавиатуры Bluetooth. Многие пользователи сообщили, что не могут связать свою клавиатуру Bluetooth с Windows, поскольку Windows 10 не генерирует необходимый пароль. Однако вы можете ввести пароль вручную, и проблема должна быть решена.
- Клавиатура Bluetooth Windows 10 не работает. Если клавиатура Bluetooth не работает с Windows 10, возможно, проблема в драйверах. Переустановите или обновите драйверы, и проблема должна быть решена.
- Клавиатура Bluetooth отключает Windows 10. Многие пользователи сообщали, что их клавиатура Bluetooth часто отключается в Windows 10. Однако эту проблему можно устранить, просто подключив USB-приемник к другому порту.
- Клавиатура Bluetooth не подключается, пара Windows 10 — Несколько пользователей сообщили, что их клавиатура Bluetooth не будет подключаться или пара с Windows 10. Чтобы это исправить, обязательно попробуйте одно из наших решений.
- Клавиатура Bluetooth подключена, но не набирает Windows 10 — это может быть раздражающей проблемой, но вы можете исправить ее, просто отключив и снова подключив клавиатуру к компьютеру.
Решение 1. Запустите средство устранения неполадок оборудования и устройства.
Средство устранения неполадок Windows — это встроенный инструмент Microsoft, который может решить множество проблем, связанных с системой, и одной из них может быть проблема с клавиатурой Bluetooth. Чтобы запустить средство устранения неполадок устройства, выполните следующие действия.
- Нажмите Windows Key + S , введите устранение неполадок и выберите Устранение неполадок в меню.
- Выберите Оборудование и устройства из списка и нажмите кнопку Запустить средство устранения неполадок .
- Следуйте инструкциям для устранения неполадок.
Решение 2. Удалите и переустановите драйвер Bluetooth
Проблема с драйверами является одной из наиболее распространенных проблем, с которыми пользователи сталкиваются после обновления Windows 10. Так что, на всякий случай, вы должны пойти и проверить, обновлены ли ваши драйверы Bluetooth . Вот что вам нужно сделать, чтобы проверить ваши драйверы, если вы не уверены:
- Нажмите Windows Key + X, чтобы открыть меню Win + X. Выберите диспетчер устройств из списка.
- Когда откроется Диспетчер устройств, найдите клавиатуру , щелкните ее правой кнопкой мыши и нажмите Удалить .
- Windows попросит вас подтвердить, что вы хотите удалить драйвер. Нажмите на Удалить .
- После подтверждения и удаления драйвера клавиатуры перезагрузите компьютер.
- Теперь вам нужно зайти на сайт производителя клавиатуры и проверить, есть ли новый драйвер для Windows 10.
Мы должны отметить, что иногда после удаления драйвера Windows может переустановить драйвер, поэтому вам может не потребоваться загрузка нового драйвера с веб-сайта производителя.
Windows не может автоматически найти и загрузить новые драйверы? Не волнуйтесь, мы вас обеспечим.
Мы также должны упомянуть, что иногда обновление драйвера из диспетчера устройств помогает, и для этого вам просто нужно выполнить первые два шага из этого решения, но вместо того, чтобы нажать кнопку «Удалить», вам просто нужно нажать «Обновить драйвер», и когда процесс будет завершен, просто перезагрузите компьютер.
Обновлять драйверы автоматически
Чтобы предотвратить повреждение ПК при установке неправильных версий драйверов, мы настоятельно рекомендуем сделать это автоматически с помощью инструмента обновления драйверов Tweakbit .
Этот инструмент одобрен Microsoft и Norton Antivirus и поможет вам безопасно обновить все устаревшие драйверы. После нескольких испытаний наша команда пришла к выводу, что это наиболее автоматизированное решение. Ниже вы можете найти краткое руководство, как это сделать.
-
- Загрузите и установите TweakBit Driver Updater
- После установки программа начнет сканирование вашего компьютера на наличие устаревших драйверов автоматически. Driver Updater проверит установленные вами версии драйверов по своей облачной базе данных последних версий и порекомендует правильные обновления. Все, что вам нужно сделать, это дождаться завершения сканирования.
- По завершении сканирования вы получите отчет обо всех проблемных драйверах, найденных на вашем ПК. Просмотрите список и посмотрите, хотите ли вы обновить каждый драйвер по отдельности или все сразу. Чтобы обновить один драйвер за раз, нажмите ссылку «Обновить драйвер» рядом с именем драйвера. Или просто нажмите кнопку «Обновить все» внизу, чтобы автоматически установить все рекомендуемые обновления.
Примечание. Некоторые драйверы необходимо устанавливать в несколько этапов, поэтому вам придется нажимать кнопку «Обновить» несколько раз, пока не будут установлены все его компоненты.
- Загрузите и установите TweakBit Driver Updater
Отказ от ответственности : некоторые функции этого инструмента не являются бесплатными.
Знаете ли вы, что большинство пользователей Windows 10 имеют устаревшие драйверы? Будьте на шаг впереди, используя это руководство.
Решение 3 — Введите номер сопряжения вручную
Многие пользователи сообщали о проблемах при подключении их Bluetooth-клавиатуры к Windows 10. По их словам, у них возникли проблемы с сопряжением, однако есть способ решить эту проблему:
- Начните процесс сопряжения. Вам будет предложено ввести 8-значный номер.
- Введите любой 8-значный номер в поле ввода с помощью проводной клавиатуры. Если у вас нет проводной клавиатуры, вы также можете использовать виртуальную клавиатуру . Нажмите Далее .
- Убедитесь, что клавиатура Bluetooth находится в режиме сопряжения, введите тот же 8-значный номер на клавиатуре Bluetooth и нажмите Enter .
Подождите несколько секунд, и клавиатура Bluetooth должна быть сопряжена с ПК с Windows 10.
Решение 4 — Изменить настройки клавиатуры
Если у вас проблемы с клавиатурой Bluetooth в Windows 10, проблема может быть связана с настройками клавиатуры. Чтобы это исправить, вам нужно внести несколько изменений. Вы можете сделать это, выполнив следующие действия:
- Нажмите Windows Key + S и войдите в панель управления . Выберите Панель управления из списка результатов.
- Когда откроется панель управления , введите « Устройства и принтеры» .
- Найдите клавиатуру в списке, щелкните ее правой кнопкой мыши и выберите « Свойства» .
- Когда откроется окно « Свойства» , перейдите на вкладку « Услуги ». Выберите Драйверы для клавиатуры, мыши и т. Д. (HID) . Сохранить изменения.
После этого проблемы с клавиатурой Bluetooth должны быть полностью решены.
Вы не можете открыть панель управления? Посмотрите на это пошаговое руководство, чтобы найти решение.
Решение 5 — Выберите ОК, попробуйте ввести пароль на нем
Если у вас возникают проблемы с сопряжением клавиатуры Bluetooth с ПК с Windows 10, вы можете решить эту проблему, введя нужный код доступа на клавиатуре Bluetooth. Для этого выполните следующие действия:
- Запустите процесс сопряжения Bluetooth-клавиатуры.
- Удерживайте кнопку подключения на клавиатуре, пока значок Bluetooth не начнет мигать.
- Теперь нажмите OK, попробуйте ввести пароль для этой опции.
- Код должен быть создан на вашем экране. Введите код на клавиатуре Bluetooth, и он будет автоматически связан с вашим ПК.
Как видите, это всего лишь незначительный сбой, но вы можете исправить это, используя эту опцию.
Решение 6. Сначала подключите клавиатуру к телефону.
По словам пользователей, им удалось решить эту проблему с помощью простого обходного пути. Чтобы решить эту проблему, сначала необходимо подключить клавиатуру Bluetooth к телефону Android . Для этого выполните следующие действия:
- Подключите Bluetooth-клавиатуру к устройству Android.
- После этого нажмите кнопку подключения на клавиатуре и отключите Bluetooth на телефоне.
- Теперь попробуйте снова подключить клавиатуру к компьютеру.
Это необычный обходной путь, но несколько пользователей сообщили, что он работает для них, поэтому вы можете попробовать его. Кажется, что есть сбой, который не позволит вам подключить клавиатуру к компьютеру, но можно легко исправить это с помощью этого обходного пути.
Стоит упомянуть, что это долгосрочный обходной путь, и он должен работать, пока вы не замените батареи клавиатуры.
Решение 7. Попробуйте использовать другой порт USB
Если у вас есть проблемы с клавиатурой Bluetooth и Windows 10, проблема может быть связана с вашим портом USB. Иногда некоторые устройства не работают с портами USB 3.0 или USB 2.0, и это может привести к появлению этой проблемы.
Чтобы это исправить, просто заново подключите приемник Bluetooth к другому порту и проверьте, решает ли это проблему. Если на вашем ПК есть порты USB 3.0, подключите устройство к порту USB 2.0 и попробуйте подключить его снова.
Порт USB 3.0 обеспечивает высокую скорость передачи данных, однако ваша клавиатура не требует такой скорости, поэтому обязательно попробуйте использовать порт USB 2.0.
USB-порт не работает в Windows 10? Не волнуйтесь, у нас есть правильное решение для вас.
Решение 8. Проверьте другие USB-устройства
Если у вас есть какие-либо проблемы с клавиатурой Bluetooth, проблема может быть вызвана другими USB-устройствами. Чтобы устранить эту проблему, обязательно отсоедините все ненужные USB-устройства от вашего ПК и проверьте, решает ли это проблему.
Кроме того, убедитесь, что вы удалите все USB-концентраторы, которые у вас есть. Если ваш приемник Bluetooth подключен к USB-концентратору, обязательно подключите его непосредственно к ПК и проверьте, решает ли это проблему.
Решение 9 — Изменить параметры энергосбережения
Windows позволяет выключать определенные устройства для экономии энергии , но это может вызвать проблемы с клавиатурой Bluetooth. Чтобы решить эту проблему, вам нужно изменить параметры энергосбережения для вашей клавиатуры.
Это довольно просто, и вы можете сделать это, выполнив следующие действия:
- Откройте диспетчер устройств .
- Когда откроется диспетчер устройств , найдите клавиатуру Bluetooth и дважды щелкните ее.
- Когда откроется окно « Свойства» , перейдите к « Управление питанием» и снимите флажок « Разрешить компьютеру выключать это устройство для экономии энергии» . Теперь нажмите OK, чтобы сохранить изменения.
После этого проверьте, устранена ли проблема с клавиатурой Bluetooth.
Если у вас есть какие-либо другие проблемы, связанные с Windows 10, вы можете найти решение в нашем разделе исправлений Windows 10 .
Для получения дополнительных вопросов или предложений, обратитесь к разделу комментариев ниже.
ЧИТАЙТЕ ТАКЖЕ:
- Исправлено: «Bluetooth не включается» в Windows 10, 8.1
- Исправлено: Bluetooth мышь не работает в Windows 10
- Исправлено: «Ошибка установления соединения» с Bluetooth в Windows 10
- Исправлена задержка ввода или медленный отклик клавиатуры в Windows 10
- Исправлено: клавиатура ноутбука не работает в Windows 10
Примечание редактора : этот пост был первоначально опубликован в августе 2015 года и с тех пор был полностью переработан и обновлен для обеспечения свежести, точности и полноты.