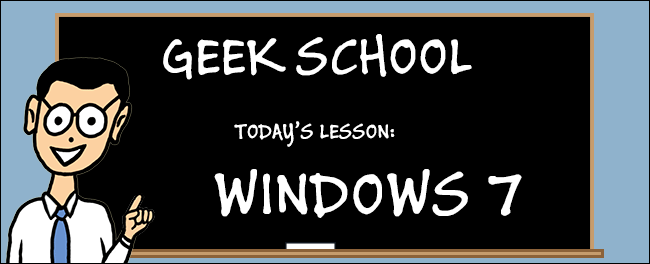
В прошлый раз мы рассмотрели теорию IP-адресов, масок подсетей и разрешения имен, и мы завершили выпуск практическим руководством по изменению настроек вашей сети. На этот раз мы берем эти знания и расширяем их, вводя такие вещи, как DHCP, сетевое расположение, пинг и многое другое.
Обязательно ознакомьтесь с предыдущими статьями этой серии Geek School по Windows 7:
- Представляем How-To Geek School
- Обновления и Миграции
- Настройка устройств
- Управляющие Диски
- Управление приложениями
- Управление Internet Explorer
- Основы IP-адресации
И оставайтесь с нами до конца сериала всю неделю.
DHCP
Протокол динамической конфигурации хоста используется для назначения IP-адресов устройствам «на лету», а не для установки IP-адреса устройства вручную, как мы делали в предыдущей статье. На самом деле, вы, вероятно, используете DHCP все время, но просто не знаете об этом, например, когда берете свой ноутбук в кафе с бесплатным Wi-Fi. DHCP полезен во многих случаях. Давайте посмотрим на несколько.
- С ростом количества мобильных устройств, которые мы используем, мы постоянно нуждаемся в подключении к различным сетям. Например, вам нужно подключить телефон к Wi-Fi дома и к Wi-Fi на работе. Без DHCP нам пришлось бы менять IP-адрес на телефоне каждый раз, когда мы возвращались домой или работали.
- Крупные компании могут извлечь выгоду из DHCP. Можете ли вы себе представить, что нужно обойтись и установить 1500 IP-адресов только для того, чтобы команда сети и связи пришла, чтобы сообщить вам, что из-за неудачного проектного решения вам нужно изменить IP-адреса на всех этих рабочих станциях?
DHCP использует четырехэтапный процесс, обычно известный как DORA, для назначения IP-адреса.
- Обнаружение — когда вы подключаете устройство с поддержкой DHCP к сети, оно передает сообщение всем узлам сети (технически это называется пакетом DHCPDiscover), спрашивая, является ли кто-либо в сети сервером DHCP.
- Offer — если DHCP-сервер получает пакет DHCPDiscover, он ищет в своей области (причудливое имя для списка адресов, которые ему разрешено назначать устройствам) доступный адрес, который он, в свою очередь, отправляет обратно запрашивающей стороне. пакет DHCPOffer.
- R equest — Когда ваше устройство получает пакет DHCPOffer, оно отправляет сообщение обратно на DHCP-сервер с запросом предложенного адреса.
- Подтверждение — DHCP-сервер затем дает вашему клиенту возможность использовать IP-адрес с использованием пакета DHCPAck.
Настройка DHCP-сервера выходит за рамки этой серии, но чтобы убедиться, что ваши клиенты настроены на использование DHCP, откройте свойства вашей сетевой карты и убедитесь, что она настроена на автоматическое получение IP-адреса.
APIPA (автоматическая частная IP-адресация)
Компьютер под управлением Windows 7, настроенный для использования DHCP, может автоматически назначать себе IP-адрес, если DHCP-сервер недоступен. Например, это может произойти в сети без DHCP-сервера или в сети, если DHCP-сервер временно недоступен для обслуживания.
Управление по присвоению номеров в Интернете зарезервировало 169.254.0.0-169.254.255.255 для автоматической частной IP-адресации. В результате APIPA предоставляет адрес, который гарантированно не будет конфликтовать с любыми устройствами в вашей сети.
После того, как сетевому адаптеру был назначен IP-адрес, компьютер может связываться с любым другим компьютером, который подключен к тем же сетям и который также настроен для APIPA. При устранении неполадок, если компьютер с поддержкой DHCP имеет адрес APIPA, это часто является признаком того, что он не может подключиться к серверу DHCP.
Расположение сети
При первом подключении к сети вы должны назначить ему сетевое местоположение. Это позволяет вам поддерживать разные профили брандмауэра и настройки сети для разных сетей. Например, вы можете захотеть иметь возможность обнаруживать устройства в вашей домашней сети, но вы определенно не хотите иметь возможность обнаруживать устройства, подключенные к Wi-Fi в McDonald’s.
Есть четыре сетевых расположения:
- Домашняя сеть — назначьте этот профиль сети, если вы знаете и доверяете людям и устройствам в сети. Обнаружение сети включено для домашних сетей, что позволяет вам видеть другие компьютеры и устройства в сети и позволяет другим пользователям сети видеть ваш компьютер.
- Рабочая сеть — назначьте этот профиль небольшим офисным сетям. Обнаружение сети включено для рабочих сетей по умолчанию.
- Публичная сеть. Назначьте этот профиль сети, к которой вы можете подключиться в публичном месте, например в интернет-кафе или в аэропорту. Обнаружение сети отключено по умолчанию.
- Доменная сеть — это единственный сетевой профиль, который нельзя назначить сети. Он автоматически назначается вам при присоединении к домену Active Directory.
Ниже вы можете увидеть консоль MMC «Брандмауэр Windows в режиме повышенной безопасности», которая показывает, что для каждого сетевого расположения существует свой профиль брандмауэра.
Инструменты для устранения неполадок
Большая часть нашего времени уходит на устранение неполадок в существующей сетевой инфраструктуре, а не на настройку новых сетей. Ниже приведены инструменты командной строки, с которыми вам необходимо ознакомиться для эффективного устранения неполадок сетевого подключения.
PING (пакет InterNet Groper)
Если есть один инструмент, который вы должны запомнить из этого раздела по устранению неполадок, это PING. Утилита PING использует эхо-запросы ICMP для проверки соединения между вами и другим узлом в сети. Синтаксис команды — просто ping, за которым следует IP-адрес или имя хоста узла, с которым вы хотите проверить соединение.
пинг 192.168.0.254
Tracert
Мы используем tracert, четко выраженный корень трассировки, для отслеживания сетевого трафика при его прохождении по сети. Это полезно для определения места сбоя в сети. Синтаксис команды просто tracert, за которым следует IP-адрес или имя хоста узла, к которому вы хотите подключиться.
tracert google.com
NSLookup
Команда NSLookup запрашивает у DNS-сервера информацию об имени и адресе компьютера. Чтобы использовать NSLookup, введите nslookup, а затем имя хоста или IP-адрес.
IPConfig
Когда используется один, IPConfig сообщает вам основную информацию о ваших сетевых интерфейсах, такую как их IP-адрес и маску подсети. Тем не менее, есть несколько скрытых драгоценных камней.
- Использование IPConfig с параметром / all показывает подробную информацию о сетевых интерфейсах.
- Использование IPConfig с переключателем / release заставляет вашу сетевую карту освободить свой IP-адрес, затем вы будете использовать IPConfig с переключателем / renew для запроса нового IP-адреса с сервера DHCP.
NetStat
Netstat используется для просмотра информации о портах на вашем компьютере. Например, вы можете увидеть, есть ли какое-либо приложение, прослушивающее определенный порт. Всякий раз, когда мне приходилось использовать NetStat, я обнаружил, что полезно использовать ключ –ano.
Homegroups
Одной из интересных новых функций в Windows 7 является функция домашней группы, которая позволяет легко обмениваться файлами между компьютерами. Сегодня мы рассмотрим, как добавить новый компьютер с Windows 7 в существующую домашнюю группу. Чтобы начать использовать функцию Homegroup, нам нужно сначала ее создать. На компьютере, на котором будет размещаться домашняя группа типа Homegroup, в поле поиска в меню «Пуск» нажмите Enter.
Чтобы создать домашнюю группу, вам нужно установить в качестве сетевого местоположения значение «Дом», иначе вы получите сообщение об ошибке, как показано ниже.
Чтобы изменить местоположение в сети, щелкните гиперссылку «Что такое расположение в сети», а затем измените местоположение в сети на «Домой».
Когда настройка будет завершена, вас спросят, что вы хотите поделиться с другими людьми в домашней группе. Выберите, что вы хотите поделиться по мере необходимости.
После создания домашней группы вам будет предоставлен пароль. Запишите это в безопасном месте, так как вам нужно будет ввести его на других компьютерах, чтобы они могли присоединиться к вашей домашней группе.
Теперь перейдите к ПК, который вы хотите присоединить к Homegroup, и снова введите Homegroup в меню «Пуск». На этот раз нажмите на кнопку Присоединиться.
Затем введите пароль домашней группы.
Это все, что нужно сделать. Теперь у вас есть два компьютера, связанные вместе через домашнюю группу. Чтобы просмотреть участника группы и то, чем он делится, откройте проводник и выберите «Домашняя группа» с левой стороны.
Домашнее задание
- Единственный пробел с точки зрения сети, оставшийся для заполнения, — это IPv6. Так что загляните в Википедию и узнайте, чем она отличается от информации об IPv4, которую мы рассмотрели на предыдущем уроке.
Если у вас есть какие-либо вопросы, вы можете написать мне @taybgibb или оставить комментарий.















