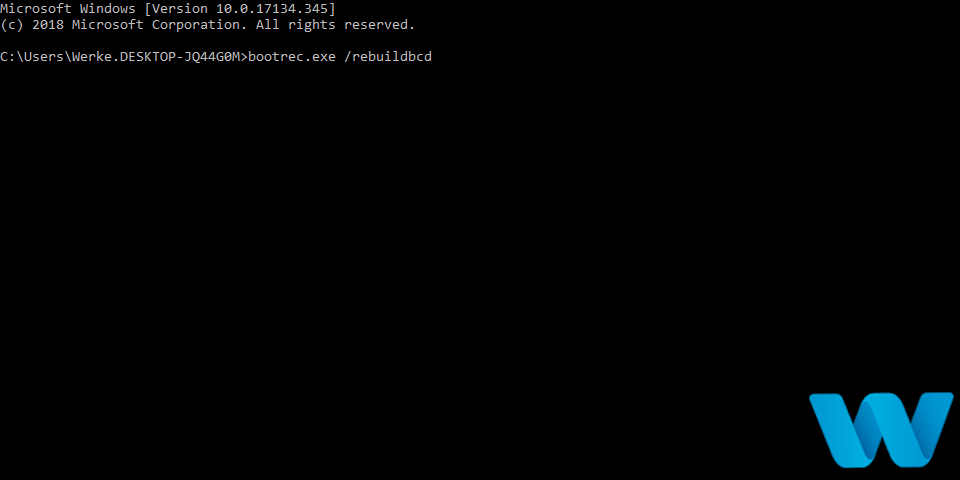ОШИБКА СПИСКА PFN. Синий экран в Windows 10 [ИСПРАВЛЕНО]
Если ваш компьютер обнаружит аппаратный сбой или серьезную программную проблему, он выдаст вам печально известную ошибку Blue Screen of Death и перезагрузится сам. Эти типы ошибок могут иногда появляться в Windows 10 , и они несколько серьезны, поэтому важно исправить их как можно скорее. Поскольку эти типы ошибок могут быть проблематичными, сегодня мы собираемся показать вам, как исправить ошибку PFN LIST CORRUPT.
Исправить ошибку PFN LIST CORRUPT BSoD в Windows 10
- Обновите Windows 10 и ваши драйверы
- Запустите средство устранения неполадок BSOD
- Запустите сканирование SFC
- Запустите DISM
- Проверьте жесткий диск
- Отключить Microsoft OneDrive
- Удалите проблемное программное обеспечение
- Проверьте ваше оборудование
Шаги, чтобы исправить PFN LIST CORRUPT
Решение 1. Обновите Windows 10 и ваши драйверы
Windows 10 не является идеальной операционной системой, и в ней мало ошибок и проблем, поэтому для исправления любой проблемы с оборудованием или программным обеспечением крайне важно регулярно запускать Windows Update .
Загрузив последние обновления, вы исправите большинство аппаратных и программных проблем, которые являются основными причинами ошибки PFN LIST CORRUPT. Помимо исправлений ошибок, обновления обеспечивают улучшенную стабильность, безопасность и новые функции, поэтому не забывайте регулярно их загружать.
В дополнение к обновлениям для Windows 10 также важно постоянно обновлять драйверы. Windows 10 — современная операционная система, поэтому у нее могут быть проблемы со старым оборудованием. Эти проблемы могут иногда приводить к ошибке BSoD, поэтому важно регулярно обновлять драйверы.
Чтобы обновить драйверы, просто посетите веб-сайт производителя оборудования и загрузите последние версии драйверов для вашего устройства. Возможно, вам придется повторить этот процесс для всех установленных устройств, чтобы решить эту проблему.
Обновлять драйверы автоматически
Поиск драйверов самостоятельно может занять много времени. Поэтому мы советуем вам использовать инструмент, который сделает это автоматически. Использование автоматического средства обновления драйверов, безусловно, избавит вас от необходимости поиска драйверов вручную и всегда будет поддерживать вашу систему в курсе последних версий драйверов.
Модуль обновления драйверов Tweakbit (одобрен Microsoft и Norton Antivirus) поможет вам автоматически обновлять драйверы и предотвратить повреждение ПК, вызванное установкой неправильных версий драйверов. После нескольких испытаний наша команда пришла к выводу, что это наиболее автоматизированное решение.
Вот краткое руководство о том, как его использовать:
- Загрузите и установите TweakBit Driver Updater
- После установки программа начнет сканирование вашего компьютера на наличие устаревших драйверов автоматически. Driver Updater проверит установленные вами версии драйверов по своей облачной базе данных последних версий и порекомендует правильные обновления. Все, что вам нужно сделать, это дождаться завершения сканирования.
- По завершении сканирования вы получите отчет обо всех проблемных драйверах, найденных на вашем ПК. Просмотрите список и посмотрите, хотите ли вы обновить каждый драйвер по отдельности или все сразу. Чтобы обновить один драйвер за раз, нажмите ссылку «Обновить драйвер» рядом с именем драйвера. Или просто нажмите кнопку «Обновить все» внизу, чтобы автоматически установить все рекомендуемые обновления.
Примечание. Некоторые драйверы необходимо устанавливать в несколько этапов, поэтому вам придется нажимать кнопку «Обновить» несколько раз, пока не будут установлены все его компоненты.
Решение 2. Запустите средство устранения неполадок BSOD
Следующее, что мы собираемся попробовать, это запуск средства устранения неполадок BSOD. Это часть встроенного средства устранения неполадок Windows 10, которое можно найти в настройках. Надеюсь, этот инструмент также может исправить ошибку PFN LIST CORRUPT.
Вот как запустить средство устранения неполадок Windows 10:
- Откройте приложение «Настройки» и перейдите в раздел « Обновление и безопасность ».
- Выберите « Устранение неполадок» в меню слева.
- Выберите BSOD на правой панели и нажмите Запустить средство устранения неполадок .
- Следуйте инструкциям на экране для устранения неполадок.
Решение 3 — Запустите сканирование SFC
Следующий инструмент, который мы собираемся попробовать, — это сканирование SFC. Это средство устранения неполадок командной строки, которое может решить различные проблемы, в том числе ошибки BSOD. Надеюсь, ошибка PFN LIST CORRUPT также.
Вот как запустить сканирование SFC в Windows 10:
- Щелкните правой кнопкой мыши кнопку «Пуск» и откройте командную строку (Admin).
- Введите следующую строку и нажмите Enter: SFC / SCANNOW
- Подождите, пока процесс не будет завершен (это может занять некоторое время).
- Если решение найдено, оно будет применено автоматически.
- Теперь закройте командную строку и перезагрузите компьютер.
Решение 4 — Запустите DISM
И третий инструмент для устранения неполадок, который мы собираемся использовать, это DISM. Обслуживание образов развертывания и управление ими (DISM), как следует из названия, повторно развертывает образ системы, устраняя возможные проблемы на пути. Это также может быть применено к ошибке PFN LIST CORRUPT.
Мы расскажем вам как о стандартной, так и о процедуре, которая использует установочный носитель ниже:
- Стандартный способ
- Щелкните правой кнопкой мыши Пуск и откройте командную строку (администратор).
- Вставьте следующую команду и нажмите Enter:
- Подождите, пока сканирование не закончится.
- Перезагрузите компьютер и попробуйте обновить снова.
- С установочного носителя Windows
- Вставьте установочный носитель Windows.
- Щелкните правой кнопкой мыши меню «Пуск» и выберите в меню «Командная строка» («Администратор»).
- В командной строке введите следующие команды и нажмите Enter после каждого:
- dism / online / cleanup-image / scanhealth
- dism / online / cleanup-image / restorehealth
- Теперь введите следующую команду и нажмите Enter:
- DISM / Online / Cleanup-Image / RestoreHealth /source:WIM:X:SourcesInstall.wim:1 / LimitAccess
- Обязательно измените значение X с буквой подключенного диска при установке Windows 10.
- После завершения процедуры перезагрузите компьютер.
Решение 5 — Проверьте жесткий диск
Если что-то не так с вашим жестким диском, BSOD — обычное явление. Для этого вам необходимо проверить состояние вашего жесткого диска. И чтобы сделать это, используйте команду chkdsk. Эта команда в основном сканирует ваши разделы и решает любые потенциальные проблемы.
Вот как запустить команду chkdsk в Windows 10:
- Войдите в расширенный запуск (перезагрузите компьютер, удерживая клавишу Shift ).
- Выберите « Устранение неполадок»> «Дополнительные параметры» .
- Выберите Командная строка из списка параметров.
- Когда появится командная строка, введите следующие строки и нажмите Enter после каждой строки, чтобы запустить ее:
- Некоторые пользователи также рекомендуют запускать дополнительные команды chkdsk . Для выполнения этих команд вам необходимо знать буквы дисков для всех разделов жесткого диска. В командной строке вы должны ввести следующее (но не забудьте использовать буквы, которые соответствуют разделам вашего жесткого диска на вашем ПК):
Это только наш пример, так что имейте в виду, что вы должны выполнять команду chkdsk для каждого раздела жесткого диска, который у вас есть.
- Перезагрузите компьютер и проверьте, решена ли проблема.
Решение 6 — Отключить Microsoft OneDrive
OneDrive был частью пакета Windows Essentials в течение многих лет, но с ростом популярности облачного хранилища он стал приложением по умолчанию в Windows 10. OneDrive — отличный инструмент, который позволяет вам совместно работать и обмениваться файлами с другими, но, к сожалению, несколько пользователей сообщили, что OneDrive также может вызвать ошибку PFN LIST CORRUPT. Чтобы решить эту проблему, вам нужно отключить OneDrive, и вы можете сделать это, выполнив следующие действия:
- Нажмите Windows Key + S и введите групповую политику. Выберите Изменить групповую политику .
- Когда откроется редактор локальной групповой политики , на левой панели перейдите к Политике локального компьютера> Конфигурация компьютера> Административные шаблоны> Компоненты Windows> OneDrive .
- На правой панели найдите Запретить использование OneDrive для хранения файлов и дважды щелкните по нему.
- Выберите « Включено», нажмите « Применить» и « ОК», чтобы отключить OneDrive.
Кроме того, вы можете использовать редактор реестра, если вы предпочитаете. Чтобы отключить OneDrive с помощью редактора реестра, выполните следующие действия:
- Нажмите Windows Key + R и введите regedit . Нажмите Enter или нажмите OK, чтобы запустить редактор реестра .
- После запуска редактора реестра вам необходимо перейти к следующему ключу на левой панели:
- HKEY_LOCAL_MACHINE \ Software \ Policies \ Microsoft \ Windows
- Разверните ключ Windows и найдите ключ OneDrive . Если ключ не существует, перейдите к следующему шагу, чтобы создать его.
- Щелкните правой кнопкой мыши ключ Windows и выберите « Создать»> «Ключ» . Введите OneDrive в качестве имени ключа.
- Выберите ключ OneDrive. На правой панели щелкните правой кнопкой мыши и выберите New> DWORD (32-bit) Value . Введите DisableFileSyncNGSC в качестве имени нового DWORD.
- Дважды щелкните DisableFileSyncNGSC и измените его значение данных на 1 . Нажмите OK, чтобы сохранить изменения.
Если вы не можете получить доступ к Windows 10 из-за ошибки PFN LIST CORRUPT, вам придется выполнить эти шаги из безопасного режима. Чтобы войти в безопасный режим, сделайте следующее:
-
- Перезагрузите компьютер несколько раз, пока он загружается. Это должно запустить процесс автоматического восстановления .
- Выберите « Устранение неполадок»> «Дополнительные параметры»> «Параметры запуска» . Нажмите кнопку « Перезагрузить» .
- После перезагрузки компьютера вы увидите список параметров. Нажмите F5 или 5, чтобы выбрать безопасный режим с сетевым подключением .
- После запуска безопасного режима отключите OneDrive.
Решение 7 — Удалите проблемное программное обеспечение
Ошибки BSoD часто вызваны определенным программным обеспечением, и многие пользователи сообщили, что ошибка PFN LIST CORRUPT вызвана вашим антивирусом. Стоит отметить, что почти любое антивирусное программное обеспечение может вызвать ошибку BSoD, поэтому обязательно удалите любое стороннее антивирусное программное обеспечение.
Для полного удаления антивирусного программного обеспечения рекомендуется использовать специальный деинсталлятор. Многие антивирусные компании предлагают эти инструменты удаления для своего программного обеспечения, поэтому обязательно загрузите и используйте один из этих инструментов. После полного удаления антивирусного программного обеспечения вы можете загрузить последнюю версию того же инструмента или перейти на другое антивирусное решение.
В дополнение к вашему антивирусу некоторые драйверы могут вызывать КОРПУТ СПИСКА PFN. Пользователи сообщили, что исправили ошибку, удалив драйвер Etron. Чтобы удалить определенный драйвер с вашего компьютера, вам необходимо сделать следующее:
- Нажмите Windows Key + X, чтобы открыть Power User Menu и выберите Диспетчер устройств из списка.
- После запуска диспетчера устройств вам необходимо найти драйвер, который вы хотите удалить. Щелкните правой кнопкой мыши и выберите « Удалить» .
- Если доступно, установите флажок « Удалить программное обеспечение драйвера для этого устройства» и нажмите « ОК» .
- Перезагрузите компьютер.
Пользователи сообщали, что после удаления драйвера Etron были устранены их проблемы с BSOD LIST CORRUPT LIST. Имейте в виду, что почти любой драйвер может вызвать эту ошибку, вам может потребоваться провести небольшое исследование, прежде чем вы найдете драйвер, который вызывает эту проблему.
Помимо вашего антивируса и драйверов, иногда обычные приложения могут вызвать ошибку BSoD. Немногие пользователи сообщили, что Philips Incenter Offline был основной причиной этой ошибки, и после ее устранения проблема была полностью решена. Опять же, почти любое программное обеспечение может вызвать эти типы ошибок, поэтому лучше удалить любое недавно установленное программное обеспечение.
Решение 8 — Проверьте ваше оборудование
Часто ошибка PFN LIST CORRUPT может быть вызвана неисправным оборудованием, чаще всего ОЗУ, поэтому убедитесь, что ваша ОЗУ работает правильно. Для этого скачайте MemTest86 + и запустите его на пару часов. Многие пользователи сообщили, что после замены их оперативной памяти проблема была полностью решена.
Даже если ваша ОЗУ может быть частой причиной, убедитесь, что другие компоненты, такие как материнская плата , сетевая карта и видеокарта, работают должным образом.
PFN LIST CORRUPT Ошибка BSoD может быть проблематичной, но поскольку эта ошибка часто вызывается проблемой программного обеспечения, ее можно легко исправить, следуя одному из наших решений.
Примечание редактора: этот пост был первоначально опубликован в июне 2016 года и с тех пор был полностью переработан и обновлен для обеспечения свежести, точности и полноты.
- Читайте также: Как исправить ошибки Windows 10 sysprep