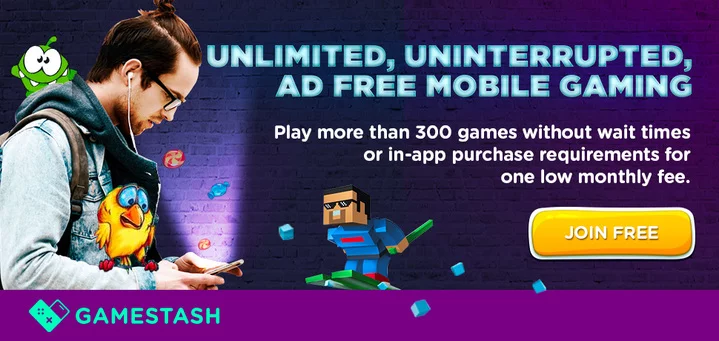Будь то ваш первый смартфон или просто ваш первый, использующий Android, здесь есть что любить, и все начинается с поиска приложений, которыми можно наполнить этот новый телефон (или планшет). Google Play — это магазин приложений, в котором работает Google, а также важный элемент безопасности Android, поскольку он сканирует приложения до и после их загрузки и отслеживает их необычную активность. Когда вы впервые запускаете Google Play, это может показаться немного сложным, но не волнуйтесь, мы здесь, чтобы помочь вам начать!
- Как искать приложения в Google Play
- Как просматривать приложения в Google Play
- Как скачать бесплатные приложения
- Как купить платные приложения
- Как обновить приложения
- Как включить автообновление
- Как удалить приложения
- Как удалить приложения из библиотеки приложений
Как искать приложения в Google Play
Если вы уже знаете название нужного вам приложения или имеете в виду определенный тип приложения, вы можете искать его, а не просматривать категории приложений.
- Нажмите значок Google Play на главном экране.
-
Нажмите на белую панель поиска в верхней части экрана.
- Введите название приложения (или тип приложения), которое вы ищете.
-
Нажмите значок поиска на клавиатуре (должен находиться в месте нажатия клавиши Enter).
Если вы не совсем уверены, чего хотите, или результаты поиска не помогают (не волнуйтесь, это случается со всеми нами), есть другие способы поиска приложений в Google Play.
Как просматривать приложения в Google Play
Вы можете просмотреть лучшие графики Google Play, чтобы найти новое приложение, которое вы хотите установить.
- Нажмите значок Google Play на главном экране.
-
Нажмите Top Charts под вкладкой Home.
Теперь вы готовы просматривать графики новых приложений. Проведите пальцем влево и вправо между диаграммами для Top Free, Top Paid, Top Grossing, Top New Free, Top New Paid и Trending.
Вы также можете просматривать Google Play по категориям:
- Нажмите значок Google Play на главном экране.
- Нажмите « Категории» под вкладками «Главная» / «Игры».
-
Нажмите на категорию, которую вы хотите просмотреть.
Теперь некоторые категории приложений — это просто серия топ-чартов, суженных до этой категории приложений, но в других категориях есть приложения и подкатегории в дополнение к топ-чартам этой категории.
Как только вы нашли то, что вам нравится, пришло время установить его.
Как скачать бесплатные приложения
- Нажмите на приложение в результатах поиска или категории.
- Нажмите « Подробнее» и просмотрите описание и отзывы о приложении, чтобы убедиться, что оно подходит именно вам.
-
Нажмите Установить .
Приложение теперь загрузится и само установится, обычно через несколько секунд, в зависимости от того, насколько оно велико или мало. Если вы используете устройство с более старой версией Android, вам придется согласиться с разрешениями приложения перед его загрузкой. Прочитайте разрешения, прежде чем нажимать Согласен . После завершения установки приложения кнопка «Открыть» появится там же, где ранее находилась кнопка «Установить».
Как купить платные приложения
Процесс покупки платного приложения отличается от загрузки бесплатного и выглядит следующим образом:
- Нажмите на приложение, которое вы хотите купить.
- Нажмите на цену, чтобы открыть варианты оплаты.
-
Ваш способ оплаты по умолчанию будет показан. Если вы хотите изменить способ оплаты, нажмите стрелку вниз рядом с текущим способом оплаты.
- Нажмите Способы оплаты .
- Нажмите на один из установленных способов оплаты. Если у вас его нет, вам будет предложено добавить кредитную карту, учетную запись PayPal или оплату услуг оператора.
-
Нажмите Купить .
- Подтвердите свой пароль Google Play или используйте свой отпечаток пальца для подтверждения покупки.
-
Платеж обработан и загрузка начнется. Нажмите Продолжить, чтобы закрыть окно.
Как обновить приложения
Время от времени приложения требуют обновлений, и если вам нужно вручную обновлять приложения, вот как вы это делаете.
- Проведите пальцем от левого края экрана ИЛИ коснитесь трехстрочного меню в верхней белой панели, чтобы открыть меню.
- Нажмите Мои приложения и игры .
- Приложение, нуждающееся в обновлениях, появится вверху списка. Чтобы обновить отдельное приложение, нажмите на поле « Обновить» рядом с приложением.
-
Нажмите « Обновить все», чтобы обновить все приложения, требующие обновления.
Как включить автообновление
Вместо ручного обновления приложений, которое легко забыть, Google Play настроен на автоматическое обновление приложений для вас, когда вы находитесь на Wi-Fi. Если вы предпочитаете, чтобы он устанавливал обновления автоматически, даже если данные сотовой связи — или вообще не обновлялись, — вы можете легко изменить настройку.
- Проведите пальцем от левого края экрана ИЛИ коснитесь трехстрочного меню в верхней белой панели, чтобы открыть меню.
-
Прокрутите вниз и коснитесь Настройки .
- Нажмите Автообновление приложений .
-
Чтобы отключить автоматическое обновление, выберите « Не выполнять автоматическое обновление приложений» . Чтобы включить автообновление данных сотовой связи, выберите Автообновление в любое время .
Если есть отдельные приложения, которые вы не хотите автоматически обновлять, вы можете отключить их от автоматического обновления, в то же время позволяя другим приложениям оставаться в курсе.
- Нажмите на приложение, которое вы не хотите автообновления.
- Нажмите значок меню из трех точек в правом верхнем углу экрана (рядом со значком поиска).
-
Нажмите, чтобы снять флажок Включить автообновление .
Как удалить приложения
- Нажмите на приложение, которое вы хотите удалить.
- Нажмите Удалить . Для некоторых платных приложений в окне возмещения в этом поле может отображаться «Возврат»
-
Откроется окно, подтверждающее, что вы хотите удалить приложение. Нажмите ОК .
Приложение теперь будет удалено и удалено с устройства.
Как удалить приложения из библиотеки приложений
Если вы устанавливаете приложение, не любите его и удаляете, оно по-прежнему привязано к истории вашего приложения в разделе «Библиотека» раздела «Мои приложения и игры». Если вам больше не нужно приложение из этого списка, вот как вы от него избавитесь.
- Нажмите X справа от кнопки «Установить» в приложении, которое вы хотите удалить из своей библиотеки.
- Появится окно с просьбой подтвердить, что вы хотите удалить это из своей библиотеки.
-
Нажмите ОК .
Твоя очередь!
Что вам нравится в Google Play Store? Найти хорошие приложения в последнее время? Вы уже загрузили приложение для Android Central ? Если нет, то сделайте это, чтобы быть в курсе последних новостей Android и Google и иметь легкий доступ к более полезному содержанию с инструкциями!
Обновлено май 2018 года . Шаги и фотографии в статье были очищены и обновлены с учетом изменений в макете и внешнем виде Google Play.
Мы можем заработать комиссию за покупки, используя наши ссылки. Узнайте больше