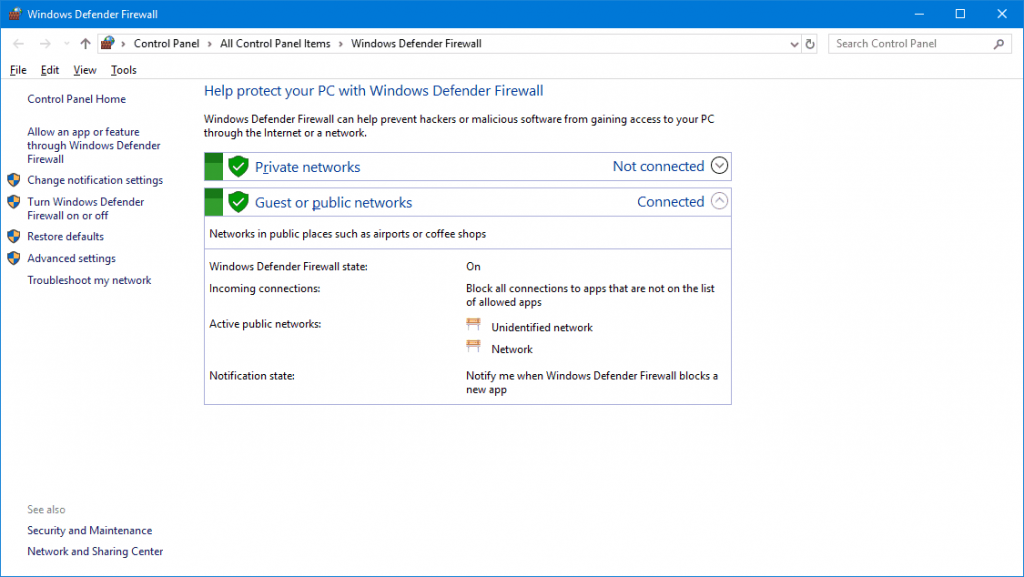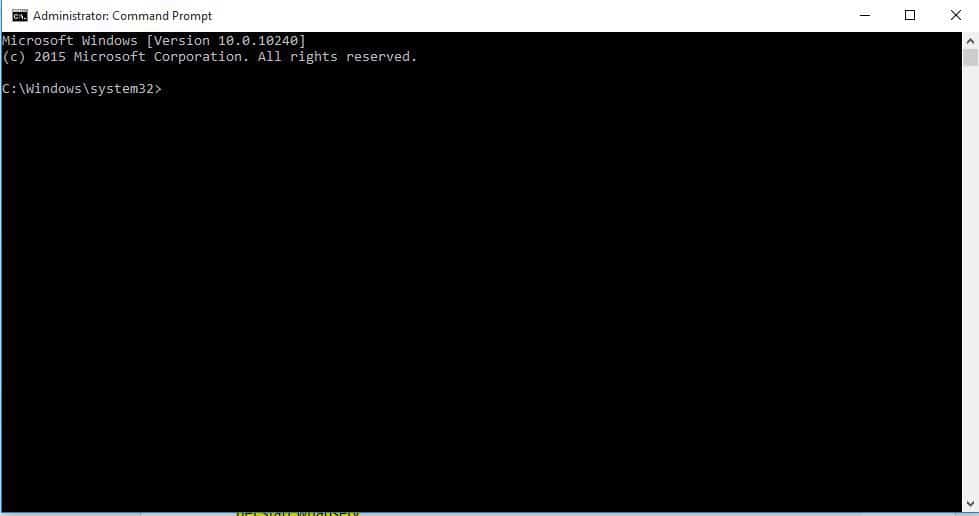Что делать, если NordVPN не подключится к серверу
NordVPN — поставщик VPN с высоким рейтингом для платформ Windows, macOS, Linux, Android и iOS. Подключение к этому VPN-серверу обычно достаточно простое, но некоторым пользователям NordVPN все же может потребоваться устранить проблемы с подключением .
Отключение NordVPN может быть вызвано конфликтующим программным обеспечением, поврежденными адаптерами, неправильно настроенными сетевыми конфигурациями и многим другим. Некоторые из приведенных ниже резолюций могут исправить соединения NordVPN.
Как исправить проблемы с подключением NordVPN
- Проверьте свою учетную запись NordVPN
- Попробуйте подключиться к альтернативным серверам NordVPN
- Перезапустите адаптер TAP
- Переустановите NordVPN
- Отключить брандмауэр Защитника Windows
- Чистая загрузка Windows
- Очистить сетевой стек
- Настройте конфигурацию DNS-сервера для NordVPN
- Переключите протокол IP с UDP на TCP
1. Проверьте свою учетную запись NordVPN
Сначала убедитесь, что у вас еще есть активная учетная запись NordVPN. Пользователи могут проверить свои учетные записи NordVPN, нажав Моя учетная запись на веб-сайте NordVPN. Введите данные для входа, чтобы открыть панель управления учетной записью. Панель управления учетной записью включает дату истечения срока действия вашей подписки VPN. Обратитесь в службу поддержки NordVPN, чтобы продлить подписку, если учетная запись VPN больше не активна.
2. Попробуйте подключиться к альтернативным серверам NordVPN
Существуют тысячи серверов NordVPN. Таким образом, пользователи должны попытаться подключиться к нескольким альтернативным серверам NordVPN. Пользователи могут выбрать альтернативные VPN-серверы внутри страны на карте NordVPN. Кроме того, пользователи могут щелкнуть Страны в окне NordVPN, чтобы выбрать другой сервер для подключения из списка.
— СВЯЗАННЫЕ: ИСПРАВЛЕНИЕ: ошибка VPN 809 в Windows 10
3. Перезапустите адаптер TAP.
- Если появляется какое-либо сообщение об ошибке адаптера TAP, перезапуск адаптера TAP может исправить соединение NordVPN. Для этого нажмите сочетание клавиш Windows + R.
- Введите «ncpa.cpl» в «Выполнить» и нажмите « ОК», чтобы открыть аплет панели управления, показанный непосредственно ниже.
- Затем щелкните правой кнопкой мыши адаптер Windows TAP-NordVPN и выберите « Отключить» .
- После этого щелкните правой кнопкой мыши на том же адаптере Windows NordVPN и выберите « Включить» .
- Затем попробуйте снова подключиться к клиентскому программному обеспечению NordVPN.
4. Переустановите NordVPN
Переустановка NordVPN переустановит адаптер TAP. Таким образом, переустановка программного обеспечения может исправить соединение, если есть поврежденный адаптер TAP. Это разрешение также гарантирует пользователям самую последнюю версию. Таким образом, пользователи могут полностью удалить NordVPN с помощью бесплатной версии Advanced Uninstaller PRO 12, а затем переустановить пакет клиента VPN.
- Нажмите кнопку « Попробовать бесплатно» на веб-странице Advanced Uninstaller PRO .
- Затем установите Advanced Uninstaller Pro с помощью мастера настройки.
- Запустите программное обеспечение Advanced Uninstaller PRO и выберите « Общие инструменты» > « Удалить программы» .
- Выберите программное обеспечение NordVPN в окне «Удаление программ».
- Затем нажмите кнопку Удалить .
- Выберите параметр « Использовать оставшийся сканер» в открывшемся диалоговом окне.
- Нажмите кнопку Да , чтобы удалить NordVPN.
- После этого откроется окно со списком оставшихся файлов и записей реестра. Выберите все перечисленные там файлы и элементы реестра и нажмите « Далее», чтобы стереть их.
- Перезагрузите Windows после удаления VPN-клиента.
- Затем нажмите « Загрузить» на странице загрузки NordVPN . Затем пользователи могут переустановить клиент NordVPN с помощью мастера установки.
— СВЯЗАННО: VPN заблокирован брандмауэром Windows? Вот как это исправить
5. Отключите брандмауэр Защитника Windows
Ошибки VPN-подключения часто могут быть вызваны тем, что брандмауэры блокируют их. Поэтому отключение брандмауэра Защитника Windows может привести к тому, что NordVPN не будет подключаться. Следуйте приведенным ниже инструкциям, чтобы выключить WDF.
- Щелкните правой кнопкой мыши кнопку «Пуск» и выберите « Выполнить», чтобы открыть окно этого аксессуара.
- Введите «firewall.cpl» в текстовое поле «Открыть» и нажмите кнопку « ОК» .
- Нажмите Включить или выключить брандмауэр Защитника Windows, чтобы открыть дополнительные настройки.
- Выберите оба параметра « Отключить брандмауэр Защитника Windows» и нажмите кнопку « ОК» .
Если отключение WDF исправляет соединение NordVPN, пользователи могут отключить этот межсетевой экран всякий раз, когда им нужно использовать NordVPN. Кроме того, пользователи могут добавлять NordVPN в исключения брандмауэра Защитника Windows. Для этого пользователям необходимо настроить три входящих и три исходящих правила для nordvpn.exe, openvpn-nordvpn.exe и nordvpn-service.exe с брандмауэром Windows в режиме повышенной безопасности.
Пользователи могут открыть брандмауэр Windows в режиме повышенной безопасности в Windows 10, нажав кнопку Cortana и введя «Брандмауэр Windows» в поле поиска. Выберите Брандмауэр Windows в режиме повышенной безопасности, чтобы открыть окно, показанное ниже.
Пользователи могут настроить шесть правил NordVPN, щелкнув Входящие правила или Исходящие правила и выбрав Новые правила . Выберите Program в окне Rule Wizard и щелкните This Program Path, чтобы выбрать программное обеспечение NordVPN. Затем выберите Разрешить соединение в качестве действия.
6. Очистите загрузочные окна
Некоторые антивирусные утилиты также включают свои собственные брандмауэры. Таким образом, они также могут блокировать VPN-соединения . Чтобы убедиться в отсутствии конфликтующих программ, очистите загрузочную Windows. Это удалит антивирусные утилиты и службы из автозагрузки Windows вместе с другим программным обеспечением. Пользователи могут очистить загрузочную Windows следующим образом.
- Откройте Run с помощью клавиши Windows + R.
- Введите «msconfig» в «Выполнить» и нажмите кнопку « ОК» . Откроется окно «Конфигурация системы», показанное непосредственно ниже.
- Сначала нажмите переключатель «Выборочный запуск» на вкладке «Общие».
- Выберите « Использовать исходную конфигурацию загрузки» и « Загрузить параметры системных служб» , если они еще не выбраны.
- Снимите флажок « Загрузить элементы автозагрузки» , чтобы удалить программы из автозагрузки системы.
- Перейдите на вкладку «Услуги», показанную ниже.
- Установите флажок Скрыть все службы Microsoft, чтобы исключить эти службы из списка.
- Затем нажмите кнопку « Отключить все» , чтобы отключить перечисленные остальные сторонние службы.
- Нажмите кнопку « Применить» и выберите « ОК» . Тогда показанное ниже окно может открыться.
- Выберите опцию Перезагрузить в этом окне, чтобы перезагрузить Windows.
- Затем попробуйте подключиться к NordVPN. Если соединение затем работает, возникла конфликтующая сторонняя программа или служба. Скорее всего, это будет антивирусная утилита.
Читайте также : что делать, когда антивирус блокирует VPN
7. Очистите сетевой стек
Сброс сетевого стека в Windows может исправить многочисленные проблемы с подключением. Пользователи могут сбросить сетевой стек, введя ряд команд командной строки. Следуйте приведенным ниже инструкциям, чтобы очистить сетевой стек в Windows 10 и 8.
- Откройте меню Win + X, нажав сочетание клавиш Windows + X.
- Нажмите Командная строка (Администратор), чтобы открыть окно в снимке экрана непосредственно ниже.
- Затем вам нужно будет ввести каждую из этих команд (нажмите клавишу Return после ввода каждой) в командной строке:
ipconfig / release
ipconfig / flushdns
ipconfig / renew
netsh winsock reset
сброс интерфейса netsh ipv4
сброс интерфейса netsh ipv6
netsh каталог сброса winsock
netsh int ipv4 reset reset.log
netsh int ipv6 reset reset.log
- После этого закройте командную строку и перезапустите Windows.
— СВЯЗАННЫЕ: Как исправить 806 (ошибка VPN GRE заблокирована) в Windows 10
8. Настройте конфигурацию DNS-сервера для NordVPN.
- Настройка конфигурации DNS-сервера NordVPN также может исправить его подключение. Для этого откройте аксессуар Run.
- Введите «ncpa.cpl» в текстовое поле «Выполнить» и нажмите кнопку « ОК» .
- Щелкните правой кнопкой мыши TAP-NordVPN Windows Adapter V9 и выберите « Свойства» в контекстном меню.
- Выберите IPv4 и нажмите кнопку « Свойства» , чтобы открыть окно, показанное ниже.
- Выберите опцию Использовать следующие адреса DNS, если она не выбрана.
- Затем введите 103.86.96.100 и 103.86.99.100 в полях DNS-сервера.
- Нажмите кнопку ОК , чтобы закрыть окно.
9. Переключите протокол IP с UDP на TCP
Пользователи NordVPN могут выбрать протокол UDP или TCP IP. UDP может быть быстрее, но TCP более надежен, поскольку включает исправление ошибок. Таким образом, переключение протокола IP с UDP на TCP может помочь исправить подключение NordVPN.
Для этого нажмите Настройки в окне NordVPN. Прокрутите вниз до нижней части вкладки «Настройки» и нажмите « Дополнительные настройки» . Затем выберите протокол TCP , если выбран UDP.
Вышеуказанные разрешения, вероятно, исправят подключение NordVPN для большинства пользователей. Кроме того, сброс клиентского программного обеспечения NordVPN (через раздел «Диагностика») может исправить его подключение. Советы в этой статье также могут пригодиться для исправления соединения NordVPN.
СВЯЗАННЫЕ СТАТЬИ, ЧТОБЫ ПРОВЕРИТЬ:
- 100% Fix: VPN не работает на компьютерах с Windows 7
- Исправлено: ошибка VPN в Windows 10
- Исправлено: «Сбой соединения с ошибкой 800»
- Исправлено: «Ошибка подключения с ошибкой 868» в Windows 10
- VPN заблокирован на Windows 10? Не паникуйте, вот исправление